
Keďže platformy cloudového úložiska sa stali komoditou potrebný a používajú ho milióny používateľov, overili sme, ako v súčasnosti výrobcovia pokračujú ponúka veľmi málo úložného priestoru na svojich tímoch. Aj keď Apple väčšinou ide svojou cestou v mnohých smeroch, v tomto drží zaužívaný trend odvetvia.
Ak váš počítač beží pomalšie ako zvyčajne, môže to byť z dvoch dôvodov: nejaký čas ste ho neformátovali a nenainštalovali ste zodpovedajúcu verziu systému macOS od začiatku, alebo vám dochádza miesto na pevnom disku. Ak je dôvodom nedostatok miesta, prišli ste na správny článok, pretože v tomto článku vám to ukážeme ako uvoľniť miesto na počítači Mac.
Bohužiaľ, uvoľnite miesto na Macu neznamená to len mazanie aplikácií, ale zahŕňa kontrolu, koľko miesta systém zaberá. macOS, na rozdiel od Windowsu, spravuje obsah stiahnutý aplikáciami, ktoré inštalujeme, veľmi odlišným spôsobom.
Zatiaľ čo systém Windows umožňuje používateľovi vybrať si, do ktorého priečinka stiahne požadovaný obsah, najmä pokiaľ ide o hry, dodatočný obsah aplikácie... v systéme macOS, je to systém, ktorý má na starosti jeho ukladanie.
Žiaľ, robí to v systéme, nie tam, kde to chce používateľ uložiť. Týmto spôsobom, keď odstránime aplikáciu, nevymažeme celý jeho obsah, ale vymažeme iba aplikáciu. Všetok dodatočný obsah, ktorý sa nám podarilo stiahnuť, zostane v systéme.
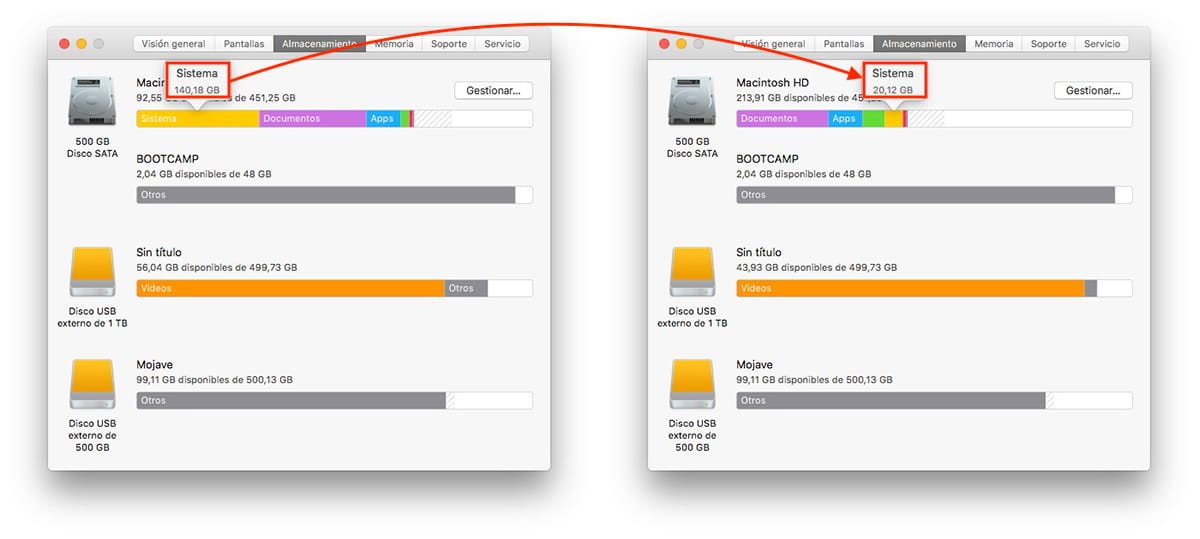
Pre ukážku tlačidlo. Na obrázku vyššie môžete vidieť, ako časť Systém môjho Macu zaberal neuveriteľných 140 GB, priestor, ktorý sa mi podarilo zmenšiť len na 20 GB, množstvo priestoru viac ako prispôsobené realite.
Nie všetky aplikácie, ktoré nainštalujeme do svojho počítača, sťahujú dodatočný obsah uložený v systéme, takže prvá vec, ktorú urobíme, aby sme uvoľnili miesto na počítači Mac, je odstrániť aplikácie, ktoré už nepoužívame.
Ako odstrániť aplikácie na Macu
Musíme skontrolovať, koľko miesta na našom Macu zaberajú aplikácie, macOS a systém kliknite na jablko ktorá je zobrazená v hornom menu (nezáleží na tom, ktorú aplikáciu máme otvorenú, pretože táto ponuka sa zobrazuje bez ohľadu na to, ktorú aplikáciu máme otvorenú).
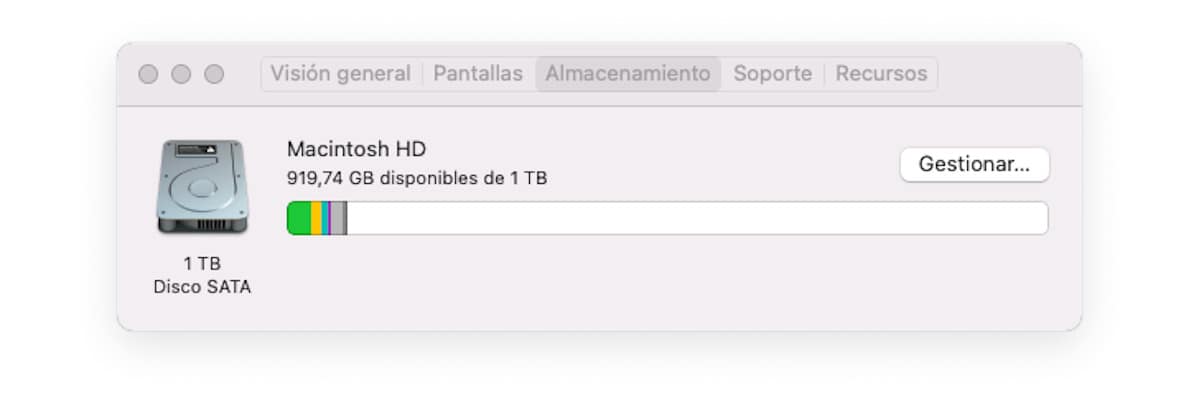
Ďalej poďme vyleštiť O tomto počítači Mac a zobrazí sa horný obrázok. Ak chcete získať prístup k podrobnostiam všetkých aplikácií a skontrolovať, koľko miesta každá z nich zaberá, kliknite na správca.
Ďalej nám macOS ukáže okno, v ktorom môžeme v členení vidieť, koľko miesta zaberajú:
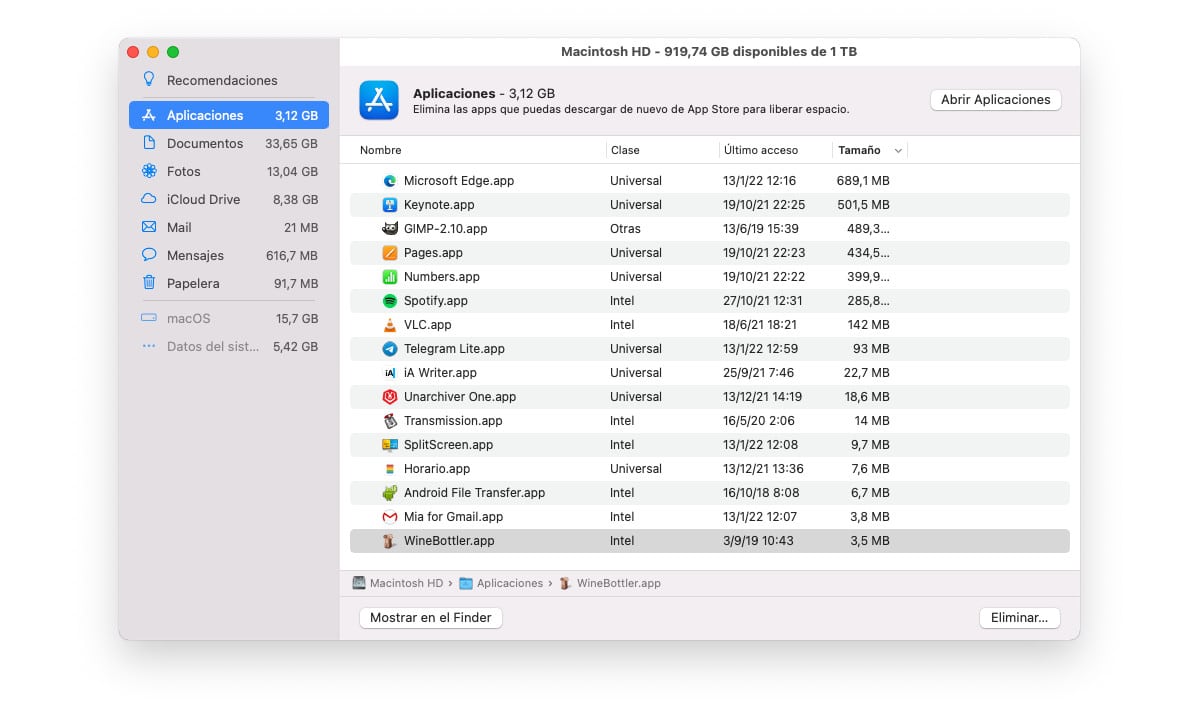
- L aplikácie ktoré sme nainštalovali.
- undefined dokumenty ktoré máme uložené v počítači.
- Priestor, ktorý zaberá kópia fotografií, ktoré máme v aplikácii Fotky, ak používame iCloud alebo všetky fotografie, ak nepoužívame iCloud, ale na správu fotografií používame aplikáciu Fotky.
- Priestor, ktorý zaberajú stiahnuté súbory v našom počítači, ktoré sú tiež dostupné v iCloude.
- Priestor, ktorý zaberá poštová aplikácia pošta.
- Priestor, ktorý zaberá aplikácia príspevky
- Veľkosť, ktorú zaberajú všetky súbory, ktoré sú v Zásobník na papier.
Ak chceme odstráňte aplikácie nainštalované na našom počítači Mac Na uvoľnenie miesta máme 4 spôsoby:
Metóda 1
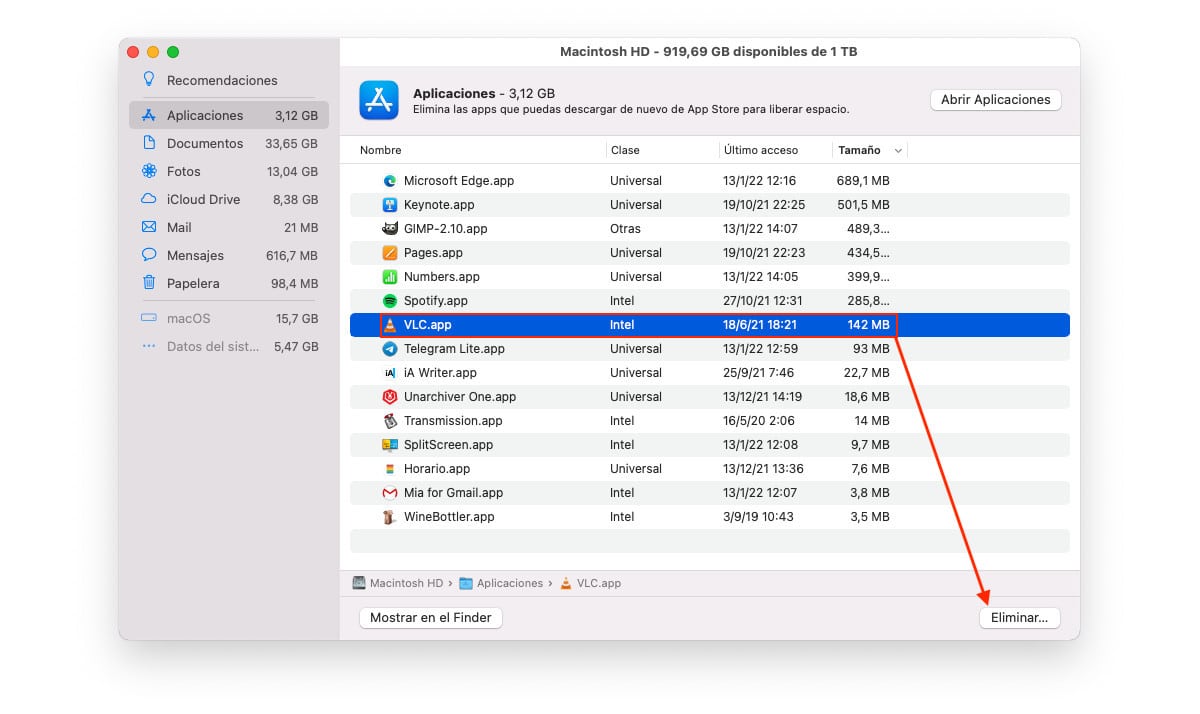
Zo sekcie, kde je zobrazený priestor obsadený každou aplikáciou, musíme kliknite na aplikáciu ktoré chceme vymazať a kliknúť naň odstrániť.
Pomocou tejto metódy môžeme odstrániť akúkoľvek aplikáciu, ktorú máme nainštalovanú na našom počítači, bez ohľadu na to, či pochádza z obchodu Mac App Store alebo nie, pokiaľ NIE SÚ systémové aplikácie.
Metóda 2
Otvoríme Finder, klikneme na aplikáciu, ktorú chceme odstrániť a pretiahneme do koša.
Pomocou tejto metódy môžeme odstrániť akúkoľvek aplikáciu, ktorú máme nainštalovanú na našom počítači, bez ohľadu na to, či pochádza z obchodu Mac App Store alebo nie, pokiaľ NIE SÚ systémové aplikácie.
Metóda 3
Otvoríme Spúšťač aplikácií, stlačíme a podržíme ľavé tlačidlo myši pretiahnutím aplikácie do koša.
Táto metóda je platná, pokiaľ ide o aplikácie, ktoré sme nainštalovali z oficiálneho obchodu s aplikáciami Apple, to znamená z obchodu Mac App Store.
Metóda 4
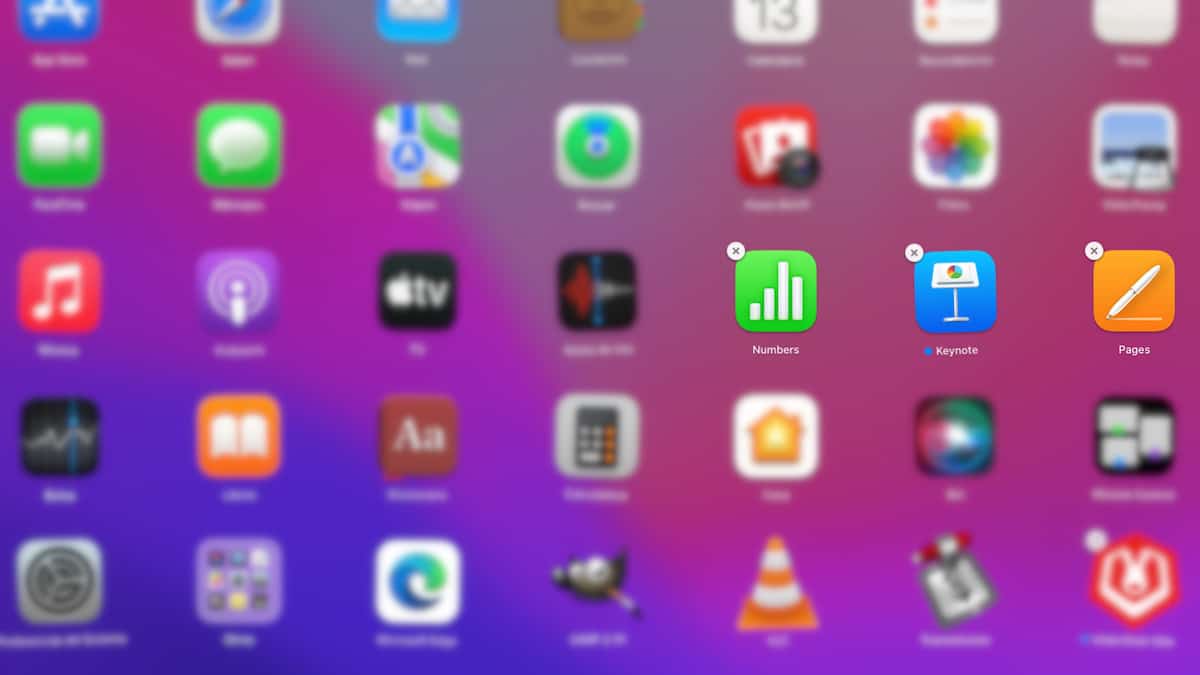
Otvoríme Spúšťač aplikácií a podržíme ľavé tlačidlo myši na ľubovoľnej aplikácii, kým sa nespustí tanec y zobrazí X v ľavom hornom rohu ikony.
Ak chcete pomocou tejto metódy odstrániť aplikáciu, keď aplikácie začnú tancovať, kliknite na X zobrazené v ľavej hornej časti ikony.
Táto metóda je platná, pokiaľ ide o aplikácie, ktoré sme nainštalovali z oficiálneho obchodu s aplikáciami Apple, to znamená z obchodu Mac App Store.
Ako zmenšiť veľkosť systému v systéme macOS
Ak nemôžeme uvoľniť viac miesta na pevnom disku, pretože problém sa našiel v veľkosť sekcie Systém, musíme sa rozhodnúť používať aplikácie tretích strán, keďže Apple nám natívne neponúka žiadnu aplikáciu, ktorá by tento priestor mohla eliminovať.
Na používanie týchto aplikácií je potrebné mať minimálne počítačové znalosti, keďže ideme do systému vymazať všetko, čo vieme, čo môžeme vymazať bez toho, aby to ovplyvnilo výkon a stabilitu počítača.
Ak tieto znalosti nemáte, najpohodlnejším spôsobom, ako uvoľniť miesto v systéme, ktoré macOS zaberá, je naformátovať a preinštalovať všetky aplikácie, ktoré zvyčajne inštalujeme. Tento proces je oveľa rýchlejší a jednoduchší, ako si dokážete predstaviť.
Inventár diskov X
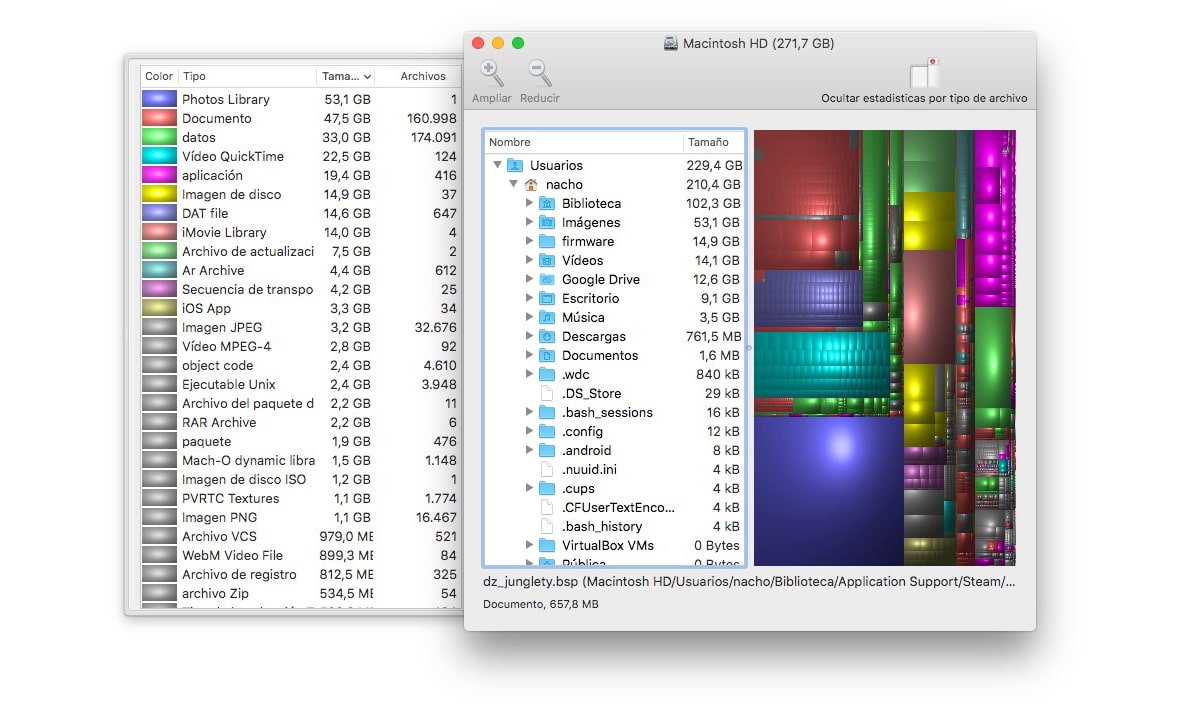
Disk Inventory X je úplne bezplatná aplikácia, ktorá nám umožní skúmať vnútri systému ukážte nám priestor, ktorý zaberá každý jeden zo súborov a adresárov ktoré máme na svojom počítači, aby sme vedeli identifikovať napríklad obsah aplikácií, ktoré už v našom počítači nie sú nainštalované.
Rozhranie aplikácie nie je to úplne jednoduché, no ak tomu venujeme nejaký čas, dokážeme to naplno využiť a tak budeme môcť eliminovať všetok obsah, ktorý Apple považuje za System, ale to je naozaj obsah aplikácií, ktoré už nepoužívame a máme odstránené z nášho počítača.
Aplikácia Disk Inventory X je k dispozícii pre vás sťahujte úplne zadarmo prostredníctvom svojej webovej stránky.
daisydisk
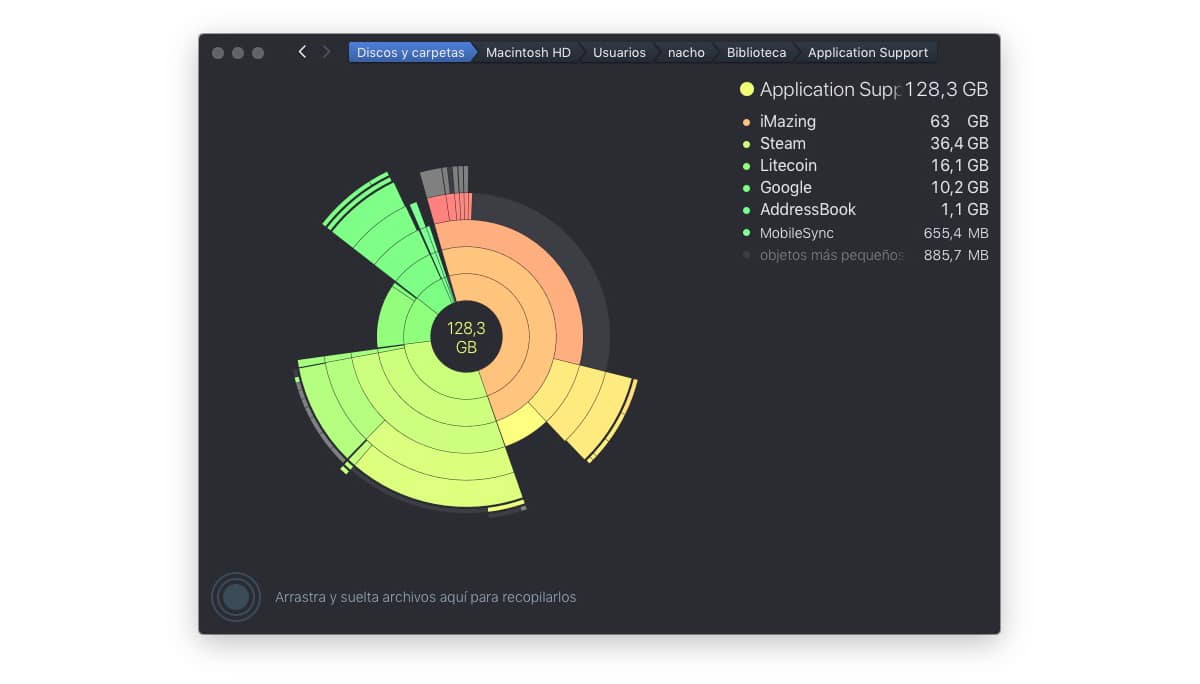
DaisyDisk je ďalšou zaujímavou aplikáciou, ktorú máme k dispozícii eliminovať priestor, ktorý zaberá systém nášho zariadenia. Aj keď nám ponúka oveľa starostlivejšie rozhranie, výsledok je rovnaký, keďže nám podobne ako Disk Inventory umožňuje pristupovať k systémovým priečinkom a vymazať všetok ich obsah.
Cena DaisyDisku je 10,99 eur a je k dispozícii prostredníctvom svojej webovej stránky. Navyše nám umožňuje vyskúšať si aplikáciu úplne zadarmo, takže ak v Disk Inventory X nemáme jasno, môžeme sa presvedčiť, či nám táto aplikácia vyhovuje viac.