
Možnosť Preview v systéme OS X má skutočne veľa možností nielen na náhľad obrázkov alebo fotografie. Môžete upraviť farbu, vybrať časti, ktoré chceme vylúčiť z kompozície, alebo vložiť všetky potrebné prvky na vytvorenie organizačných schém na základnej úrovni.
Pravda je, že sa dá považovať napríklad za všestranný a veľmi užitočný nástroj ak chcete získať svoj podpis zo skenovaného dokumentu, potlačiť pozadie, to znamená, že po podpise nie je biele, a teda byť schopný uložiť ho na dokonalé vloženie do iných dokumentov.

Ak chcete začať používať ukážku ako program na úpravy a vytvárať priehľadnosť, musíme aktivovať panel s nástrojmi na úpravy, ktorý nájdete kliknutím na tlačidlo úprav v ponuke integrovanej v okne.
Tu máme niekoľko možností, ako odstrániť pozadie obrázka a urobte to transparentným, od tých najjednoduchších Eliptický a obdĺžnikový výber aj tí „najinteligentnejší“ Okamžitá alfa že sa viac ponáhľate do mäkkých rozhovorov. Môžete ísť vyskúšať všetky tieto možnosti, aby ste čo najviac vykonali prácu na eliminácii pozadia obrázka, akonáhle sme vybrali obrysy, ktoré chceme vylúčiť, stačí stlačiť Delete.

Na hornom obrázku sa snažím eliminovať celé pozadie, aby som ponechal iba písmená a mohol ich vložiť na iné pozadie alebo jednoducho zachovať písmo s jeho dizajnom. Posledným krokom je ponáhľať sa s týmito možnosťami, kým nedosiahneme presne to, čo hľadáme, čo je samozrejme možné extrapolovať na akýkoľvek obrázok.

Keď získame požadovaný konečný výsledok, môžeme výsledok vložiť na iné prázdne plátno alebo na iný otvorený obrázok pomocou ukážky, aby sme mohli upraviť výslednú kompozíciu, ktorú získame.
Ak chcete získať úplne prázdne plátno alebo lepšie povedané priehľadné o požadovanej veľkosti, musíme jednoducho stlačiť túto kombináciu klávesnice Shift - Ctrl - CMD - 4 a tým si zvoliť oblasť, ktorú chceme získate snímku obrazovky, pretože sa uloží do schránky.
Ďalšou vecou je otvoriť ukážku z aplikácií a stlačením klávesov CMD + V vložiť obrázok. Potom kliknutím CMD + A vyberte celú oblasť obrázka a nakoniec stlačte kláves Delete. Už budeme mať ďalšie priehľadné plátno, aby sme mohli vložiť obrázok, ktorý už bol predtým spracovaný, okrem ďalších, ktoré máme alebo chceme, môžete prípadne použiť možnosť Displej - Zobraziť pozadie obrázka vidieť druh šachovnice, ktorá označí oblasť, ktorú obrázok zaberal.
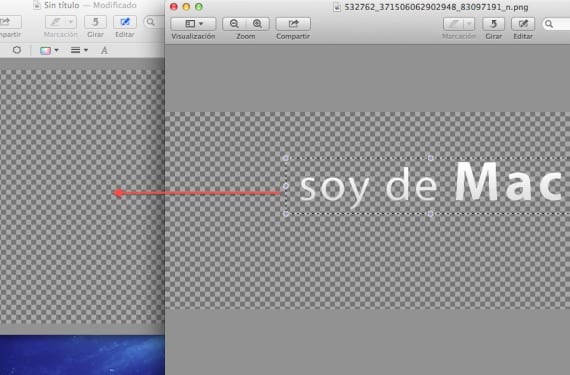
Nevýhodou je, že akonáhle je obrázok vložený na „nové prázdne plátno“ alebo do inej kompozície, ak stlačíme CMD + V, prilepíme ho a upravíme jeho veľkosť alebo čokoľvek, čo chceme upraviť, ak pustíme myš, nemôžeme dlhšie ho upravovať takže musíme byť s úpravami - vrátiť späť alebo CMD + Z Kým nedosiahneme to, čo hľadáme, je to trochu ťažkopádne, ale výsledky sú slušné.
Viac informácií - Spravujte súbory PDF podľa ľubovôle z nástroja na náhľad a skener
Zdroj - CNET
Blázon, len na to som použil Photoshop, keď som mal nástroj na vlastnom MAC, vyskúšam to.
Vynikajúci príspevok, ďakujem pekne.
Môj náhľad nemá možnosť úprav, už som sa pozrel na možnosť prispôsobenia panela s nástrojmi a nemá nástroj ani ikonu na úpravy, mám Mac OS X verzie 10.6.8 a Preview verziu 5.0.3