
Bližnjice na tipkovnici so vedno vir, ki ga moramo imeti v mislih pri delu z našim Macom. Poznavalci pravijo, da če ne dvignemo rok s tipkovnice, prihranimo čas in lahko postanemo bolj produktivni. Zato je najbolje, kot da dvignete roke in nas vodite z miško, narediti najboljše kombinacije tipk, da bomo lahko izvajali dejanja, ki jih želimo.
Na naslednjem seznamu, ki vam ga bomo ponudili, bomo imeli možnosti za premikanje po vseh mapah Finder; Stransko vrstico Finderja bomo lahko skrili, če nas moti in zavzame prostor; Spoznali bomo, kje se točno nahaja aplikacija, ki je zasidrana v Docku, ali kako dodati več datotek v eno mapo. In sicer dejanja, ki vam bodo služila za vsak dan. Začnimo:
Bližnjične tipke za premikanje po mapah Finderja s tipkovnico

Začeli bomo z Finderjem, eno najbolj prometnih krajev na Macu in kje drugje bomo. S tem upraviteljem datotek lahko upravljate z miško ali pa se premikamo po vseh njegovih mapah, ne da bi morali prstom dvigniti s tipk. Seznam kombinacij je naslednji:
- Cmd ⌘ + Shift ⇧ + D: s to kombinacijo bomo šli neposredno v mapo «Namizje»
- Cmd ⌘ + Shift ⇧ + O: s to kombinacijo bomo šli neposredno v mapo «Documents»
- Cmd ⌘ + Shift ⇧ + R: odšli bomo neposredno v mapo «AirDrop», kjer bomo lahko brezžično delili dokumente, slike itd. z drugimi računalniki Mac
- Cmd ⌘ + Shift ⇧ + I: odšli bomo v mapo «iCloud», Applova storitev v oblaku
- Cmd ⌘ + Shift ⇧ + G: omogočil nam bo, da mapo, v katero želimo iti, zapišemo tako, da napišemo njeno ime
Bližnjične tipke za premikanje stranske vrstice Finderja
Možno je, da ob neki priložnosti Stranska vrstica iskalnika nas moti. Na primer, ime datoteke, s katero smo v redu, je predolgo in ne moremo preveriti njene pripone. No, z naslednjo kombinacijo bomo dobili to vrstico, da se skrije ali ponovno prikaže. Tipke, ki jih morate pritisniti, so:
- Cmd ⌘ + možnost ⌥ + S.
Bližnjične tipke, da vemo, kje je aplikacija Dock, ki jo iščemo
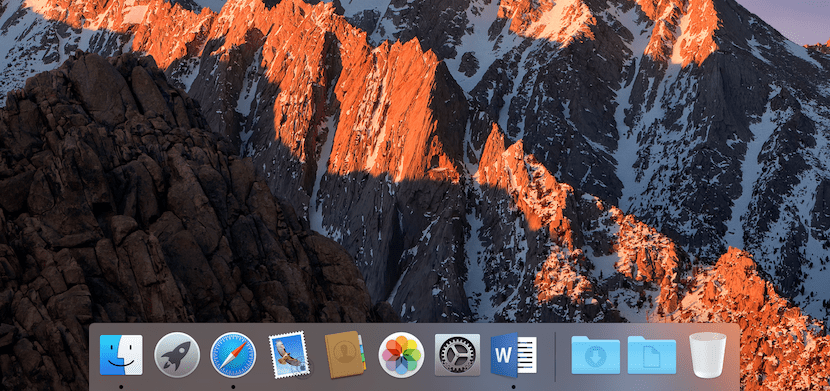
Običajno so vsi programi shranjeni v mapi »Applications«. Lahko pa je, da je ta aplikacija v svoji mapi in trenutno ne vemo natančno, kje je shranjena. No, z naslednjo bližnjico mi na zaslonu se prikaže natančna lokacija, kjer je ta aplikacija ki je priklopljen v Mac Dock.
- Med izbiro aplikacije z miško morate pritisniti tipko Cmd ⌘
Bližnjične tipke za samodejno shranjevanje več datotek v mapo
Tudi to dejanje je zelo preprosto. Poleg tega je to zagotovo eden izmed ukrepov, ki ga v računalniku izvajamo največ. In na Macu ne bi smelo biti manj. Izberite različne datoteke v mapi, kjer so, in trenutno pritisnite tipke Cmd ⌘ + Ctrl + N. Videli boste, da se mapa ustvari samodejno in da so vse datoteke v njej.
Bližnjične tipke za predogled datoteke
Na koncu predlagamo preprost način, kako vedeti, iz česa je datoteka, ki jo imate na namizju, mapi ali zunanjem trdem disku, ko jo morate odpreti. Ta kombinacija bo tudi pospešila vaše rutinsko delo, saj vam ne bo treba zagnati dodatnih programov. Za zaženite predogled katere koli datoteke, ki jo morate imeti označeno, in nato pritisnite preslednico. Pojavilo se bo novo okno, v katerem lahko preverite, za kaj gre v datoteki z neznanim imenom.
Prepričani ste lahko, da je v macOS veliko več bližnjic. Zagotovo vsak dan uporabljate več kot tiste, ki smo jih navedli zgoraj. Če veste še veliko več in nekaj jih je resnično koristnih v vašem vsakdanjem dnevu, ne oklevajte in jih delite z nami. To lahko storite s pomočjo komentarjev.