
Danes bomo videli prvi korak do namestite na računalnik novi operacijski sistem OS X Mavericks. Mnogi od vas zagotovo že poznate ime namestitve operacijskega sistema Apple v računalnik, ki ni izvirnik podjetja Apple, imenuje se Hackintosh in po skoku bomo prikazali vse potrebne korake za izvedbo te namestitve.
Prva in najpomembnejša stvar je, da to komentirate potrebujejo nekatere zahteve glede strojne opreme računalnik (zlasti združljiva matična plošča in procesor Intel), da lahko izvede to namestitev in to metodo deluje samo z OS X Mavericks. Po drugi strani ne pozabite, da obstaja več načinov za izvajanje Hackintosha in to je samo še en, to je zelo pomembno je, da pred začetkom preberete oba dela vadnice in pred zagonom prenesete vse, kar potrebujete, da namestite OS X Prav tako je moje pomembno ne preskočite nobenega koraka te vadnice za pravilno delovanje.
Pojdimo po delih, potrebujemo:
- Namestitvena datoteka Mavericks je prenesena iz AppStore
- 8 Gb USB
- Funkcionalna namestitev Mac
- Pripomočki za spreminjanje namestitve (Charmaleon, Kext, mach jedro)
Zdaj za formatiranje 8 GB USB potrebujemo dostop do popolnoma funkcionalnega Maca
- Na funkcionalnem Macu gremo na pripomoček za disk (Utilities–> Disk Utility)
- Izberemo USB v meniju na levi
- Dostopamo do zavihek particije
- V možnosti Postavitev particije izberemo 1 particijo
- Nato damo gumb Možnosti in izberemo možnost Tabela particij GUID in sprejemamo
- Como format nakazujemo Mac OS Plus (v reviji)
- Končno uporabimo spremembe in počakamo, da se končajo
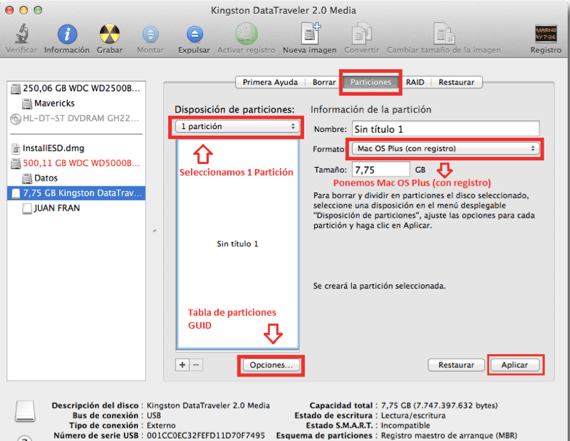
Zdaj po formatiranju USB gremo na naslednji korak, pripravljen za namestitev
- Prva stvar, ki jo moramo storiti, je možnost aktiviranja pogleda skritih datotek. Iz terminala vnesite naslednji ukaz: privzeto napiši com.apple.finder AppleShowAllFiles DA po vstavitvi tega ukaza pišemo killall Finder
- Iščemo in naložimo Namestitveni program Mavericks, Z desno miškino tipko jo kliknemo z izbiro možnosti Pokaži vsebino paketa
- Potem gremo na pot Vsebina -> SharedSupport -> dvokliknite InstallESD.dmg
- Datoteko BaseSystem.dmg namestimo iz terminala, tako da vnesete naslednji ukaz odprite / Volumes / Mac \ OS \ X \ Install \ ESD / BaseSystem.dmg
- Vrnemo se k pripomoček za disk izberemo datoteko, ki smo jo pravkar odprli prek terminala v meniju na levi
- Ko izberemo, damo zavihek za obnovitev
- Povlečemo ime particije našega Oddelek USB do cilja in kliknite obnoviti. Sprejemamo brisanje podatkov USB in postopek se bo začel
- Ko končate V iskalniku bomo videli dve ikoni z istim imenom Mac OS X Base System bomo morali ugotovite, kateri je naš USB, za to kliknite vsako ikono in kliknite možnost Pridobi informacije in pogledamo skupno zmogljivost te enote in ugotovimo, kateri je USB
- Ko ugotovimo, kateri je usb, gremo na pot / Sistem / Namestitev in izbrišemo datoteko z imenom Paketi
- Odpremo datoteko ESD Install Mac OS X Install ki jih bomo imeli v iskalniku in kopiramo Mapa Paketi na poti / Sistem / Namestitev usb
- Kopiramo datoteko mach_kernel v korenu USB-ja (ta datoteka je naložena na koncu vadnice)
Naslednji in trenutno zadnji korak je popraviti namestitveni program, poglejmo, kako to storiti
- Dali smo pot / Sistem / Knjižnica / Razširitve dva besedila, ki jih na koncu pustimo v priloženi datoteki
- Vodimo kameleon in ga namestimo na naš USB (v priloženi datoteki)
- V koren našega usb ustvarimo mapo z imenom extra (Spoštujte velike črke)
- Odpremo Čarovnik za kameleon in gremo na zavihek SMBios in kliknite Uredite
- V možnosti SMBioze prednastavljena izberemo konfiguracija, ki najbolj ustreza naši ekipi, ko izberemo, damo Shrani kot in ga hranimo v Dodatna mapa ki smo jih prej ustvarili v našem usb
- Mapo, ki smo jo prenesli na koncu te objave, kopiramo v koren USB-ja.
Zdaj imamo USB pripravljen Za začetek namestitve pustimo povezavo, da prenesete tisto, do česar morate priti ta korak tukaj. V naslednjem prispevku nadaljujemo z namestitvijo OS X Mavericks na naš računalnik in nekaj videoposnetkov, da si ogledate vadnico.
Povezava - Kako namestiti OS X Mavericks v računalnik (Hackintosh 2. del)
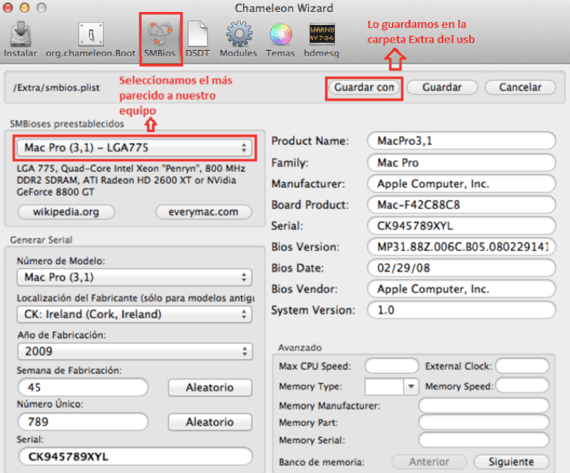
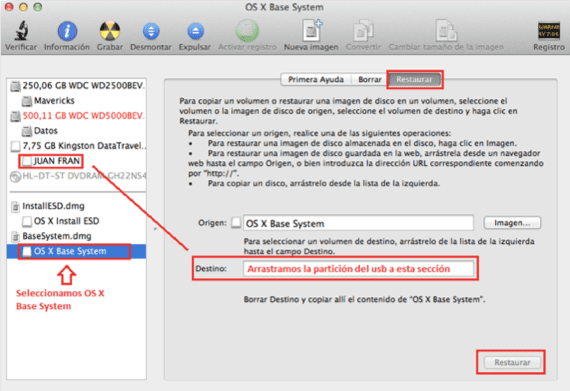
Pozdravljeni, namestite mavericks 10.9 različico niresh in vse barbarsko, težava je v tem, da ne najdem spletnega mesta, ki bi me naučilo naložiti "kext". Mislim, da je to tisto, kar moram naložiti na manjkajoče gonilnike, da računalnik deluje pravilno. Najprej me zanima internet, že sem poskušal namestiti slytherin in multibeast, vendar so tako zapleteni in v angleščini, da ničesar ne razumem. !!!!!! PROSIM !!!!!!! POMOČ !!!!!!!! Kako naložim te blagoslovljene datoteke Kext in kje dobim, kar potrebujem? Zame ni genialnega gonilnika, ki bi samodejno prenesel tisto, kar rabi prenosnik ????? Od že najlepša hvala.
pozabite na gonilnike Genius in vse, kar je povezano z Microsoftovim računalnikom, to je drug sistem
Kext Utility je aplikacija, samo povlečete Kexts in aplikacija naredi ostalo, ko se ta aplikacija zažene, opravi postopek popravljanja dovoljenj in nato na srečo namesti razširitve
Pozdravljeni, ta članek je star skoraj 2 leti, upam, da mi še vedno lahko odgovorite. V skladu z navodili, ki jih izgovorite, skoraj na polovici tega prvega dela omenite, da morate obnoviti, kar ste odprli, in kot cilj usb in kliknite na obnovitev. Toda na koncu tega prvega dela je slika, ki naredi tudi prejšnje korake. Moje vprašanje je, ali je treba znova obnoviti na koncu kopije prenesene mape v korenu USB-ja? Cenim vaš hiter odziv. Odličen članek.
Dobro jutro Carmen,
Naloge ni treba ponazarjati naloge, vendar je ni treba ponovno obnoviti.
Lep pozdrav!
Hvala Jordi za odgovor. Želim vam postaviti še eno vprašanje ali poizvedbo. Kar zadeva Bios, ga moram pustiti v Legacy Support ali UEFI? Hvala vnaprej in srečen konec.
Pozdravljeni, razumem, da prenos ni več na voljo
Nalaganje s strežnikov Apple?
pozdravljeni, do zdaj sem že vse naredil, ostalo mi je le še jedro mach in parhear, vendar mi pove, da prenos iz mega ni več na voljo, lahko bi povezavo znova naložili