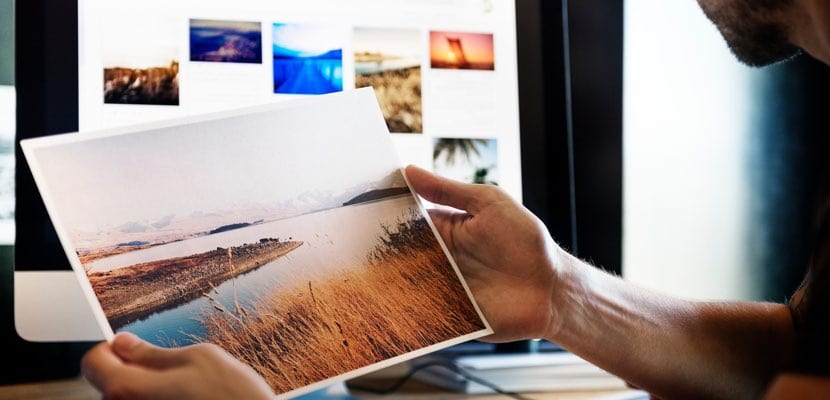
Če obstaja ena izmed funkcij, ki jo tisti, ki pišemo po internetu, največ uporabljamo in jo izvajamo prek računalnika Mac, so posnetki zaslona sposobni ponazoriti različne članke, vadnice itd. Kot dobro veste, obstajajo različne vrste posnetkov zaslona: celoten zaslon, le del tega po našem prejšnjem izboru in še nekaj.
Zdaj si vsi delijo obliko zapisa, v katerem se shranijo vse slike, in mesto, kjer bodo vse shranjene. V prvem primeru je privzeta oblika "PNG", v drugem vprašanju pa so običajno shranjene na "Namizju". Ampak, Kaj če želimo spremeniti oboje? Kaj pa, če želimo imeti namensko mapo posnetkov in so vsi tam shranjeni? Ali na primer, kaj če želimo, da je oblika, ki jo uporabljajo, "JPG" namesto "PNG"? No to bomo hitro popravi.
Spreminjanje oblike našega zajema v macOS

Prva stvar, ki jo bomo storili, je spremeniti vrsto razširitve, v kateri se bodo naši posnetki shranili na našem Macu. Vedeti morate, da lahko sistem deluje z naslednjimi razširitvami: PNG, JPG, TIFF, PDF in GIF. Potem vam bomo pustili možnost za vsakega od njih.
Preden vam dajo navodila, morate seveda odpreti Terminal, v katerem ga boste našli Finder> Aplikacije> Pripomočki. Ko ga enkrat odprete, ga morate prilepiti in pritisniti «Enter».
Slike v formatu JPG:
privzeto napiši com.apple.screencapture tip jpg
Slike v obliki GIF:
privzeto napiši com.apple.screencapture tip gif
Slike v obliki TIFF:
privzeto napiši com.apple.screencapture tip tiff
Slike v formatu PDF:
privzeto napišite com.apple.screencapture type pdf
Zdaj, da bodo začele veljati vse te spremembe, boste morali znova zagnati računalnik. Po tem, če se želite kdaj vrniti na privzeto rešitev v macOS, morate znova zagnati Terminal in kopirati / prilepiti to zaporedje -vedno ne pozabite pritisniti Enter in znova zagnati računalnik-:
privzeto napišite com.apple.screencapture type png
Ne pozabite, da morate na Mac narediti posnetke zaslona, narediti naslednjo kombinacijo tipk:
Zajem celotnega zaslona:Shift + Command (⌘) + 3
Posnetek zaslona določenega dela zaslona:Shift + Command (⌘) + 4
Zajem posebnega okna: Shift + Command (⌘) + 4 + preslednica
In končno, če ne želite delati kombinacij tipk, v Finder> Aplikacije> Pripomočki Našli bomo aplikacijo z imenom "Snapshot", ki nam bo omogočila tudi posnetek zaslona našega Mac-a, v njej pa lahko izbiramo med več možnostmi: izbira, okno, zaslon in zaslon s časovnikom.
Spreminjanje gostiteljske poti zajemanja v macOS

Zdaj želimo spremeniti pot našega cilja pri zajemanju. Kot smo navedli na začetku, je privzeta pot, da se vsi posnetki zaslona, ki jih naredimo, shranijo na namizje. Ste ustvarili določeno mapo, v katero želite, da se samodejno shranijo, ko posnamete posnetke? Sledite naslednjim korakom in popravljeno.
Spet se bomo morali zateči k terminalu -Finder> Aplikacije> Pripomočki-. Ko je terminalska seja odprta, moramo napisati (ne kopirajte in prilepite) naslednje zaporedje:
privzete vrednosti napišejo mesto com.apple.screencapture
Toda pozor, preden pritisnemo tipko «Enter», bomo morali navesti, kje točno želimo posnetke zaslona. Če želite to hitro, ustvarite določeno mapo zanje. Ko ga enkrat ustvarite, z miško trackpad ali kaj uporabljate, povlecite v okno terminala in spustite. Videli boste, da se ciljna pot, ki ste jo ustvarili, samodejno doda. Na primer, v mojem primeru sem na namizju ustvaril mapo «Captures». No, zaporedje bi bilo naslednje:
privzeto napišite com.apple.screencapture location ~ / Desktop / Screenshots
V tem primeru je sprememba samodejna in vam ne bo treba znova zagnati računalnika, da bo začel veljati. Ne pozabite, da lahko v prve ukaze kopiramo in prilepimo neposredno v terminalsko sejo, v slednjem pa moramo napisati celotno zaporedje, sicer nam ne bo omogočilo spreminjanja in prilagajanja cilja vseh naših zajemanj.
Hej.
Opisani postopek že dolgo uporabljam za spreminjanje poti gostovanja za posnetke zaslona in zelo koristno je, da se izognemo polnjenju namizja s posnetki zaslona.
Vendar sem zmeden, ker mi na novem iMac-u s sistemom High Sierra to ne ustreza. Ko pišete (ne kopirate) v terminalu
privzeto piše com.apple.screencapture location / Users / Diego / Desktop / screen_captures
in pritisnem tipko za vrnitev, mi pove terminal
Rep argument ni slovar Privzete vrednosti niso bile spremenjene
Po navodilih killall SystemUIServer sem poskušal dati tudi navodila za aktiviranje nove konfiguracije in sploh nič. Kakšna je razlaga za to?
Zame je delovalo popolnoma
Zelo dobro, bi lahko na primer posnetek zaslona v videoposnetku spremenili iz quicktime / mov v mp4? In s tem zmanjšati njihovo pretirano težo.
Hvala lepa.
Dober članek! Hvala!