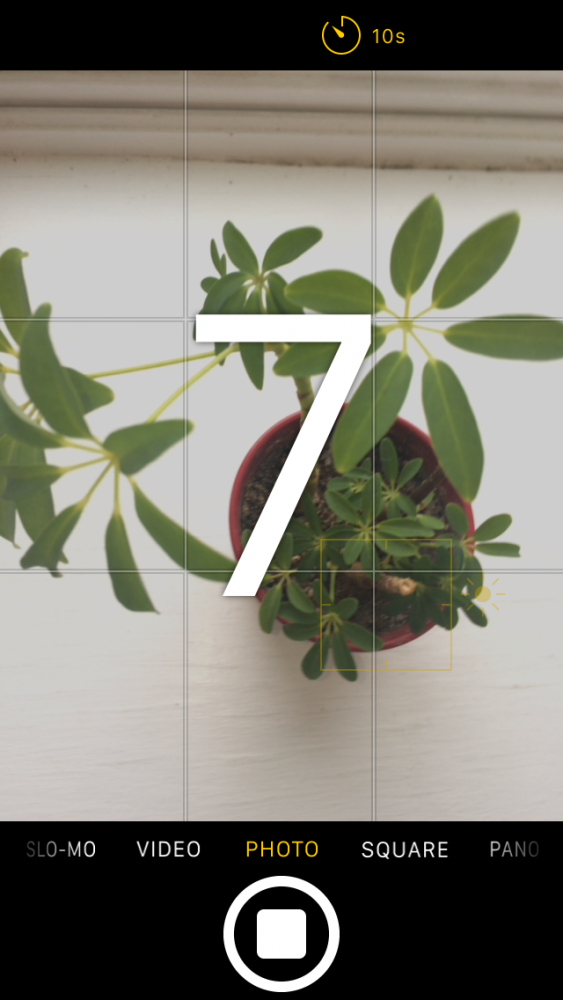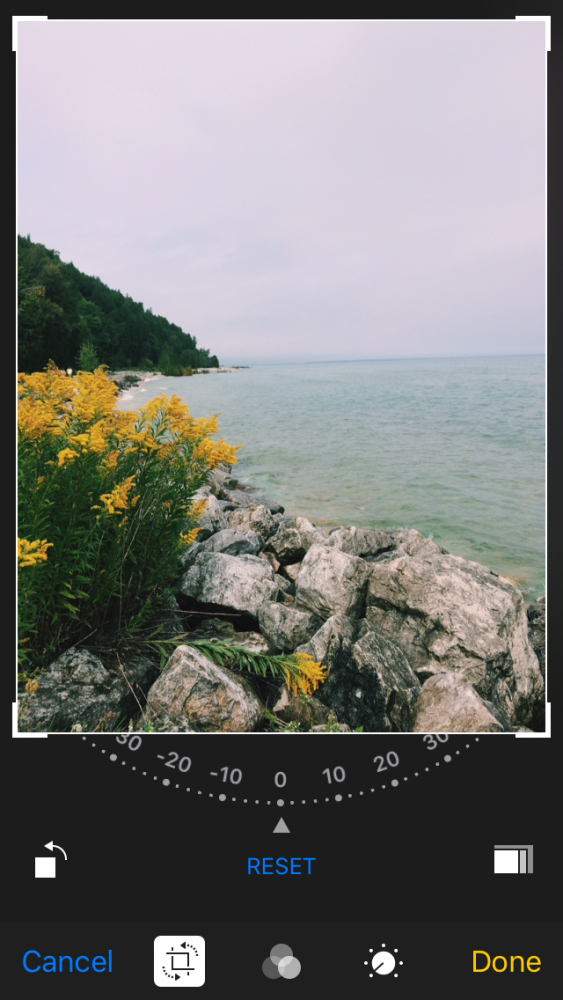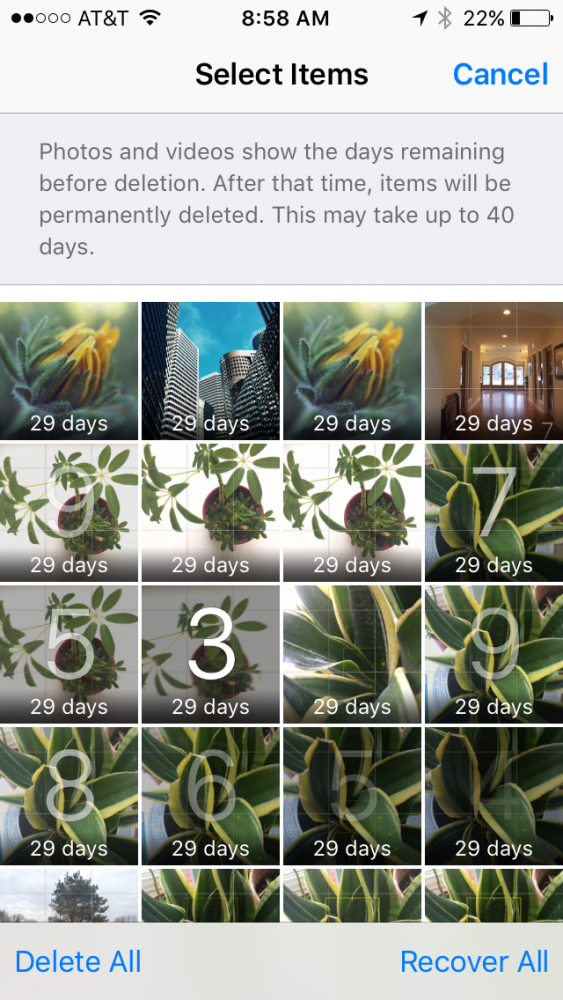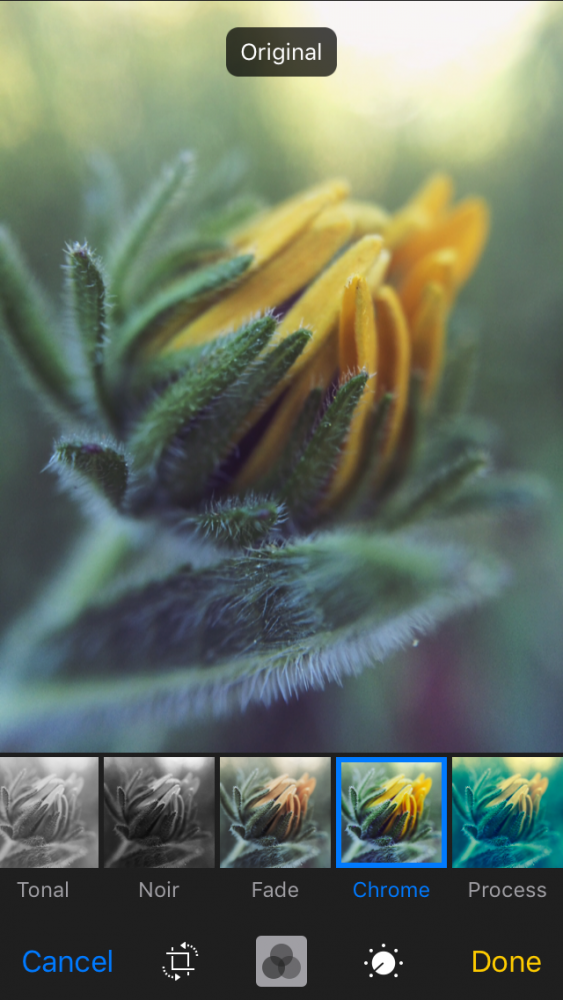Danes in jutri vam prinašamo odlično in zelo koristno zbirko nasvetov o osnovni uporabi aplikacije kamere in fotografij na vašem iPhoneu. Naučili se boste, kako izkoristiti ključne funkcije fotoaparata, kot sta ročna osvetlitev ali samodejno ostrenje, pa tudi tiskati slike neposredno iz iPhona z AirPrintom ali si ogledati diaprojekcijo svojih najljubših fotografij na Apple TV. Začnimo!
Ročna osvetlitev fotografije
Nadzirajte ročno osvetlitev naprave fotografije je preprosto. Preprosto tapnite želeno goriščno točko in ob polju za ostrenje se prikaže navpična črta s soncem. Potisnite sonce navzgor, da posvetlite fotografijo, ali navzdol, da jo zatemnite. Če se želite hitro vrniti na samodejne nastavitve, se preprosto znova dotaknite zaslona.

Samodejno fotografiranje
Zahvaljujoč ikoni samosprožilca, ki je vidno na vrhu zaslona aplikacije Kamera, je enostavno posneti avtoportrete ali se pridružiti skupini prijateljev, da vsi dobijo sliko. Preprosto pritisnite ikono samosprožilca in nato izberite med 3-sekundnim ali 10-sekundnim časovnikom. Pritisnite sprožilec in počakajte, da se odštevanje konča (bliskavica fotoaparata iPhone bo utripala, ko se števec zmanjša).
Samodejno zaklepanje ostrenja in osvetlitve
Zaklepanje AE / AF omogoča zaklepanje nastavitev kamere po meri, da ohranite izbrano osvetlitev in ostrino. Če želite nastaviti AE / AF Lock, morate le pritisniti in držati želeno območje ostrenja, dokler kvadrati ostrenja ne utripajo. Ikona zaklepanja AE / AF se prikaže na vrhu zaslona. Za izključitev zaklepanja AE / AF se dotaknite drugje na zaslonu.
Orodje za obrezovanje
Če želite slike obrezati, tapnite Uredi v zgornjem desnem kotu fotografije, ki si jo ogledujete v aplikaciji Fotografije. Izberite ikono za obrezovanje na dnu in povlecite vogale, ki obrezujejo sliko. Ko je obrezan, ga lahko prilagodite tako, da ga s prstom preprosto premaknete znotraj obrezanega območja. Če želite razveljaviti spremembe, kliknite Ponastavi.
Priljubljene fotografije
Če slike, ki so vam najbolj všeč, označite kot Priljubljene, jih lahko preprosto in samodejno shranite v album osebe Priljubljene. Če želite dodati fotografijo med Priljubljene, pritisnite simbol v obliki srca, ki ga boste videli na dnu fotografije. Zdaj, ko greste v albume, boste videli, da obstaja tisti, imenovan Priljubljeni, ki vključuje vse izbrane fotografije. Slike lahko izbrišete iz svojega priljubljenega albuma, tako da znova pritisnete srce.
Izbrišite izbrisane fotografije, da prihranite prostor
Ko izbrišete fotografije, ki jih ne želite, se 30 dni hranijo v mapi z imenom »Nedavne izbrise«, če jih želite obnoviti. Če potrebujete prostor v iPhonu, lahko trajno izbrišete vse te fotografije. Pritisnite "Select" v zgornjem desnem kotu in naredite a množična izbira. Pritisnite "Delete" v spodnjem levem kotu in potrdite dejanje.
Primerjajte urejene fotografije z izvirnikom
Ste vedeli, da lahko fotografijo, ki jo trenutno urejate, primerjate s prvotno fotografijo? Medtem ko še vedno urejate svojo fotografijo, preprosto pritisnite in držite prst na urejeni sliki. To bo za trenutek vrnilo sliko v surovo različico, na vrhu pa bo prikazano "original", ki bo razlikovala obe.
Kaj menite o teh nasvetih? Uporabno, če želite bolje izkoristiti kamero vašega iPhona? No jutri se vrnemo z drugim izborom, ne zamudite ga.
Ne pozabite tega v našem poglavju tutoriales Na voljo imate ogromno nasvetov in trikov za vse vaše naprave, opremo in storitve Apple.
Mimogrede, še niste poslušali epizode Apple Talkings, podcasta Applelised? In zdaj, drznite si tudi poslušati Najslabši podcast, novi program, ki sta ga pripravila urednika Applelizadosa Ayoze Sánchez in Jose Alfocea.
VIR | iPhone Life