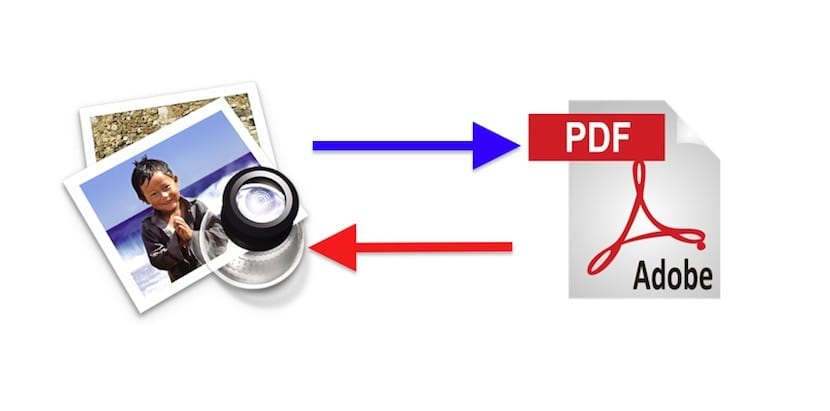
Operacijski sistem našega Maca izstopa po številnih dejanjih. Med prednostmi Mac OS X bi izpostavil še eno: z aplikacijami, ki jih imamo standardno, lahko naredimo tako rekoč vse. Ne mislim samo na tiste, ki so znani kot Safari, Mail, Koledar, Stiki itd., Ampak tudi na druge programe, ki nam pomagajo pri vsakodnevnem delu pri pripravi poročil ali njihovih sprememb. Danes bom govoril o funkciji Predogled.
Kar pogosto, Želim zbrati v enem dokumentu vse podatke, ki jih imam glede naloge, poizvedbe, dela itd. Kar zadeva zadevo, lahko imam: e-poštna sporočila z njihovimi prilogami, besedilne dokumente, preglednice in nekaj dokumentov, ki so že zaprti v PDF-ju. Kako naj vse to združim?
Obstaja več načinov kombiniranja datotek, Komentiram zame najučinkovitejše.
1º - Odprite dva dokumenta PDF s predogledomMoj nasvet je, da enega postavite na levi in enega na desni strani zaslona, vsak zaseda 50%.

2. - Odpri sličice: to možnost najdete v prvem gumbu orodne vrstice ali v bližnjični tipki: ⌥⌘2
3. Opazujte, da je v zgornjem delu prve miniature puščica. S pritiskom nanj dobimo, da se dokument sklene ali podaljša, to pomeni, da vidimo samo prvo stran ali pa lahko vidimo vse. (Če ima naš dokument samo en list, se to ne bo zgodilo.) Če želite premakniti celoten dokument, ga pustite strnjenega in če želite premakniti enega ali več listov, ga razširite.
4. - Izberite list / e, ki jih želite prenesti (poimenovali ga bomo izvorni dokument). Kliknite na razsek in ga povlecite do točke, kjer želimo, da se pojavi v našem končnem dokumentu (imenovali ga bomo ciljni dokument). Pomembno, Na koncu zadnjega lista ciljnega dokumenta boste videli a bar. Pomembno je, da so informacije o ciljnem dokumentu nad to vrstico, saj vrstica označuje konec dokumenta, zato bomo imeli pod vrstico še en dokument.
5. - Prilagodite vrstni red listov že v dokumentu Cilj, s klikom in vlečenjem navzgor ali navzdol. Videli boste, kako se listi premikajo, da se sprosti prostor za list, ki ga želimo premakniti.
6. - Možno je, da želimo preimenujte nov dokument (naš ciljni dokument). Če želite to narediti, tako kot katero koli datoteko Mac OS X kliknite ime na vrhu orodne vrstice in ga zamenjajte po svojem okusu.
7º.- Končno, shranite dokument ali ga izvozite v PDF iz menija datotek.
Ste vedeli za to možnost predogleda? Ali uporabljate drugo metodo za spreminjanje PDF-ja? Sporočite nam.