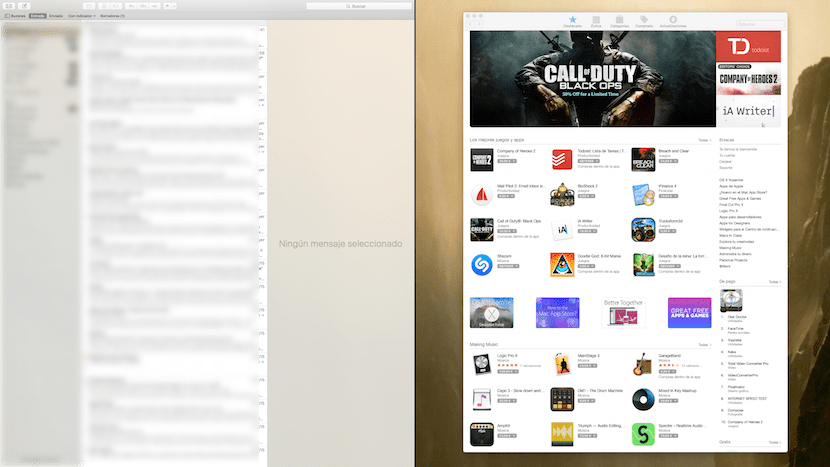
Ena izmed izboljšav, ki je bila uvedena v OS X El Capitan in nadaljuje s serijo objav, v katerih bomo videli izboljšave, uvedene v tej novi različici operacijskega sistema Mac, je Split View. Za vse tiste, ki še ne vedo, iz česa je sestavljena ta nova dodana funkcija v programski opremi Apple, bomo hitro rekli, da gre za moč ogled celotnega zaslona dve aplikaciji, postavljeni drug ob drugem omogoča uporabniku, da se veliko izboljša v smislu produktivnosti. Dobra stvar Split View je preprostost, s katero ga bomo lahko aktivirali in deaktivirali. Torej, brez nadaljnjega odlašanja poglejmo ravno to, kako aktivirati to novo možnost na voljo na OS X El Capitan.

Prvo, kar bomo rekli, je, da imamo dve možnosti za aktivacijo razdeljenega pogleda. Zame osebno je najpreprostejša možnost pritisnite zeleni celozaslonski gumb to je v zgornjem levem kotu vsakega okna, tisto, ki ga želite povečati. Z držanjem gumba z miško ali sledilno ploščico se prikaže modro ozadje in okno lahko premaknemo v levo ali desno. V primeru, da imamo odprti dve aplikaciji, jih bomo enostavno postavili in če jih imamo več kot dve, se bodo pojavile v obliki sličic (imenovane sličice), kliknite in pridržite eno od njih ter povlecite na prosto stran tako da dve aplikaciji pustite celozaslonski.
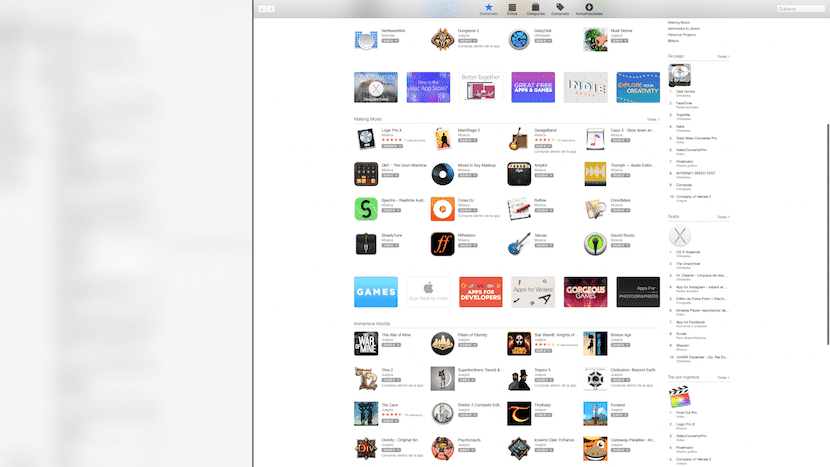
Druga možnost za aktiviranje Split View je prek Mission Control. V tem primeru moramo biti jasni aktivira se, če uporabljamo okno v celozaslonskem načinu tako da, ko uporabimo to možnost, kliknemo na Mission Control in povlečemo drugo združljivo aplikacijo Split View navzdol. Tudi v obeh primerih je to mogoče izberite prostor, ki ga posamezna aplikacija zaseda na zaslonuČe želite to narediti, moramo le kazalec postaviti na črno črto in se premakniti na stran, za katero želimo, da ima več ali manj prostora.
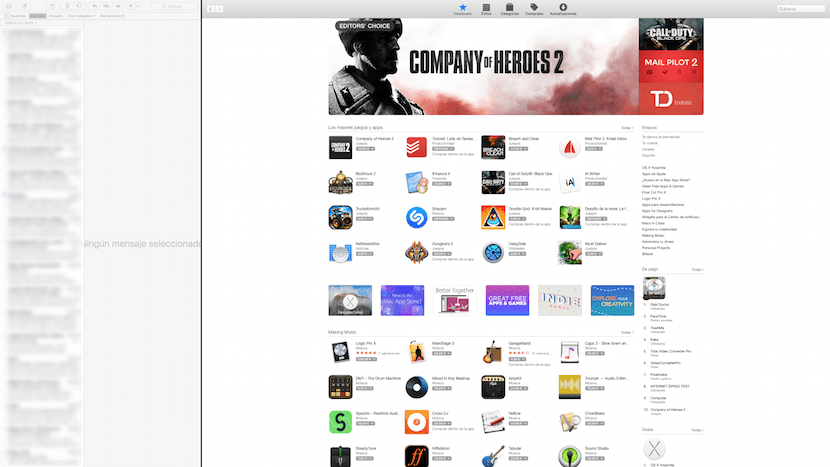
Ko je delo končano, če želimo zapustiti Split View, vzamemo kazalec na vrh zaslona in zaprite nekaj oken. Zapomni si to niso podprte vse aplikacije s to funkcijo, zagotovo pa jih bodo razvijalci postopoma posodabljali, da bodo združljivi.
Že dolgo čakam na to izboljšavo, zelo je podobno oknu super iz linuxa, v njem se lahko hkrati igrate z okni navpično, vodoravno in s štirimi okni, upam, da ga bodo izboljšali. Zdaj je delo z zaslonom 27 Thunderbolt in 27 iMac odlično, čeprav obstajajo aplikacije, ki jih uporabljam in še vedno niso posodobljene, upam, da bodo kmalu, hvala Apple.
Zanimivo je spoznati veliko število ljudi, ki ne poznajo tako uporabne in tudi brezplačne aplikacije, kot je orodje BetterTouch.
Najlepša hvala za to priporočilo. Te aplikacije nisem poznal in je ravno tisto, kar sem iskal, in še veliko več. Najboljših.
hahahahahaha je to novost? Okna imam urejena že leta, lažje so in imajo več možnosti konfiguracije za okna
Kdo ve, ali je združljiv s starimi Mac-ji!? Poskušal sem ga namestiti na svoj Mac in ne morem!