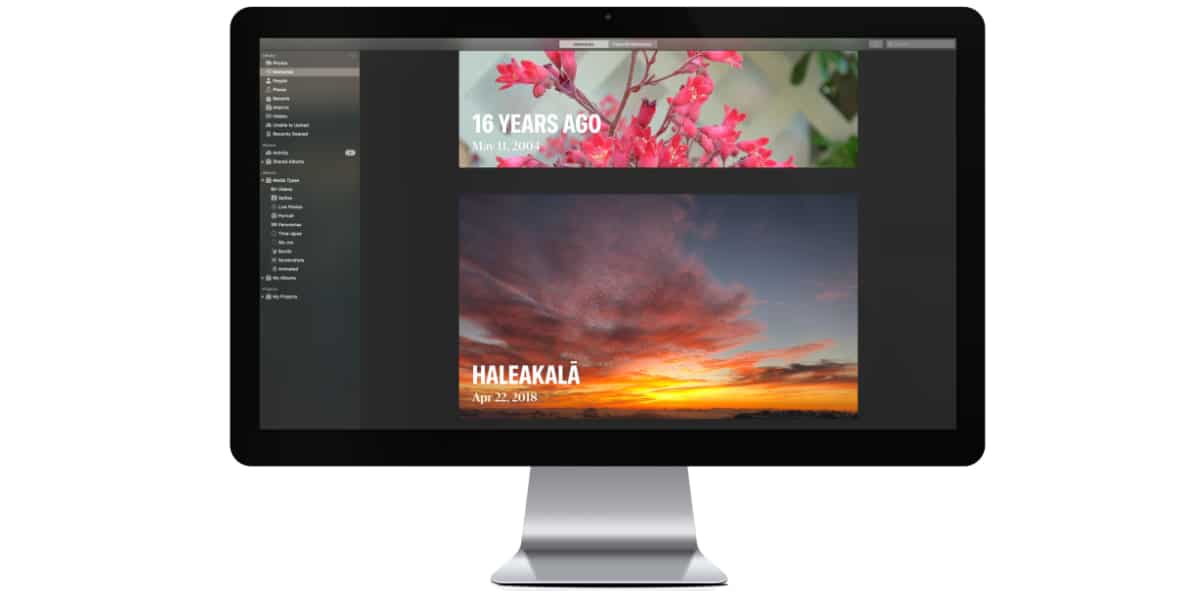
Z izdajo vsake nove različice sistema iOS, tako kot z vsako novo različico macOS, od Soy de Mac vedno vas priporočamo naredite namestitev iz nič, naprave ne posodabljajte neposredno iz različice, ki jo imamo že nameščeno v našem računalniku.
Čeprav postopek traja nekaj časa in od nas zahteva, da znova namestimo aplikacije, je to najboljši način, da naši iPhone, iPad in Mac še naprej delujejo kot prvi dan. Kaj se zgodi v primeru iPhone-a s fotografijami, ki jih imam v iPhonu? Kako prenesem fotografije iz iPhona na Mac?
Če gre za Mac, je to v redu, saj je najlažji način za varnostno kopiranje vseh slik priključite zunanji trdi disk in kopirajte vso vsebino ki smo jih shranili na Mac.
Če pa gre za iPhone ali iPad, stvari so popolnoma drugačne. Še več, če gre za Mac, saj je v sistemu Windows postopek veliko enostavnejši. Če želite vedeti, kako prenesti fotografije iz iPhona na Mac, vas vabim, da nadaljujete z branjem.

Zračni desant
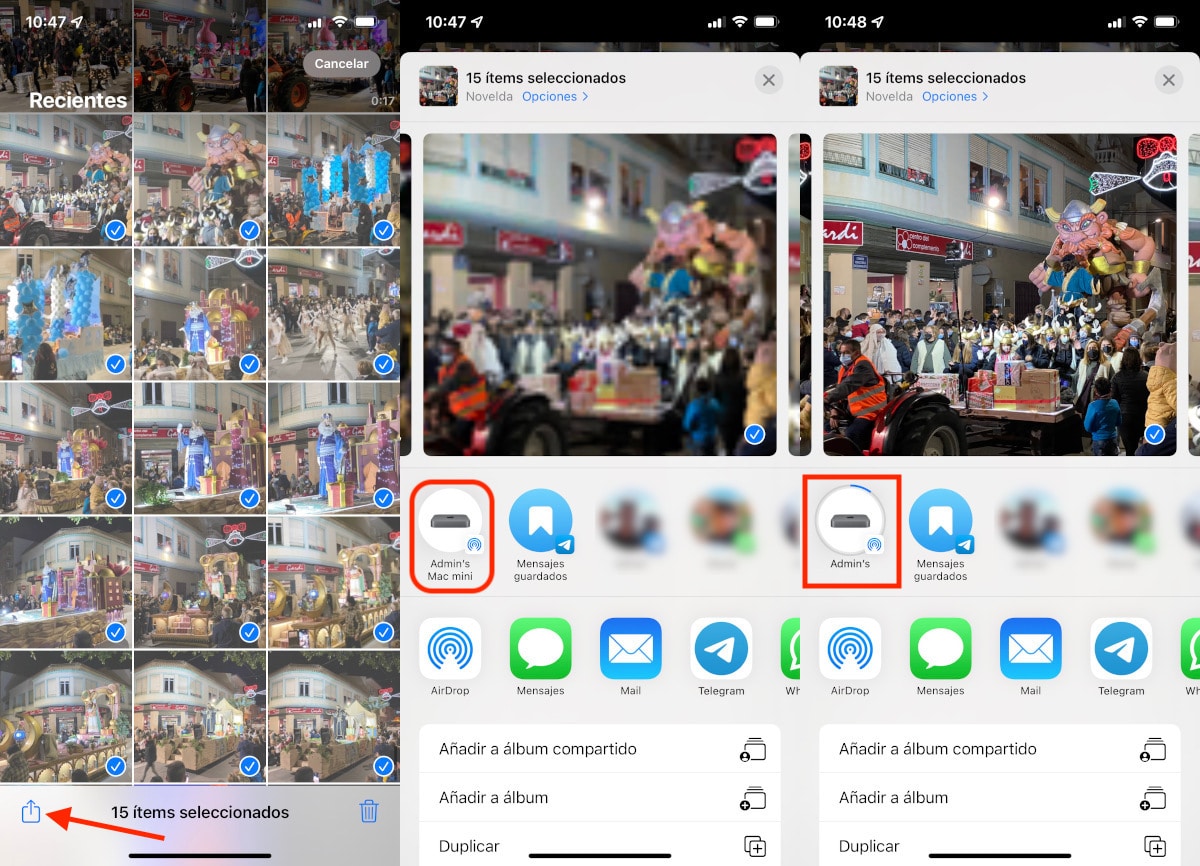
Metoda enostavneje, hitrejše in cenejše za prenos fotografij iz iPhona na Mac je uporaba Applove tehnologije AirDrop. AirDrop nam omogoča prenos katere koli vrste datotek med napravami Apple, če sta obe združljivi.
Ta tehnologija uporablja Wi-Fi (če je na voljo) in bluetooth za pošiljanje vsebine, zato je hitrost prenosa zelo visoka.
Priporočljivo je pošiljanje vsebine v blokih slik in videoposnetkov če nočemo, da tako Mac kot iPhone razmišljata, kaj narediti in končno ne preneseta ničesar.
Čeprav je ta tehnologija prisotna že vrsto let, je bila sprva na voljo samo za Mac. Z izdajo iPhone 5 je bila Apple je to funkcijo predstavil na iPhoneu.
Če želite uporabiti AirDrop za pošiljanje slik in videoposnetkov iz našega iPhone, iPad ali iPod touch na Mac, to mora upravljati iOS 8 in biti:
- iPhone: iPhone 5 ali novejši
- iPad: iPad 4. generacije ali novejši
- iPad Pro: iPad Pro 1. generacije ali novejši
- iPad Mini: iPad Mini 1. generacije ali novejša
- iPod Touch: iPod Touch 5. generacije ali novejša
Tudi iMac, ki bo prejel vsebino, mora upravljati OS X Yosemite 10.10 in biti:
- MacBook Air od sredine 2012 ali pozneje
- MacBook Pro od sredine 2012 ali pozneje
- iMac od sredine 2012 ali pozneje
- Mac Mini od sredine 2012 ali pozneje
- Mac Pro od sredine 2013 ali pozneje
Če vaša naprava ne spada med najmanj iPhone, iPad ali iPod touch ali enega od podprtih računalnikov Mac, te funkcije ne boste mogli uporabljati za prenos fotografij iz vašega iPhone-a na Mac s tehnologijo AirDrop.
Z aplikacijo Fotografije

Če imamo sklenjeni prostor za shranjevanje v iCloud Drive, ni nam treba narediti varnostne kopije vseh slik, ki smo jih shranili na iPhone, iPad ali iPod touch, saj so te shranjene v oblaku Apple. Vsa ta vsebina je dostopna iz Maca zahvaljujoč aplikaciji Photos.
Če nimate dodatnega prostora iCloud, ki presega 5 GB, ki jih Apple ponuja vsem uporabnikom, lahko uporabite aplikacijo Photos na vašem Macu, da uvozite vso vsebino, ki smo jo shranili na naš iPhone, iPad ali iPod touch.
Pred izvedbo tega postopka moramo to preveriti imamo dovolj prostora v naši skladiščni enoti za izvedbo postopka.
Za uporabo aplikacije Fotografije na vašem Macu za premikanje fotografij iPhone, izvesti moramo korake, ki vam jih pokažem spodaj:
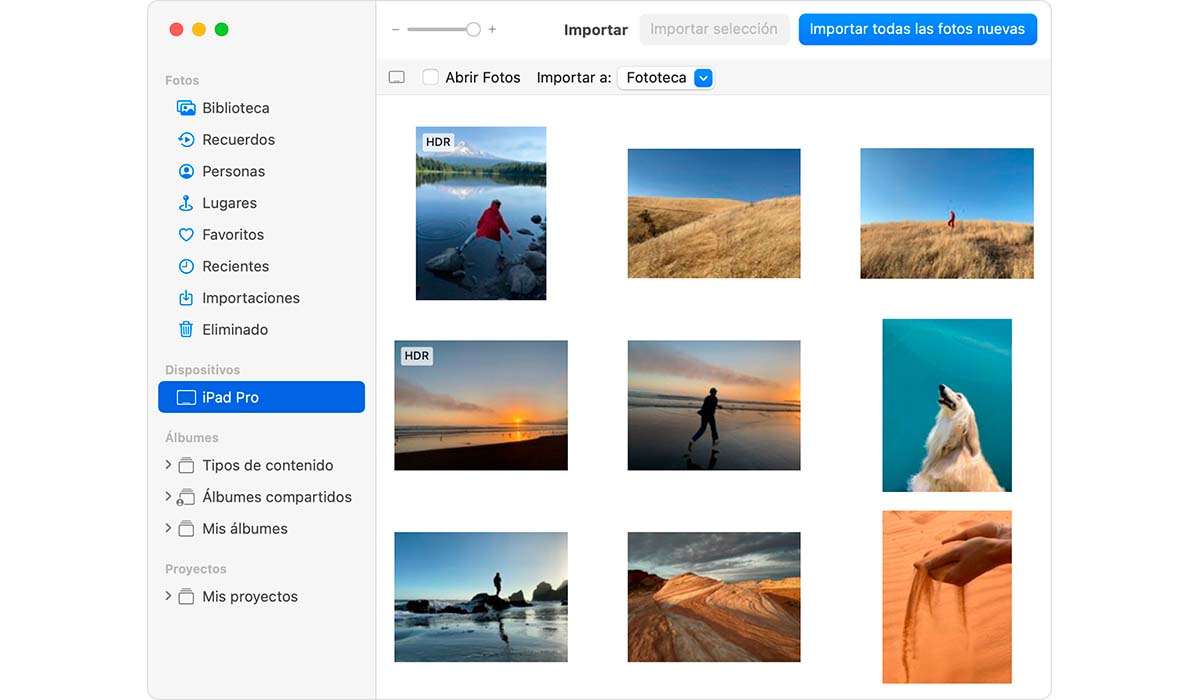
- Prva stvar, ki jo moramo storiti, je povezati svoj iPhone, iPad ali iPod touch na Mac z uporabo kabla za polnjenje USB.
- Nato odpremo aplikacijo Fotografije na Macu.
- V aplikaciji Fotografije se bo prikazal zaslon, ki nas vabi uvozite fotografije in videoposnetke, ki smo jih shranili na naš iPhone, iPad ali iPod touch.
- Če ta zaslon ni prikazan, kliknite na napravo, ki smo jo povezali z Mac, ki se nahaja v levem stolpcu.
- Nato potrdimo, da smo zakoniti lastniki iPhone, iPad ali iPod touch iz katerega želimo kopirati podatke, nas bo povabil k vnosu kode za odklepanje naše naprave iOS.
- Če nas vprašate, če želimo zaupaj tej ekipi. Na to vprašanje odgovarjamo s klikom na Zaupanje.
- Naslednji korak je izberemo mapo, kamor želimo uvoziti vsebino iz našega iPhone-a s klikom na spustni meni, ki se nahaja desno od Uvozi v:
Če želite svoje fotografije shraniti na ločen trdi disk in se ne zanašati na aplikacijo Fotografije vsebine ni priporočljivo uvoziti v knjižnico fotografij (privzeta možnost), ampak v imenik, ki ga imamo pri roki in ga lahko enostavno kopiramo na zunanji trdi disk.
- Na koncu moramo izbrati vse fotografije in videoposnetke, ki jih želimo. Če tega postopka še nikoli nismo izvedli, kliknite na Uvozite vse nove fotografije.
Glede na skupni prostor, ki ga zasedajo slike in fotografije, ki jih imamo v naši napravi, Ta postopek lahko traja več ali manj časa.
iFunbox
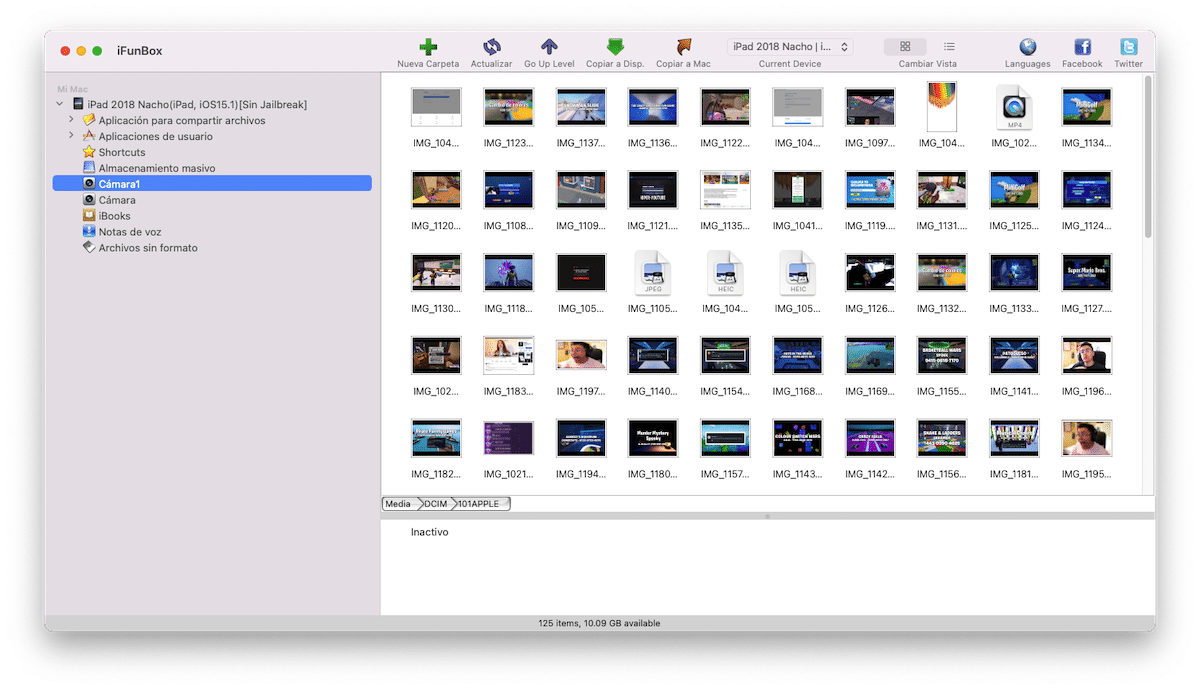
Če je naš iPhone ali Mac star in nam aplikacija Fotografije ne ponuja te funkcije ali pa preprosto ne želite uporabljati te aplikacije, se lahko obrnemo na aplikacijo iFunbox.
iFunbox nam omogoča izvlečemo vso vsebino, ki smo jo shranili na naši napravi, kot da bi bil raziskovalec datotek. Na Mac moramo samo povezati svoj iPhone, iPad ali iPod touch, odpreti aplikacijo na našem Macu in v levem stolpcu dostopati do menija Kamera.
Druge možnosti
3 možnosti, ki sem vam jih pokazal zgoraj, so idealne za prenesite velike količine slik in fotografij iz naprave iOS/iPadOS na Mac.
Vendar, če le želite prenesite majhno število slik in ne želite uporabiti nobene od zgornjih metod, sta tu še dve možnosti:
mail Drop

Čeprav v iCloudu nimamo pogodbenega prostora za shranjevanje, nam Apple omogoča prenos slik in videoposnetkov iz iPhone, iPad ali iPod touch na Mac ali katero koli drugo napravo prek funkcije Mail Drop.
Ta funkcija nam omogoča pošiljanje velikih datotek prek aplikacije Mail naše naprave iOS. Toda namesto da bi jih poslali neposredno po pošti, se naložijo v oblak Apple in samodejno bo Apple poslal povezavo za prenos te vsebine.
Vse datoteke, ki so v skupni rabi z MailDrop so na voljo 30 dni. Za uporabo tega sistema moramo to storiti prek e-poštnega računa, ki smo ga registrirali kot Apple ID.
WeTransfer

Druga idealna možnost za pošiljanje fotografij in videoposnetkov na Mac je priljubljena storitev pošiljanja velikih datotek WeTransfer. Z aplikacijo, ki je na voljo za iOS, lahko pošiljamo dokumente, fotografije, videoposnetke in vse druge vrste datotek z največ 2 GB.
Ko odpremo aplikacijo, Registracija ni potrebna, izberemo vsebino, ki jo želimo deliti, vpišemo elektronski naslov prejemnika in vsebino pošljemo.
Tako kot možnost Mail Drop tudi ta možnost je veliko počasnejši od možnosti, ki sem jih prikazal zgoraj.
Zapustili ste »Image Capture«, ki je že standardna za vsak Mac in deluje tudi za skenerje. To za tiste med nami, ki povežemo mobilni telefon z Mac za polnjenje.
Pozdravljeni, izkoriščam članek, ko povežem iPhone (12 pro max) na Imac (M1), ostane "nalaganje fotografij za uvoz iz ..." in se ne naložijo. Na internetu sem videl, kaj se zgodi več ljudem in rešitev, ki jo dajo, je, da jo dajo na letalo, odidejo, pridejo nazaj, dajo nazaj v normalno stanje ... včasih deluje, drugič ne. Ali kdo ve zakaj se to zgodi in kakšna bolj praktična rešitev? Hvala
»Če imamo sklenjeni prostor za shranjevanje v iCloud Drive« in če imamo aktivirane fotografije v iCloud, ker brez obojega…
Prenesite na tisoče fotografij prek AirDropa, sporočite mi, kako gre ...
Z uporabo fotografij bi bilo logično, da bi se izognili izgubi kakovosti, "izvoz brez spreminjanja" ali kaj podobnega. Ampak ... vam jih izvozi tako, da odstrani datum snemanja in postavi novo ♂️ stvar, za katero ne vem, kaj si je inženir zamislil, da bi jo tako oblikoval (očitno je to datum, ko je bila sinhronizirana aplikacija Fotografije na Macu fotografija - to je razloženo vsaj v Apple Care-). Mislim, neznosno.