
Glede na razmere, ki se odvijajo po vsem svetu z uvedenimi ukrepi za karanteno, da bi se še bolj resna in številna pandemija, delo na daljavo je vrstni red dneva in video klici se redno pojavljajo. Oseba jih lahko prejme lepo število na koncu dneva (sestanki, ki jih je imel v običajnih razmerah) in v številnih klicih v živo so določene naloge.
Če ne želite izgubiti podrobnosti pogovorov, je dobra ideja snemajte te video klice. Potem jih lahko reproducirate mirno in ste bolj produktivni.
FaceTime, Skype in številne druge aplikacije za video klice prek Mac-a. V vse lahko posnamete, kar vidite in slišite.
FaceTime
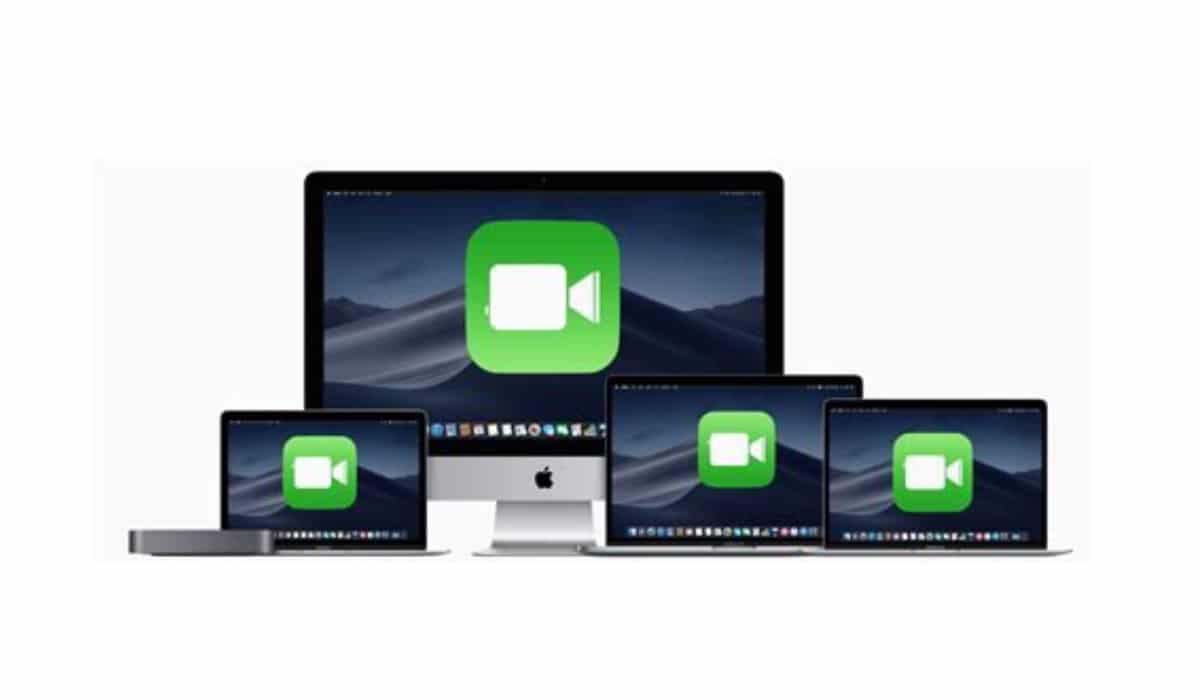
Applova lastna aplikacija je v teh dneh karantene zelo primerna za opravljanje službenih in osebnih video klicev. Ker se osebno ne moremo videti, se vidimo v daljavi. V tej aplikaciji lahko posnamemo, kaj se vidi in sliši. Ne preveč intuitivno, ampak tukaj vam to razložimo.
Boste morali QuickTime, vendar morate vlogo pripraviti tako, da se bo vse izšlo dobro in gladko. Če želite to narediti, morate izvesti naslednje korake:
- Odpri QuickTime na vašem Macu.
- Kliknite na Arhiv v menijski vrstici.
- Izberite Nov posnetek zaslona.
- V pojavnem oknu na dnu, poleg gumba Graviraj, dotaknite se gumba Možnosti.
- Izberite napravo, v kateri uporabljate Mikrofon.
- V možnosti izberite mesto, kamor želite shraniti posnetek.
Da posnemite video klic prek FaceTime:
- Odpri FaceTime na vašem Macu.
- Kliknite na gumb Posneti en Hitri čas.
- Dotaknite se zaslona, če želite posneti celoten zaslon, ali se dotaknite okna FaceTime, če želite posneti samo FaceTime.
- Začnite klic FaceTime.
Vendar. Da prejmete klic v iPhonu ali iPadu, lahko tudi pogovor posnamete na naslednji način. Trik je v tem, da morate izbrati "Novo snemanje filma":
Izberite Novo snemanje in nato izberite svoj iPhone, iPad ali iPod touch.
- Odpri QuickTime na vašem Macu.
- Kliknite na Arhiv v menijski vrstici.
- Izberite Nov posnetek filma
- IPhone ali iPad povežite z računalnikom Mac
- Izklopite zvočnike Mac.
- Odklenite iPhone ali iPad, če je zaklenjen.
- V računalniku Mac tapnite puščico poleg rdečega gumba za snemanje Quicktime
- Med nastavitvami izberite svojo napravo Iz kamere y Mikrofon.
- Drsnik za glasnost QuickTime potisnite do konca, da zajamete zvok.
- Pritisnite rdeči gumb za snemanje Quicktime, da začnete snemati prej pokličite ali sprejmite klic.
- Če ga želite shraniti in preimenovati, pritisnite Datoteka in izberite Shrani
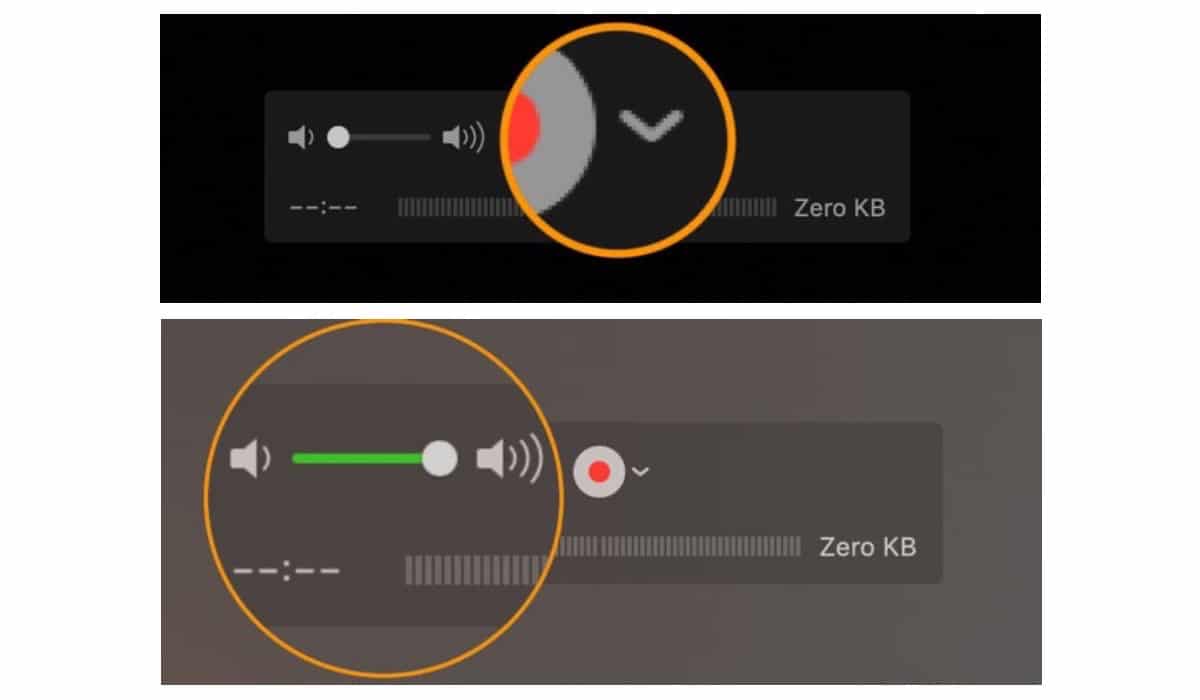
Med puščico lahko izberete napravo. Ne pozabite povečati glasnosti.
Skype

Če za video klice redno uporabljate Skype, je način snemanja konferenc takšen lažje kot z FaceTime. Sledite spodnjim korakom:
- Odprite aplikacijo Skype na vašem Macu.
- Poiščite stik, s katerim načrtujete videoklepet.
- Začnite Skype video klic.
- Med klicem se dotaknite menija, označenega s štirimi pikami.
- Izberite Začnite snemati.
- Pojavil se bo napis, ki bo vsem udeležencem sporočil, da snemate.
Ko gre za varčevanje, Skype bo samodejno objavil posnetek v klepetu, kjer bo na voljo 30 dni. V tem času lahko posnetek shranite neposredno v svoj Mac. Vse, kar morate storiti, je, da izberete več možnosti in izberete, ali želite shraniti ali shraniti kot. Odvisno od tega, ali želite video posnetek shraniti v mapo za prenose ali izbrati določeno lokacijo.
Tu druge aplikacije, kot je Zoom ki se pogosto uporabljajo tudi v video klicih. Za pogovor o FaceTimeu in Skypeu sem se odločil zaradi dveh značilnosti analiziranih aplikacij. FaceTime, ker je moral uporabiti QuickTime, v drugem pa razložiti, kako Skype ravna s posnetki.
Upamo, da bodo ti dnevi za vas čim bolj prijetni. Veliko spodbudo.