
Možnost Predogled v OS X ima res veliko možnosti poleg predogledov slik ali fotografij. Lahko uredite barvo, izberete dele, ki jih želimo odstraniti iz sestave, ali vstavimo vse potrebne elemente za ustvarjanje organizacijskih kart na osnovni ravni.
Resnica je, da ga lahko na primer štejemo za vsestransko in zelo uporabno orodje če želite dobiti svoj podpis iz optično prebranega dokumenta, odstranite ozadje, to je, da po podpisu ni belo in ga tako lahko shranite, da ga popolnoma vstavite v druge dokumente.

Če želite začeti uporabljati Predogled kot program za urejanje in ustvariti preglednost, moramo aktivirati orodno vrstico za urejanje, ki jo najdete s klikom na gumb za urejanje v meniju, ki je vgrajen v okno.
tukaj imamo več možnosti za odstranitev ozadja slike in naj bo pregleden, od najpreprostejših Eliptična in pravokotna izbira tudi najbolj "inteligenten" Takojšnja alfa to bo bolj mudilo mehko božanje. Lahko poskusite preizkusiti vse te možnosti, da čim bolj odstranite ozadje slike, ko izberemo konture, ki jih želimo odstraniti, moramo samo pritisniti Delete.

Na zgornji sliki poskušam odstraniti celotno ozadje, da bi ohranili samo črke in jih lahko vstavili v drugo ozadje ali preprosto ohranili pisavo z njenim dizajnom. Zadnji korak je hitenje s temi možnostmi, dokler ne dobimo točno tistega, kar iščemo, to lahko seveda ekstrapoliramo na katero koli sliko.

Ko dobimo končni rezultat, ki ga želimo, ga lahko vstavimo v drugo prazno platno ali v drugo sliko, odprto s predogledom, da uredimo končno sestavo, ki jo bomo dobili.
Če želite dobiti povsem prazno platno ali bolje rečeno prosojno velikosti, ki jo želimo, moramo preprosto pritisniti to kombinacijo tipkovnice Shift - Ctrl - CMD - 4 in s tem izberite območje, ki si ga želimo da dobite posnetek zaslona, saj bo shranjen v odložišče.
Naslednja stvar je, da odprete Predogled iz aplikacij in pritisnete CMD + V, da prilepite sliko, nato CMD + A, da izberete celotno območje slike in na koncu pritisnete Delete, v tistem trenutku Imeli bomo že drugo prozorno platno, da bomo lahko vstavili že obdelano sliko, poleg drugih, ki jih imamo ali želimo, lahko po želji uporabite tudi možnost Zaslon - prikaže ozadje slike videti nekakšno šahovnico, ki bo označila območje, ki ga je slika zasedla.
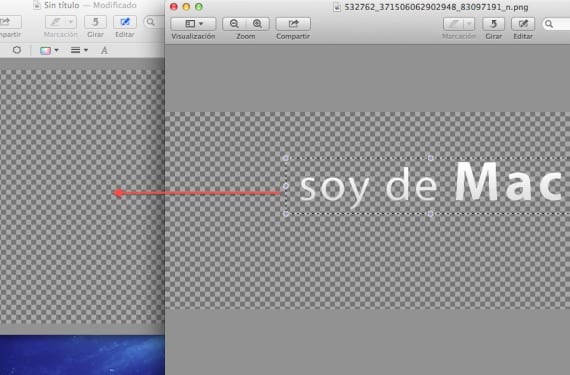
Slaba stran je, da ko sliko vstavimo v "novo prazno platno" ali v drugo sestavo, če pritisnemo CMD + V, jo prilepimo in spremenimo njeno velikost ali karkoli že želimo urediti, če spustimo miško, ne bomo več lahko več spreminjali torej moramo biti z edit - undo ali CMD + Z Dokler ne dobimo tega, kar iščemo, je nekoliko okorno, a rezultati so spodobni.
Več informacij - Upravljajte PDF-je po želji s pomočjo orodja za predogled in optični bralnik
Vir - Cnet
Noro, Photoshop sem uporabil prav za to, ko bom imel orodje na svojem MAC-u, ga bom poskusil.
Odličen prispevek, najlepša hvala.
Moj predogled nima možnosti urejanja, že sem si ogledal možnost prilagajanja orodne vrstice in nima orodja ali ikone za urejanje, imam Mac OS X različice 10.6.8 in predogled različice 5.0.3