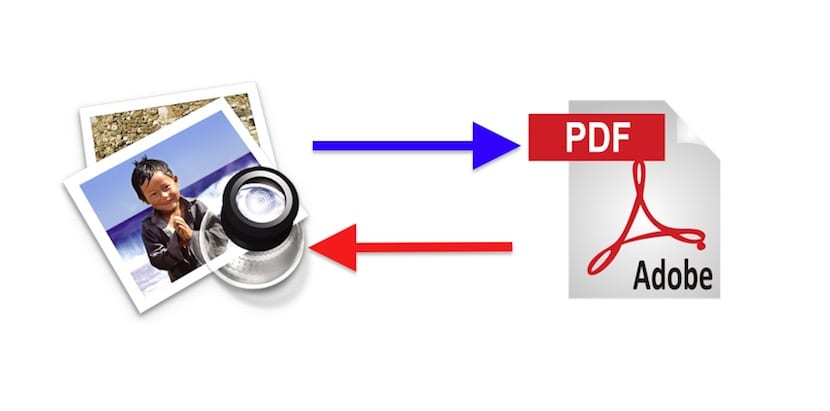
Shumica dërrmuese e përdoruesve (për të thënë të gjitha do të ishte e rrezikshme), kur ne prekim për herë të parë një kompjuter, ai përdor ndonjë nga sistemet operative Windows. Në sistemet operative Microsoft ka aplikacione për gjithçka, madje edhe shumë të ndryshme që shërbejnë për të njëjtin qëllim, por, për mendimin tim, shumë prej këtyre aplikacioneve ekzistojnë për të kompensuar disa nga mangësitë e sistemit. Ose kjo është ajo që unë mendoj pas disa vitesh duke përdorur një kompjuter që mund të bëjë shumë gjëra menjëherë jashtë kutisë dhe pa instaluar asgjë. Siç mund ta keni menduar, unë jam duke folur për një Mac. Dhe, nëse nuk e dini, në OS X ne mundemi shndërroni PDF në JPEG dhe anasjelltas pa instaluar softuer shtesë.
Për të shndërruar një skedar PDF në JPEG ne do të përdorim Preview, një aplikacion që është më i fuqishëm se sa imagjinoni. Po flas per Edhe pse duket si një aplikacion që shërben vetëm për të hapur fotografi, është mjaft një thikë e ushtrisë zvicerane për të modifikuar imazhet, brenda kufijve, natyrisht. Në rastin e imazheve, unë gjithmonë përdor Preview, përveç, për shembull, nëse dua të shkruaj një tekst me shkronja me ngjyra të ndryshme ose me një efekt argjendi, për të cilin tashmë duhet të përdor Pixelmator, ose t'i deformoj ato, për të cilën unë tashmë e përdor Photoshop. Por ajo që na intereson këtu është shndërrimi i një PDF në JPG dhe më pas shpjegojmë se si ta kryejmë këtë proces të thjeshtë dhe disa gjëra të tjera.
Si të konvertohet PDF në JPEG në Mac
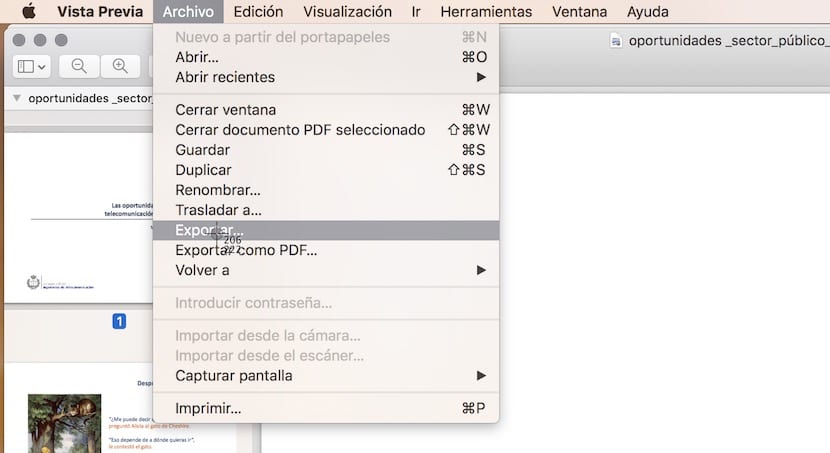
- Ne e bëjmë klikoni dy herë në PDF. Nëse nuk e kemi modifikuar atë në një moment, si parazgjedhje do ta hapë atë në Paraqitje. Nëse e kemi modifikuar, do të klikojmë sekondarisht dhe do të hapemi me Paraqitje.
- Le të shkojmë në menunë «Dosje / Eksport ...".

- Ne shfaqim menunë që shihni në imazh dhe zgjedhim JPEG.
- Tani ne thjesht duhet t'i japim një emër (opsionale), të zgjedhim se ku duam ta ruajmë imazhin dhe të klikojmë ruaj.

Lehtë, apo jo? Por ne gjithashtu mund të modifikojmë disa parametra në rast se, për shembull, duam që imazhi të zërë më pak hapësirë, gjë që shpjegohet në seksionin tjetër.
Si t’i bëni imazhet JPEG më të vogla
Nëse cilësia nuk është një faktor i rëndësishëm dhe ne duam të ndajmë imazhet ose thjesht të zënë më pak hapësirë, është interesante të hedhim një hap shtesë. Para se të ruajmë imazhin mundemi modifikoni si rezolucionin ashtu edhe cilësinë. Këtu vlerat do të modifikohen sipas nevojës së rastit, por me një rezolucion 100 dhe cilësi të mesme mund të përdoret për çdo imazh.
Për të parë se sa e kemi zvogëluar imazhin, ne thjesht duhet ta zgjedhim atë dhe kliko me të djathtën> Merr informacion. Sigurisht që ia ka vlejtur kursimet, veçanërisht nëse ato janë fotografi që duhet t'i dërgojmë me email.
Si ta ktheni një imazh në PDF

Shndërroni një imazh në PDF është më e thjeshtë. Në Pamje paraprake, në menunë File kemi mundësi të dukshme qartë, kështu që duhet vetëm të hapim imazhin, zgjedhimEksporto si PDF ...»Dhe ruaje skedarin. Por, çka nëse duam të bëjmë një PDF nga disa imazhe?
Ky proces mund të jetë më i komplikuari, por nuk është shumë i vështirë. E vetmja gjë që duhet të bëjmë është të jemi të kujdesshëm kur emërtojmë imazhet në mënyrë që ato të shfaqen sipas renditjes që duam (ne gjithashtu mund t'i lëvizim ato manualisht nëse dëshirojmë). Ne do ta bëjmë atë si më poshtë.
- Nëse nuk e kemi, ne i riemërtojmë imazhet duke shtuar një numërim në fund që do të përcaktojë renditjen e faqes. Për shembull, ne do të përdorim test1, test2 dhe test 3 për një PDF të përbërë nga 3 imazhe. Sigurisht, mund ta ndryshoni fjalën "provë" në diçka tjetër, madje duke lënë vetëm numrat.
- Ne zgjedhim të gjitha imazhet në të njëjtën kohë
- Ne e bëjmë kliko sekondar / Hap, i cili do të hapë të gjitha imazhet në të njëjtën kohë.

- Tani shkojmë në menu Skedar / Shtyp.
- Ne shfaqim menunë në kutinë e poshtme të majtë dhe zgjedhim "Ruaje si PDF ..."
- Ne plotësojmë fushat që i shohim të nevojshme dhe i ruajmë.

Siç e shihni, Apple Preview mund të na nxjerrë nga më shumë se një telashe. Nëse përdorni për të shkuar në aplikacione më komplekse për disa modifikime, është më mirë që të përpiqeni të përdorni mjetin Apple para çdo gjëje tjetër. Ju do të habiteni se për çfarë është i aftë, dhe më shumë që nga lëshimi i OS X 10.11 El Capitan.
Këshilla të mrekullueshme. Faleminderit
Ka qenë super e dobishme
Pershendetje, keshilla ka qene shume e dobishme, por une kam nje problem, ajo vetem kthen faqen e pare te .pdf dhe pjesa tjeter nuk ka se si ta konvertoj ate. Ndonje keshille? Faleminderit!!
Faleminderit shume!!!!!
B DRA, FALEMINDERIT!
Shumë e dobishme
Faleminderit!!!
Nëse dëshironi të shndërroni faqet e tjera, mund ta bëni me shtypje në pdf të një faqe të vetme dhe më pas të eksportoni skedarin
të fala
Telashe. Nëse PDF ka më shumë se një faqe, do t'ju duhet të shndërroheni në JPG faqe për faqe. Përzgjedhja e gjithçkaje dhe eksportimi siç thoni këtu (që është normale), nuk funksionon për më shumë se një faqe.