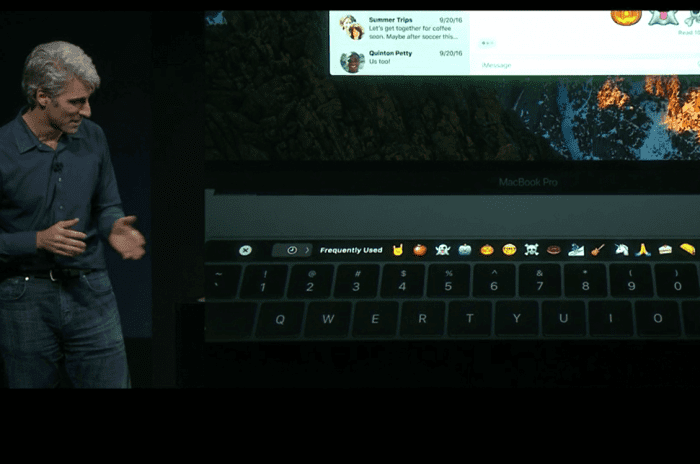
Ова функција можда није потребна већини нас, али постоје корисници као што су наставници или слични којима је то с времена на време потребно. Реч је о моћи користите МацБоок са затвореним екраном коришћењем спољне тастатуре и додирне табле/миша.
У том смислу, можемо да користимо спољни екран са пројектором или монитором било ког типа, да, проблем УСБ Ц на МацБоок-овима из 2015. и новијим или МацБоок Про-у из 2016. године и касније користи нека врста адаптера да одговори преко ХДМИ-ја.
Логично када морамо направимо презентацију или желимо да радимо са оним што имамо на Мац-у и екран је затворен Морате да пратите неке претходне кораке. Ови кораци су оно што ћемо данас објаснити у овом кратком водичу.

Захтеви за режим затвореног екрана
- Исправљач наизменичне струје
- Спољна тастатура, миш или трацкпад, са УСБ-ом или бежичном мрежом
- УСБ-Ц на УСБ адаптер ако користите УСБ миш или тастатуру са МацБоок-ом (2015. и новијим) или МацБоок Про-ом (2016. и новијим)
- Спољни екран или пројектор
Сада морамо да активирамо режим затвореног екрана на Мац-у, а да бисмо ово урадили оно што морамо да урадимо у случају да се не препозна аутоматски када се повеже, је да користите ми каблкада унесете рачунар је у стању спавања или искључен. Када покренете уређај, он ће сигурно препознати екран.
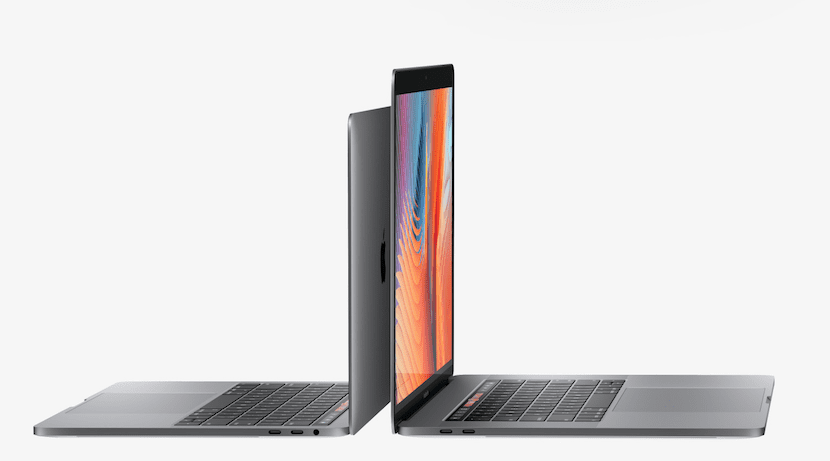
Повежите тастатуру и миш
При томе морамо бити јасни да је најбоље да се избегну проблеми било које врсте са овом везом нека Мац буде укључен у утичницу. Када се повеже, једноставно морамо да повежемо периферне уређаје преко УСБ-а и док Мац има екран отворен и активан ми се повезујемо и то је то. Када се Мац десктоп појави на екрану, можемо ли затворити поклопац.
Ако у нашем случају користимо бежичну тастатуру и миш, оно што морамо да урадимо је да прво повежемо периферне уређаје користећи Блуетоотх
. Ако немамо активан Блуетоотх, можемо га активирати директно из Систем Преференцес. Када повежемо, повезујемо спољни монитор и затварамо поклопац.
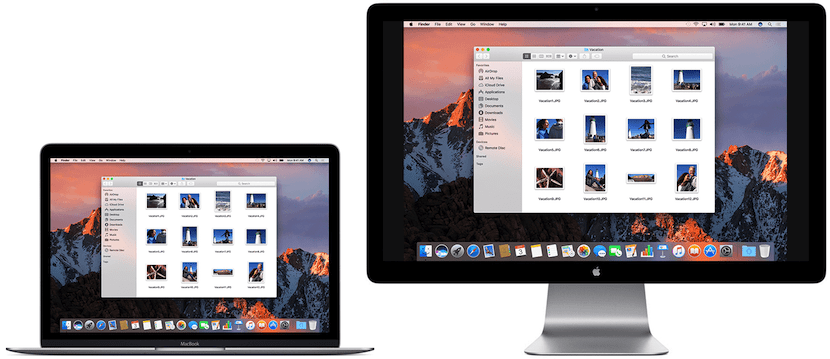
Како правилно искључити свој Мац са монитора
Када завршите ове кораке, не би требало да имате проблема да гледате и радите са својим Мац рачунаром на спољном екрану повезаном са рачунаром. Да бисте искључили рачунар, најбоље је да ставите Мац у режим спавања тако што ћете изабрати из Аппле мени > Спавање. Неки ДВИ и Мини ДисплаиПорт екрани, укључујући Аппле-ове алуминијумске ДВИ дисплеје и 24- и 27-инчне ЛЕД биоскопске дисплеје, не могу се искључити без стављања рачунара у стање мировања. Ако нисте сигурни да ли се екран може искључити на овај начин, ставите рачунар у режим спавања пре него што га искључите.
А шта се дешава ако искључите само спољни монитор...??
Уништио сам екран Аир-а из 2011. користећи га овако.