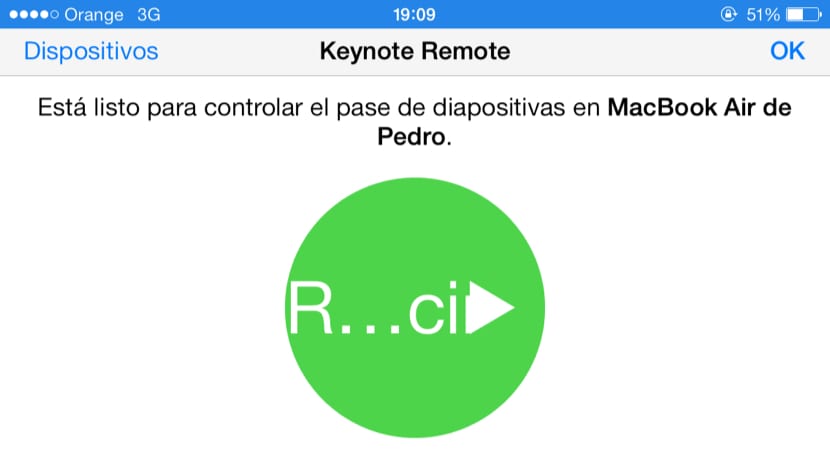Недавно смо вам рекли да је Аппле чуо хиљаде притужби на различитим онлајн форумима, укључујући и свој, у вези са опцијама које је иВорк пакет изгубио након ажурирања на нову верзију.
Чињеница је да су три апликације у иВорк пакету изгубиле одређене функционалности, које су касније опоравиле у наредним ажурирањима. Кеиноте за Мац је један од њих, који сада омогућава да се контролише преко самог Кеиноте-а за иОС, а не преко саме Ремоте апликације..
Пре најновијег ажурирања за ОСКС и иОС апликације канцеларијског пакета Аппле иВорк, корисници су могли да контролишу репродукцију слајдова програма Кеиноте преко иОС апликације, Ремоте. Била је то другачија апликација од самог Кеиноте-а за иОС.
Међутим, недавно Аппле је одлучио да уклони ту изоловану апликацију и убацио ту функцију у саму апликацију Кеиноте на иОС-у и ОСКС-у.
Сада можемо контролисати рад Кеиноте-а у различитим правцима, односно можемо контролисати ОСКС Кеиноте са било којим иОС уређајем и такође контролисати саму Кеиноте апликацију за иОС преко исте апликације на другим иОС уређајима, баш као што би се то могло догодити у случај контроле Кеиноте репродукције на иПад-у помоћу иПхоне-а. У овом посту ћемо се позабавити случајем контролишите ОСКС Кеиноте користећи иПхоне, али опет вам кажемо да се исти процес може урадити и са другим конфигурацијама.
Да бисмо конфигурисали уређаје, следићемо следеће кораке:
- Отворите Кеиноте на Мац-у. Чим га отворимо, појавиће се прозор у коме ћемо моћи да изаберемо да ли желимо да отворимо презентацију са иЦлоуд-а или са нашег рачунара. Отварамо презентацију коју желимо да контролишемо помоћу иПхоне-а.
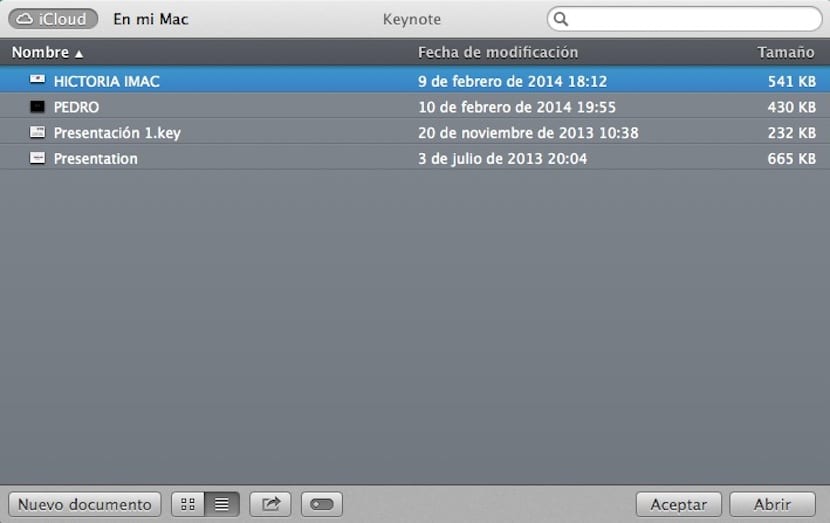
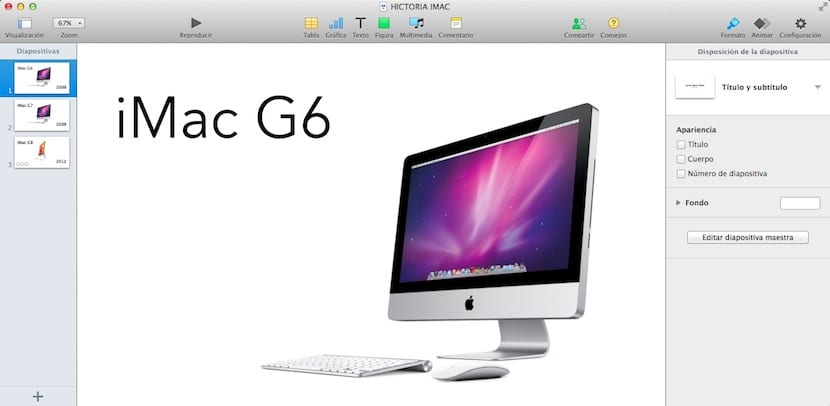
- Сада идемо на Главни мени и ушли смо Подешавања. Видећете да се појављује екран у коме ћемо кликнути на горњу картицу даљинских управљача и кликнимо на Активирај даљински.

- Као што видите, у прозору је објашњено да можемо да повежемо иПхоне или иПад за контролу. Морамо да проверимо да ли смо повезани на исти ВиФи и на Мац-у и на иДевице-у.
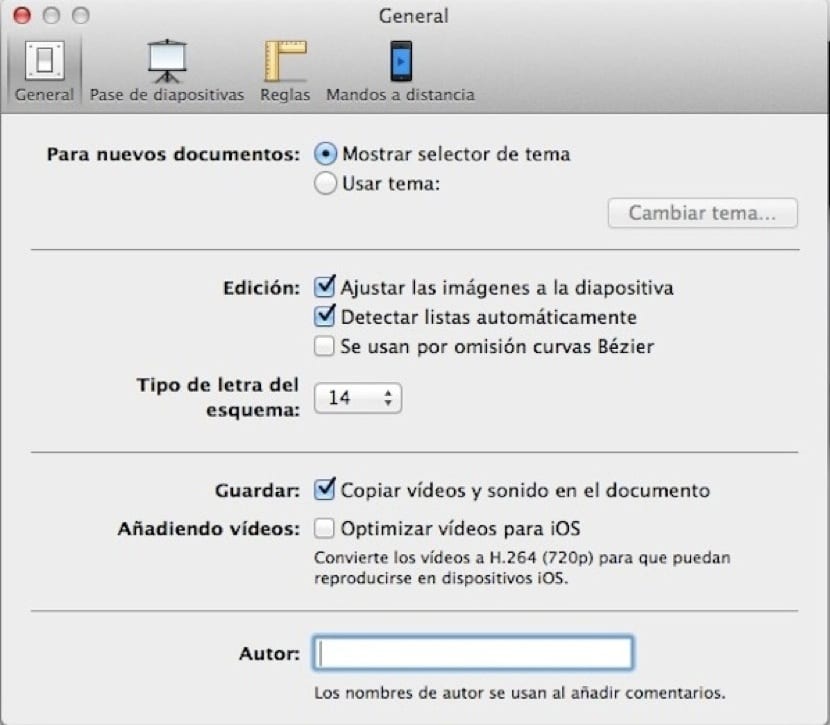
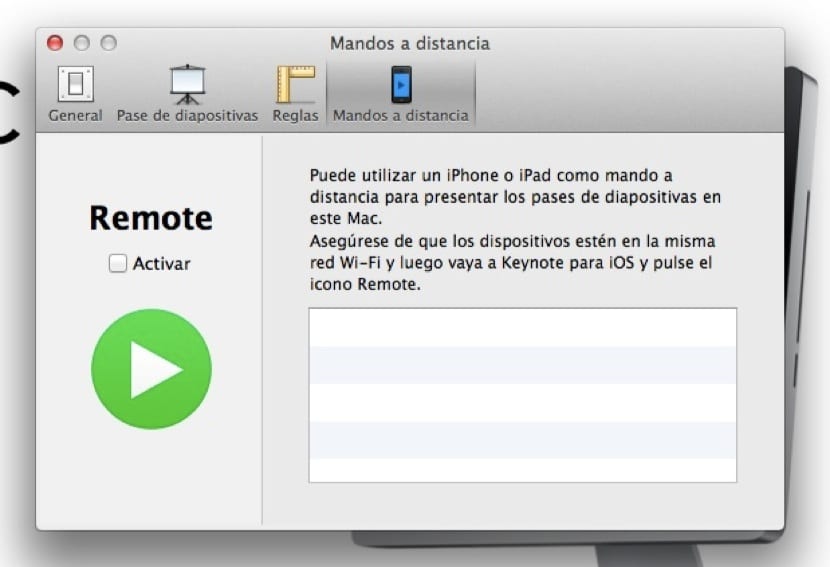
- Урадимо следећи корак на иДевице. Унесемо, на пример, Кеиноте иПхоне-а и кликнемо на икону Ремоте. Видећете да се појављује црвени узвик који вам говори да проверите да ли су оба под истом ВиФи мрежом. Ако је тако, кликните на горњи леви уређаји и изаберите МацБоок који се налази на листи. Завршите процес кликом на дну Додавање уређаја.
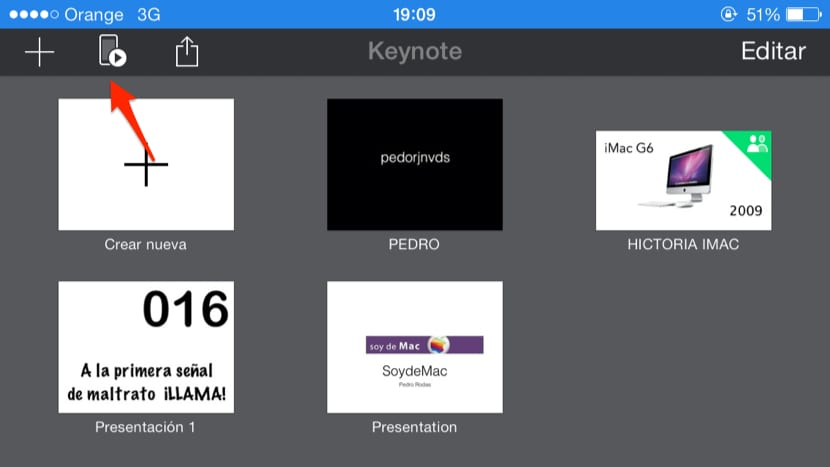
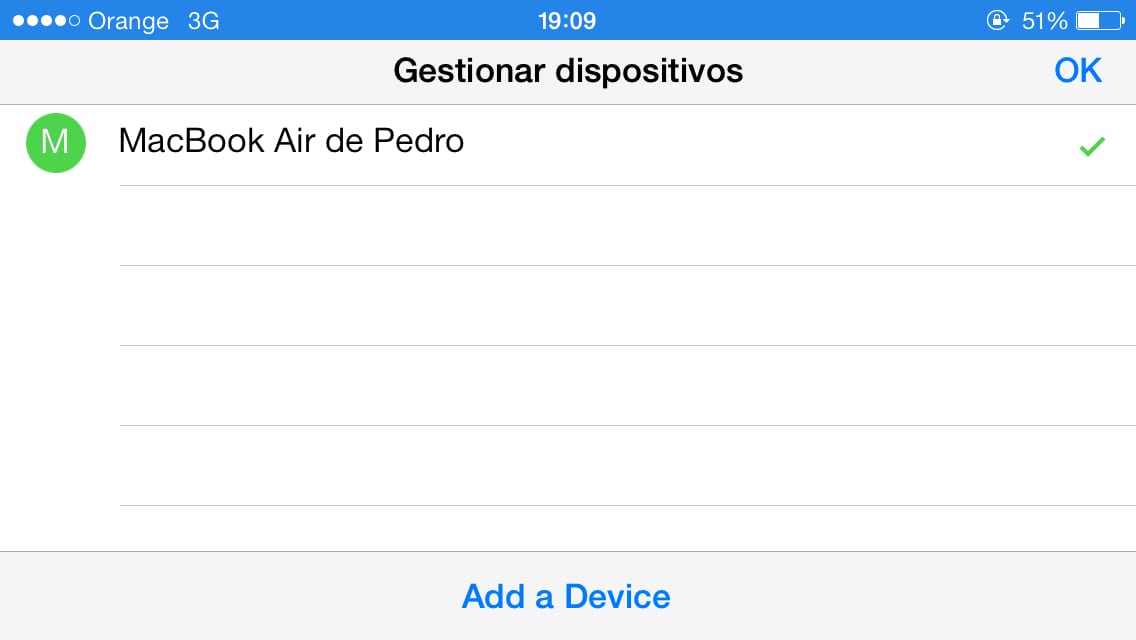
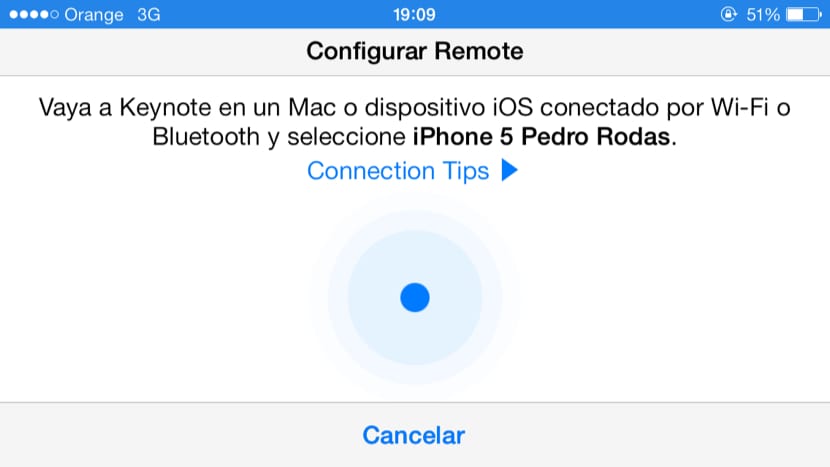
- Сада идите на свој рачунар, идите на Кеиноте Преференцес на картици Ремоте Цонтролс и видећете да се појављује иДевице који ћете моћи да повежете кликом на дугме које је омогућено.