
Након што сте провели цело лето, спремате се да користите свој иОС уређај на послу и нађете се у потреби да пренесете датотеке, на пример, са рачунара на иПад. Међутим, да бисте то урадили, морате да повежете уређај са рачунаром, ПЦ или Мац рачунаром који има иТунес отворите и наравно, знате како да користите иТунес.
Када повежете мобилни уређај на иТунес, ако сте купили садржај у Апп Сторе-у, снимили фотографије, преузели видео записе са апликацијама за ово, итд., а нисте повезали уређај оног дана када сте га купили на иТунес, видећете питање које вам говори да ли заиста желите да се синхронизујете, јер ако јесте, избрисаће сав садржај на иПад-у и ставиће оно што постоји у иТунес библиотеку где га повезујете.
У овом посту ћемо објаснити кораке које треба следити у смислу коришћења иТунес-а да бисте могли исправно да синхронизујете свој иДевице без губитка било чега.
Када купимо иОС уређај, било да је то иПод Тоуцх, иПхоне или иПад, прва ствар коју морамо да урадимо пре него што почнемо да га пунимо садржајем је синхронизујте га по први пут на рачунару који ће бити основа наших фајлова, односно уређај ће увек радити једна иТунес библиотека датотека, па ако га повежете са другом библиотеком, иТунес ће вас питати да ли желите да избришете сав садржај на уређају и промените га у садржај нове библиотеке. Да би ваш уређај био синхронизован и да не бисте имали проблема са губљењем датотека, објашњавамо кораке које треба следити у наставку:
- Пре свега, уверићемо се да имамо инсталирану најновију верзију иТунес-а. Да бисмо то урадили, на рачунару се спуштамо са страница јабука најновију верзију и на Мац-у тражимо могућа ажурирања уношењем Мац Апп Сторе икона. Тренутна верзија иТунес-а је 11.0.5. За неколико дана ће бити објављено ажурирање пошто је нови иОС 7 изашао.
- Следећи корак ће се састојати од дати овлашћење на свој рачунар за управљање иТунес библиотеком, односно реците иТунес-у да сте то ви и да ће у библиотеци моћи да сачува све ствари које сте преузели са својим Аппле ИД-ом, уз могућност синхронизације свих уређаја који раде под истим ИД-ом. Да бисмо то урадили, морамо отићи на горњу траку менија, кликнути на "Сторе" а онда унутра „Дајте овлашћење овом рачунару ...“. Исто тако, у истом падајућем изборнику мало ниже, поставићемо се да је наш Аппле ИД налог пријављен, односно да је активиран, у супротном кликнемо на „Повежи се ...“ и унесемо наш Аппле ИД.

- Следећи корак је врло једноставан, али пре него што га објасните, морате знати да се у најновијим верзијама иТунес-а главни прозор променио и они су га визуелно модификовали како би био атрактивнији. Да не бисте полудели тражећи уређаје и имали уређенији вид, саветујемо вам да одете у горњи мени, кликнете на "Приказ" а затим у падајућем менију кликните на „Прикажи бочну траку“.
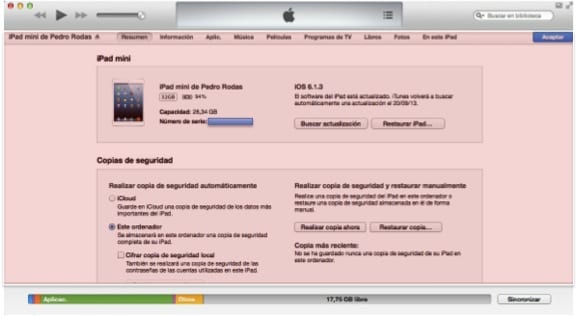
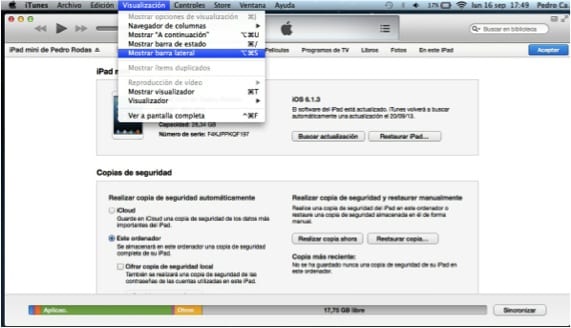

Након ова три једноставна корака, који су се за сада састојали од припреме терена, прећи ћемо на оно што нас заиста занима, а то је синхронизовати ваш иДевице како би могао да размењује садржај између иТунеса и уређаја.
- Затим узмемо, на пример, иПад и прикључимо га у рачунар помоћу муње-УСБ кабла којим га пуните. Видећете да се аутоматски појављује на левој бочној траци у одељку "Уређаји" име вашег иПад-а. Сада морате бити опрезни, јер ако му дате синхронизацију, поставиће вам питање о којем смо раније разговарали и ако га прихватите, избрисаће сав садржај.

- Следећи корак који морамо да урадимо пре него што кликнемо на синхронизацију је резервни уређај у случају да се деси несрећа и тада трансфер куповине. Јасно је да ако сте активирали копија у иЦлоуд-у Уређај ће већ имати копију у клауду, али је понекад немамо конфигурисану тако да се све копира како јесте, јер у клауду имамо само 5Гб слободног, па ће нам то рећи када је величина копије већа не може то учинити. Оно на шта идемо, да направимо локалну резервну копију Кликните десним тастером миша на име вашег иПад-а у прозору са леве стране изнад и појавиће се искачући мени који вам даје ту опцију и кликнете на "Сачувај резервну копију". Када је копирање завршено, следећи корак је трансфер куповине па ако имате апликације у којима имате податке, копија апликације са подацима се прави у оквиру иТунес-а, плус библиотека ће већ знати да су те апликације ваше јер су преузете са истим ИД-ом који сте поставили у ауторизацији рачунара .
Када се ова два корака заврше, сада можемо да кликнемо на синхронизацију тако да од овог тренутка, чим повежете иПад, иТунес ажурира библиотеку и даје вам приступ иПад-у за размену датотека. Треба напоменути да ће се питање и даље постављати, али сада када прихватите, претходно сте пренели садржај на иТунес, па када нова библиотека синхронизује оно што пише јесте оно што имате у иТунес-у, што сте и имали на уређај.
Више информација - Аппле појачава иАдс тим уочи лансирања иТунес радија
Бол…
Требало би да нам омогући да изаберемо шта желимо да пренесемо и/или оставимо на нашем Уређају без ризика да било шта избришемо. Једноставно укрштање података који нас занимају као да је екстерни диск.
поздрави
Хвала пуно, добро је дошло.
Веома добар пост, мени није успео, али мислим да је то зато што ме иТунес мрзи колико и ја њега... Након што сам урадио све кораке каже ми да није могуће синхронизовати јер сесија синхронизације није успела за почетак