
Уз ситуацију која се дешава широм света са карантинским мерама које су уведене да би се избегла а још озбиљнија и бројнија пандемија, рад на даљину је редослед дана и видео позиви се редовно дешавају. Особа може да их прими добар број на крају дана (састанци које је имала у нормалним ситуацијама) и у многим од тих живих позива постављају се задаци.
Ако не желите да изгубите детаље одржаних разговора, добра идеја је снимите ове видео позиве. Тада их можете мирно репродуковати и бити продуктивнији.
ФацеТиме, Скипе и многе друге апликације за видео позиве путем Мац-а. У све њих можете да снимате оно што видите и чујете.
иСигхт
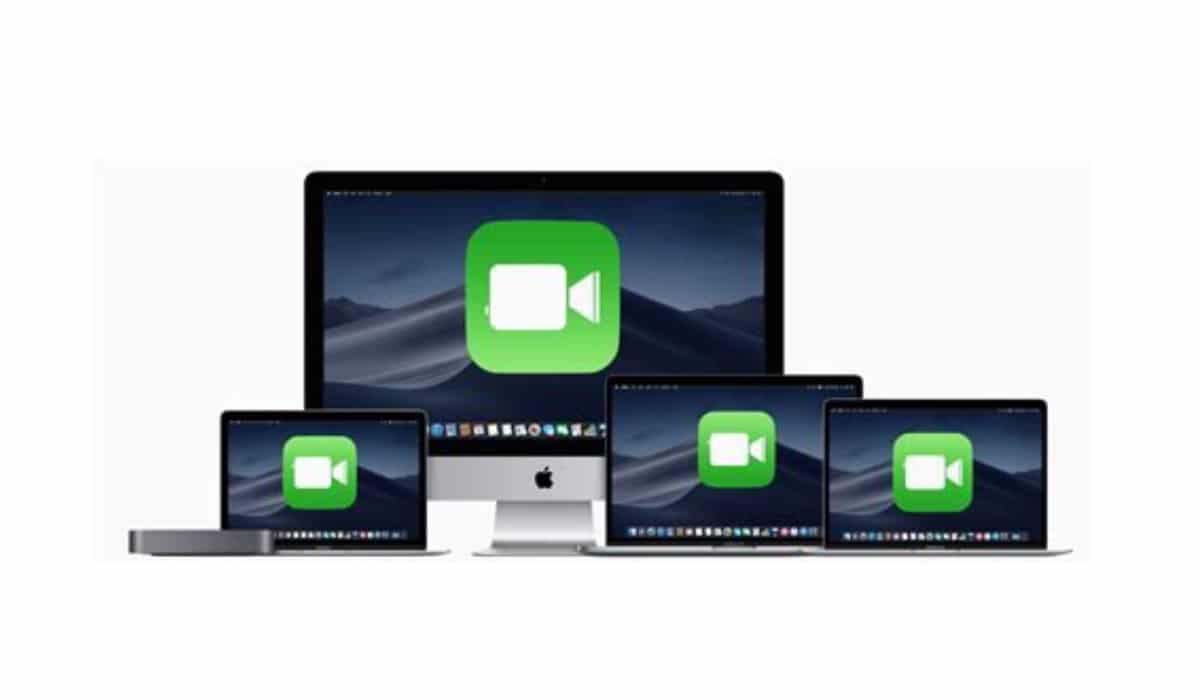
Апплеова апликација је врло прикладна за обављање радних и личних видео позива у данашње време карантина. Пошто се не можемо лично видети, видимо се у даљини. Кроз ову апликацију можемо да снимимо оно што се види и чује. Није баш интуитивно, али овде вам то објашњавамо.
Мораћете КуицкТиме, али морате припремити пријаву тако да све испадне добро и глатко. Да бисте то урадили, морате извршити следеће кораке:
- Отвори КуицкТиме на вашем Мацу.
- Кликните на Архива у траци менија.
- одабрати Ново снимање на екрану.
- У искачућем оквиру на дну, поред дугмета Гравирај, додирните дугме Опције.
- Изаберите уређај у којем користите Микрофон.
- У Опцијама одаберите место на којем желите да сачувате снимак.
До снимите видео позив путем ФацеТиме-а:
- Отвори иСигхт на вашем Мацу.
- Кликните на дугме Рекорд en Брзо време.
- Додирните на екрану ако желите да снимите цео екран или додирните ФацеТиме прозор да бисте снимили само ФацеТиме.
- Започните ФацеТиме позив.
Међутим. да позив примите на иПхоне или иПад, тај разговор такође можете снимити на следећи начин. Трик је у томе што морате да изаберете „Снимање новог филма“:
Изаберите Ново снимање а затим одаберите свој иПхоне, иПад или иПод тоуцх.
- Отвори КуицкТиме на вашем Мацу.
- Кликните на Архива у траци менија.
- одабрати Нови снимак филма
- Повежите свој иПхоне или иПад са Мац-ом
- Искључите Мац звучнике.
- Откључајте иПхоне или иПад ако су закључани.
- На Мац-у додирните стрелицу поред црвеног дугмета за снимање Куицктиме-а
- Изаберите свој уређај између подешавања Од камере y Микрофон.
- Померите клизач за јачину звука КуицкТиме до краја да бисте ухватили звук.
- Притисните црвено дугме за брзо снимање да бисте започели снимање пре упутите или прихватите позив.
- Да бисте га сачували и преименовали, притисните Датотека и изаберите Сачувај
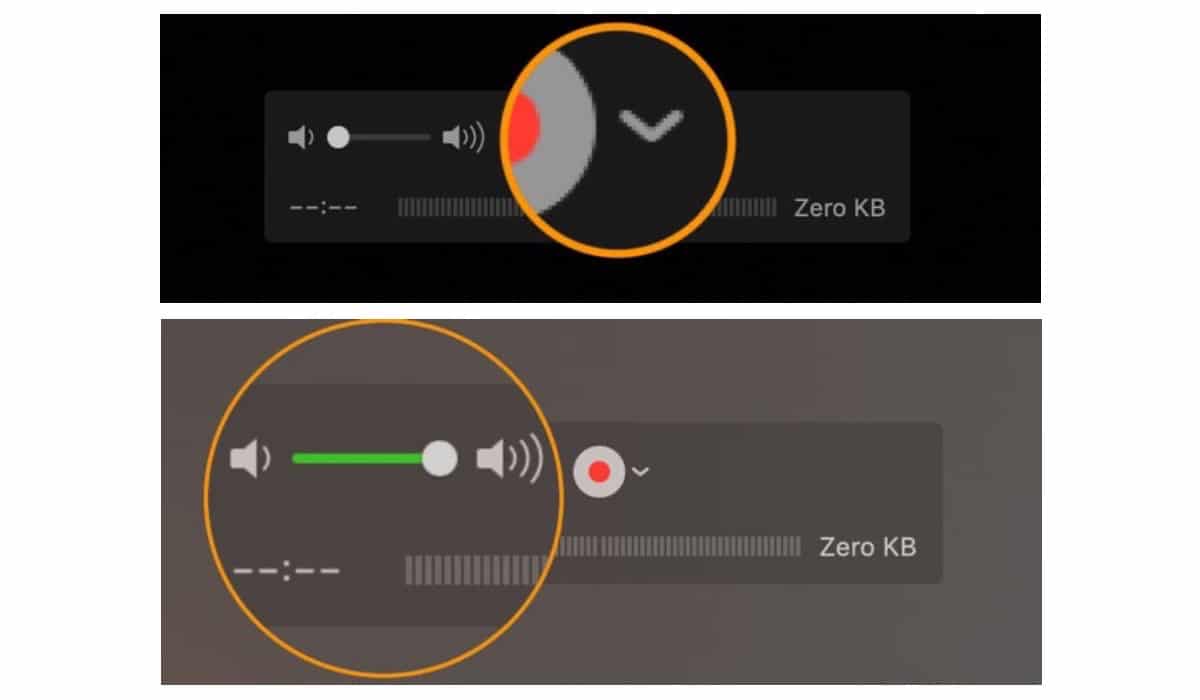
Из те стрелице можете одабрати уређај. Не заборавите појачати звук.
скипе

Ако Скипе користите редовно за видео позиве, начин снимања конференција је лакше него са ФацеТиме-а. Следите доле наведене кораке:
- Отворите апликацију скипе на вашем Мацу.
- Пронађите контакт са којим планирате видео ћаскање.
- Покрените Скипе видео позив.
- Током позива додирните мени означен са четири тачке.
- одабрати Почели са снимањем.
- Појавиће се натпис који ће свим учесницима дати до знања да снимате.
Што се тиче уштеде, скипе ће аутоматски објавити снимак у ћаскању тамо где ће бити доступно 30 дана. За то време можете снимити снимак директно на Мац. Све што треба да урадите је да одаберете више опција и изаберете да сачувате или сачувате као. Зависи од тога да ли желите да видео сачувате у фасцикли за преузимања или да изаберете одређену локацију.
Тамо друге апликације попут Зоом који се такође широко користе у видео позивима. Одлучио сам да разговарам о ФацеТиме-у и Скипе-у због две карактеристике анализираних апликација. ФацеТиме зато што је морао да користи КуицкТиме, а у другом да објасни како Скипе рукује снимљеним снимцима.
Надамо се да ће ови дани бити што угоднији. Много охрабрења.