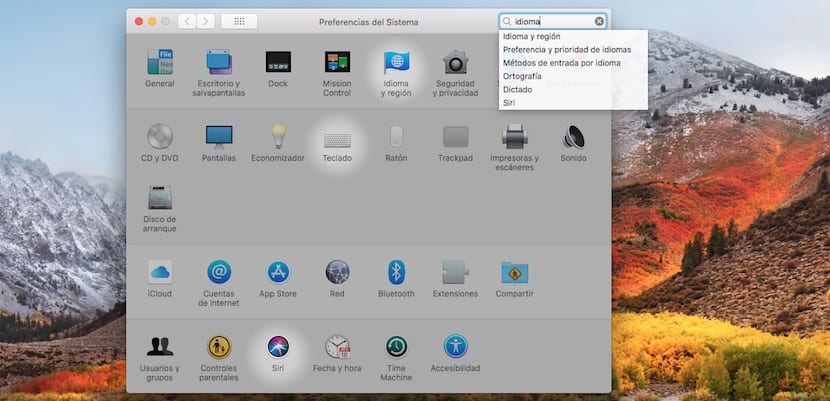
I denna handledning kommer vi att se alla alternativ vi har på vår Mac för att ställa in det bästa språket. Om du använder samma språk hela tiden kan du lära dig var och en av de alternativ som finns i macOS. Men om du tvärtom använder flera språk, ditt modersmål, men ett andra språk för att kommunicera på jobbet eller med vänner, visar vi dig de justeringar du måste utföra.
Det är mycket viktigt att välja språket på din Mac väl, åtminstone på det spanska språket, eftersom ett fel i valet hindrar oss från att utföra sådana vanliga funktioner som att skriva @ -symbolen, eftersom den förskjuts.
Hur väljer vi språket i macOS?
Det första vi måste konfigurera är Operativsystemets språk och senare språket som vi vill skriva på Mac, känt som Ingångskälla. Operativsystemets språk och skrivspråket behöver inte stämma överens. Vi kan till exempel välja spanska för operativsystemet och till exempel välja engelska eller franska om vi måste skriva en text på dessa språk.
Hur ändrar vi operativsystemets språk?
På Mac är alla systeminställningar i PSystemreferenser. Även om du är en ny användare kan du komma åt dessa alternativ eftersom de är mycket intuitiva. För att komma åt Systeminställningar:
- Det bästa är det åkalla det med sportljus, tryck Cmd + mellanslag.
- I baren som visas, skriv Systeminställningar.
- Möjligen, innan du är klar med att skriva texten, det program som du kommer att känna igen med symbol för ett växel.
- Klicka på applikationen och det öppnas.
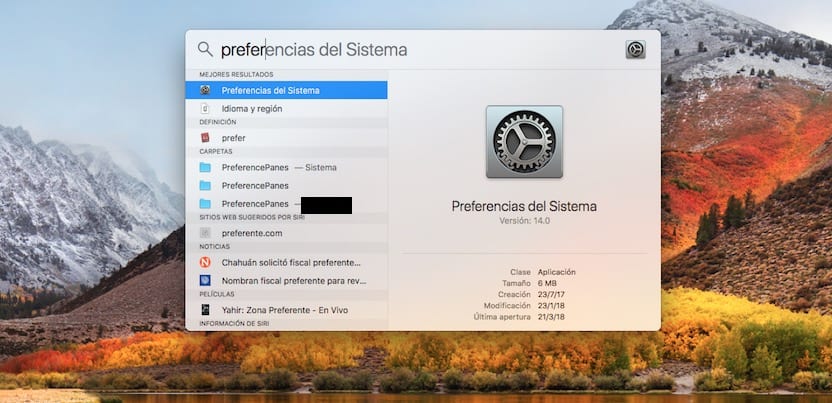
Nästa steg är att komma åt ikonen Språk och region, identifieras i systemet med en blå flaggikon. Om du än en gång vill göra detsamma genom att "missbruka" MacOS-produktiviteten, kan du skriva i den övre högra rutan i applikationen Språk. Bilden är mindre skuggad i de områden där det finns en funktion relaterad till den angivna texteneller, i detta fall språk.
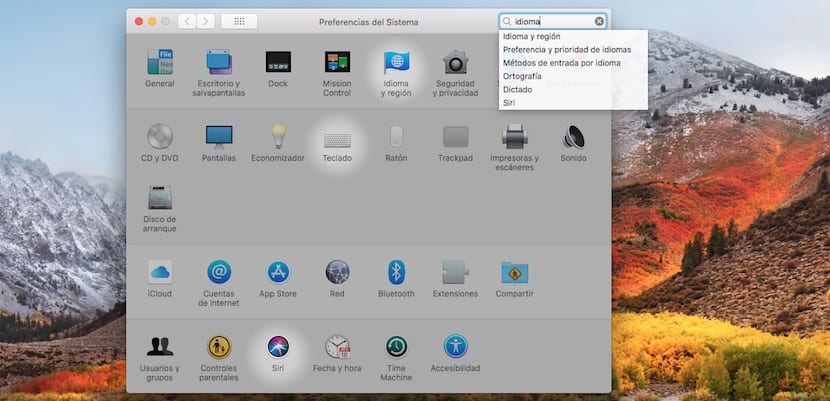
Efter att ha klickat på Språk och region Huvudskärmen för Val av språk. På vänster sida ser vi de vanligaste språken som valts på denna Mac. I det här fallet är det normalt att bara ha det aktuella språket. Om vi av någon anledning vill ändra det:
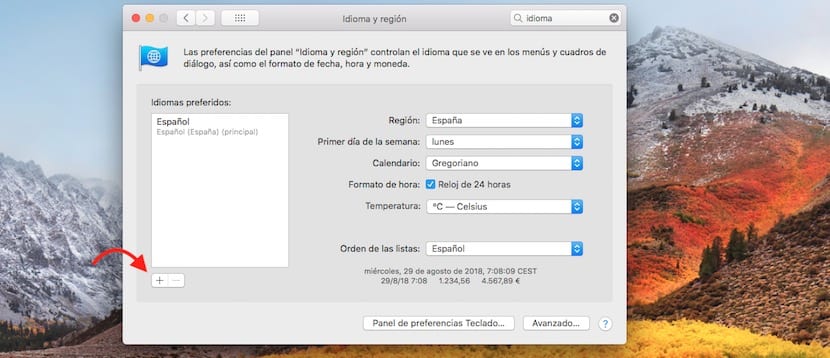
- Vi måste bara klicka på "+" tecknet , som ligger längst ner.
- Sedan öppnas en ny meny där Tillgängliga språk.
- Titta noga, för vi hittar språken med alla deras varianter, till exempel spanska finns det mer än tio olika.
- Efter att ha valt det frågar macOS oss om vi vill ändra Mac-huvudspråket av den valda eller fortsätt använda den aktuella. Vi väljer önskad och accepterar.
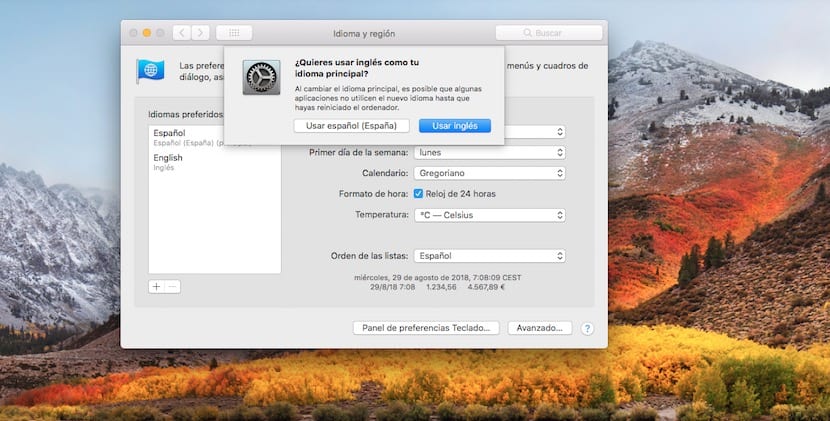
Vi måste komma ihåg att eÄndringen av språk påverkar inte bara skrivandet utan också hela språkets nomenklatur när det gäller uttryck för figurer, datum, kalenderstruktur och sättet att uttrycka temperatur. MacOS tillämpar standardnomenklaturerna för det språket. Om vi till exempel väljer spanska (Spanien) samlar det in:
- Område: Spanien - den valda tiden blir halvön Spanien.
- Den första dagen i veckan: Måndag - som visas på lokala kalendrar.
- Kalender: Gregorianska - det vanligaste på det spanska språket.
- Temperatur: Celsius.
Vi kan dock justera någon av de parametrar som beskrivs ovan enligt våra preferenser.
Hur ändrar jag språket på Mac-tangentbordet?
Utan att lämna föregående fönster hittar vi en knapp längst ner som berättar för oss Panel för tangentbordspreferenser ... Genom att klicka på den kan vi ändra tangentbordets ingångskälla, det vill säga språket som vi skriver med.
Å andra sidan, om vi är vid skrivbordet och vill komma åt tangentbordets ingångskällamåste vi öppna inställningar, som anges i avsnittet inställningar på operativsystemets språk. När du befinner dig i huvudskärmen Systeminställningar:
- Klicka på tangentbord.
- I den vänstra kolumnen hittar du igen språket / språken som du kan skriva med.
- Om du vill lägga till en klickar du bara på "+" -tecknet och en lista över alla tillgängliga tangentbord visas i ett nytt fönster
- Längst ner, en sökare. Du kan använda den om du behöver.
- När du väl hittat markerar du den så visas den på Tillgängliga tangentbordsteckensnitt.
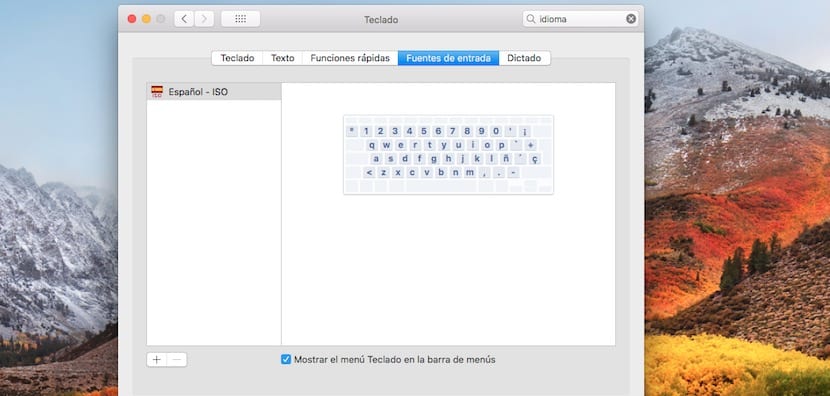
Slutligen hittar du ytterligare två funktioner längst ner.
- Visa tangentbord i menyraden: som visar oss en symbol med det valda språket. Detta är särskilt användbart när vi regelbundet byter språk. Å andra sidan tillåter det att du aktiverar skärmtangentbordet och Apple-emojis.
- Växla automatiskt till inmatningskällan för ett dokument: macOS kan upptäcka språket som vi skriver med och växlar automatiskt till det.
Slutligen, går tillbaka till början av artikeln, om vi inte väljer Spanska - ISO, säkert kan vi inte markera symboler som: at, accenter, bindestreck och så vidare.
Jag hoppas att denna handledning har passat dig och lämna dina kommentarer längst ner i den här artikeln om du vill.
Hej . Jag har redan bytt operativsystemets språk men jag måste också ändra det till programmen, till exempel firefox, word, ect
hur görs det?
Jag följer de angivna stegen perfekt, men ändå förblir engelska alltid det enda språket och förhindrar (i mitt fall spanska) att förbli det önskade språket.