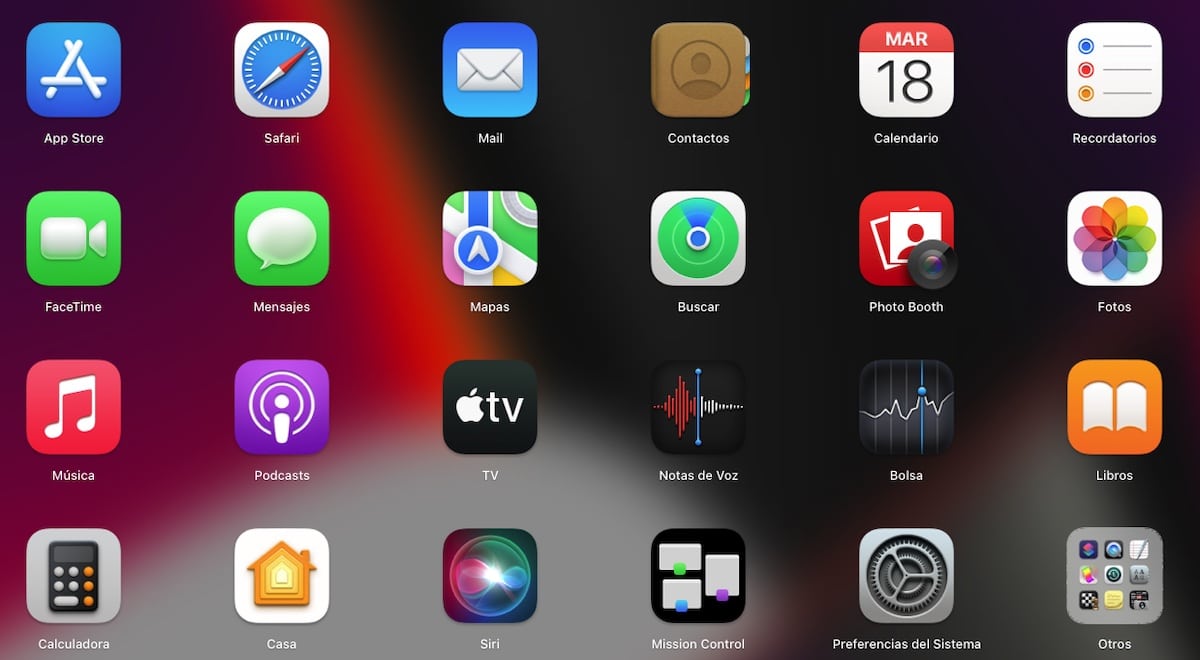
Ändra appikoner på Mac Det låter oss anpassa vår användarupplevelse i macOS och, i vissa fall, öka vår produktivitet. Dessutom låter det oss bli av med ikonerna för vissa applikationer som skadar ögonen (bokstavligen).
Om du gillar att anpassa din användarupplevelse och har trött på att alltid se samma ikon i applikationer som du vanligtvis använder, eller till och med mappar eller filer, i den här artikeln kommer vi att visa dig olika metoder för att ändra dem.
Men först måste vi ta hänsyn till att macOS det tillåter oss bara att ändra ikonerna för icke-infödda applikationer. Om din avsikt är att ändra ikonen för applikationen Messages, Photos, Facebook... eller någon annan, kommer du inte att hitta någon metod för att göra det.
Beroende på version av macOS, kan vi bara använda en eller de två tillgängliga metoderna för att ändra ikonerna för applikationer, mappar och filer. På nyare versioner av macOS fungerar båda metoderna på samma sätt.
Med lanseringen av macOS Big Sur, Apple omgjorda alla macOS-ikoner anpassa samma design som i iOS 14. Om du inte gillade denna omdesign av ikoner, och du vill fortsätta använda klassikerna, kan du genom att följa stegen som jag visar dig nedan ändra ikonerna för apparna på Mac.
Var man kan ladda ner ikoner för Mac
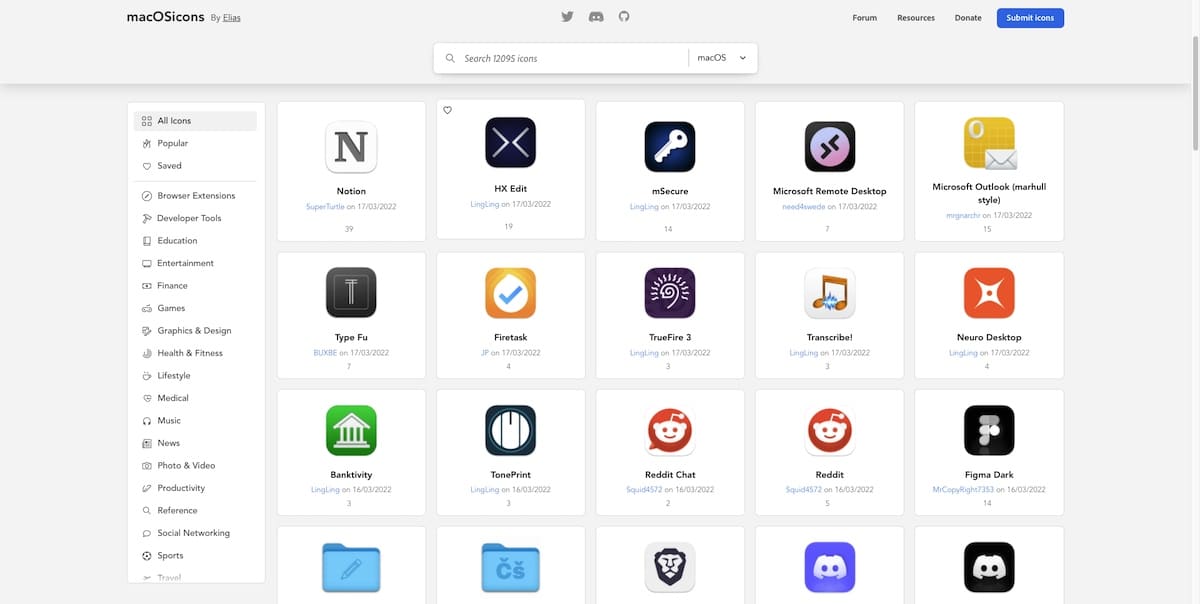
Den snabbaste och enklaste metoden att hitta ikoner för macOS är att söka på Google med namnet på ikonen vi vill använda. Men om du inte vill bli yr kan du slå detta macOS Apps-ikoner, där du hittar mer än 12.000 XNUMX ikoner för macOS.
Alla ikoner som finns tillgängliga på denna webbplats är klassificerade i olika kategorier. Alla filer är i .icns-format.
Ändra appikoner på Mac
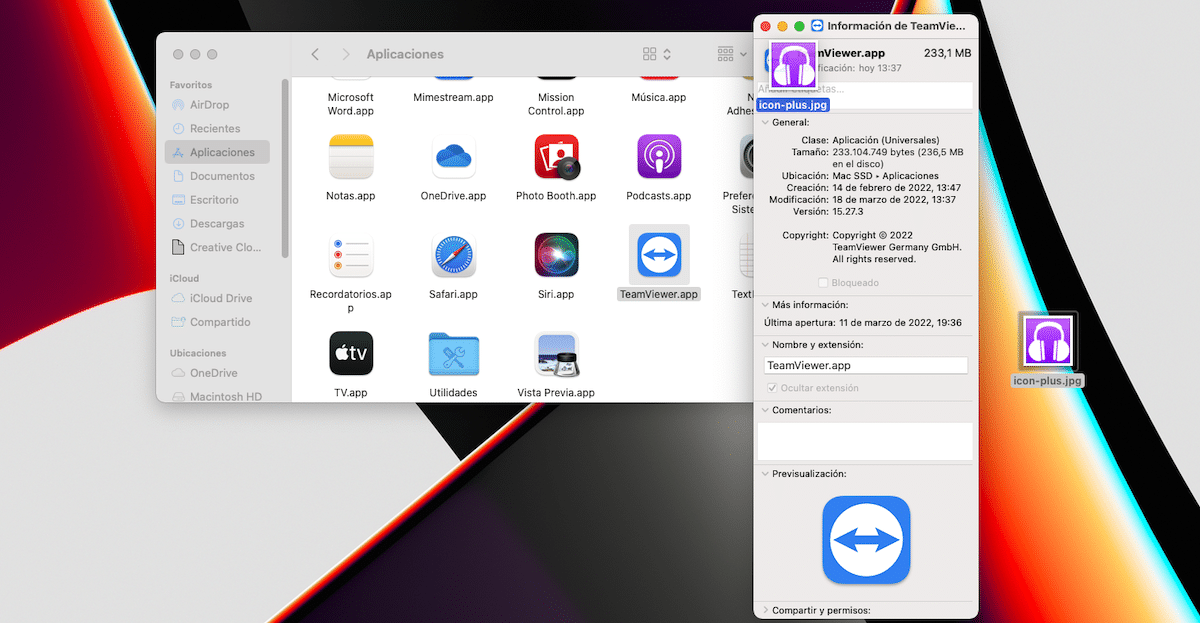
Om det vi vill ha är ändra en appikon, vi måste utföra stegen som jag visar dig nedan:
1-metod
- Välj filen eller mappen som vi vill ändra ikonen till.
- Därefter kommer vi åt filegenskaper med hjälp av genvägen Kommando + i.
- sedan, dra bilden i .icns-format till där ikonen visas.
- För att bekräfta att vi vill göra den här ändringen i systemet, säger macOS till oss Det kommer att fråga efter systemlösenordet.
2-metod
- Vi öppnar med Preview-applikationen ikonen som vi vill använda.
- Därefter kommer vi till menyn Redigera> Kopiera o Kommando + C för att kopiera bilden till urklipp.
- Därefter går vi till egenskaperna för filen eller mappen och trycker på Kommando + i för att komma åt egenskaperna för filen eller mappen.
- För att ändra ikonen för filen eller mappen, klicka på ikonen som för närvarande representerar den och klicka på Redigera Klistra in eller Kommando + v.
- För att bekräfta att vi vill göra den här ändringen i systemet, säger macOS till oss Det kommer att fråga efter systemlösenordet.
Ändra appikonen på Mac till en bild
Om det vi vill ha är ändra en appikon till en bild, vi måste utföra stegen som jag visar dig nedan:
1-metod
- Välj filen eller mappen som vi vill ändra ikonen till.
- Därefter kommer vi åt filegenskaper med hjälp av genvägen Kommando + i.
- sedan, dra bilden i .jpg- eller .png-format till där ikonen visas.
- För att bekräfta att vi vill göra den här ändringen i systemet, säger macOS till oss Det kommer att fråga efter systemlösenordet.
2-metod
- Vi öppnar bilden vi vill använda med Preview-applikationen.
- Därefter kommer vi till menyn Redigera> Kopiera o Kommando + C för att kopiera bilden till urklipp.
- Därefter går vi till egenskaperna för filen eller mappen och trycker på Kommando + i för att komma åt egenskaperna för filen eller mappen.
- För att ändra ikonen för filen eller mappen, klicka på ikonen som för närvarande representerar den och klicka på Redigera Klistra in eller Kommando + v.
- För att bekräfta att vi vill göra den här ändringen i systemet, säger macOS till oss Det kommer att fråga efter systemlösenordet.
Ändra ikonen för mappar och filer på Mac
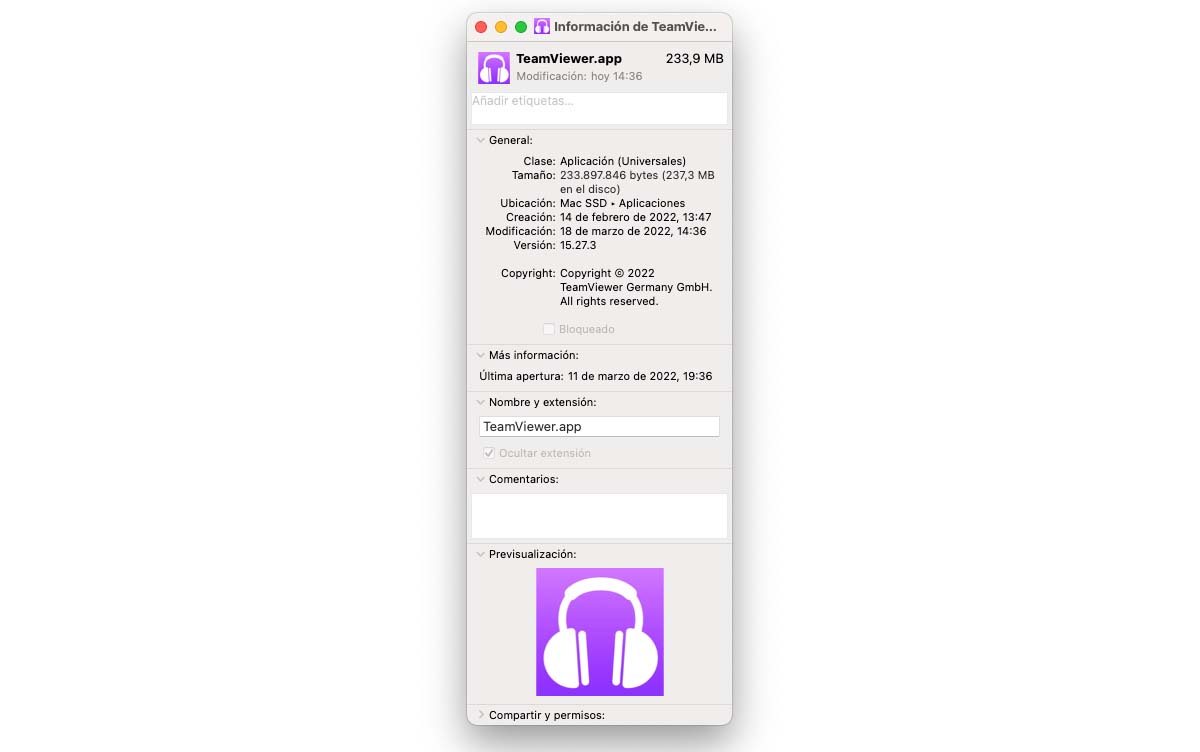
Om det vi vill ha är ändra ikonen för en mapp till en annan, vi måste utföra stegen som jag visar dig nedan:
1-metod
- Välj filen eller mappen som vi vill ändra ikonen till.
- Därefter kommer vi åt filegenskaper med hjälp av genvägen Kommando + i.
- sedan, dra bilden i .icns-format till där ikonen visas.
2-metod
- Vi öppnar med Preview-applikationen ikonen som vi vill använda.
- Därefter kommer vi till menyn Redigera> Kopiera o Kommando + C för att kopiera bilden till urklipp.
- Därefter går vi till egenskaperna för filen eller mappen och trycker på Kommando + i för att komma åt egenskaperna för filen eller mappen.
- För att ändra ikonen för filen eller mappen, klicka på ikonen som för närvarande representerar den och klicka på Redigera Klistra in eller Kommando + v.
Ändra ikonen för mappar och filer på Mac med en bild
Om det vi vill ha är ändra ikonen för en mapp eller fil till en bildmåste vi utföra stegen som jag visar dig nedan:
1-metod
- Välj filen eller mappen som vi vill ändra ikonen till.
- Därefter kommer vi åt filegenskaper med hjälp av genvägen Kommando + i.
- sedan, dra bilden i .jpg- eller .png-format till där ikonen visas.
2-metod
- Vi öppnar bilden vi vill använda med Preview-applikationen.
- Därefter kommer vi till menyn Redigera> Kopiera o Kommando + C för att kopiera bilden till urklipp.
- Därefter går vi till egenskaperna för filen eller mappen och trycker på Kommando + i för att komma åt egenskaperna för filen eller mappen.
- För att ändra ikonen för filen eller mappen, klicka på ikonen som för närvarande representerar den och klicka på Redigera Klistra in eller Kommando + v.
Hur man skapar ikoner för Mac-appar
För att fullt ut kunna njuta av anpassningsalternativen som erbjuds av macOS är det bästa vi kan göra skapa vår egen ikon eller ikonuppsättning. Om fantasi inte är din grej kan du använda någon av applikationerna som jag visar nedan:
Ikon Plus
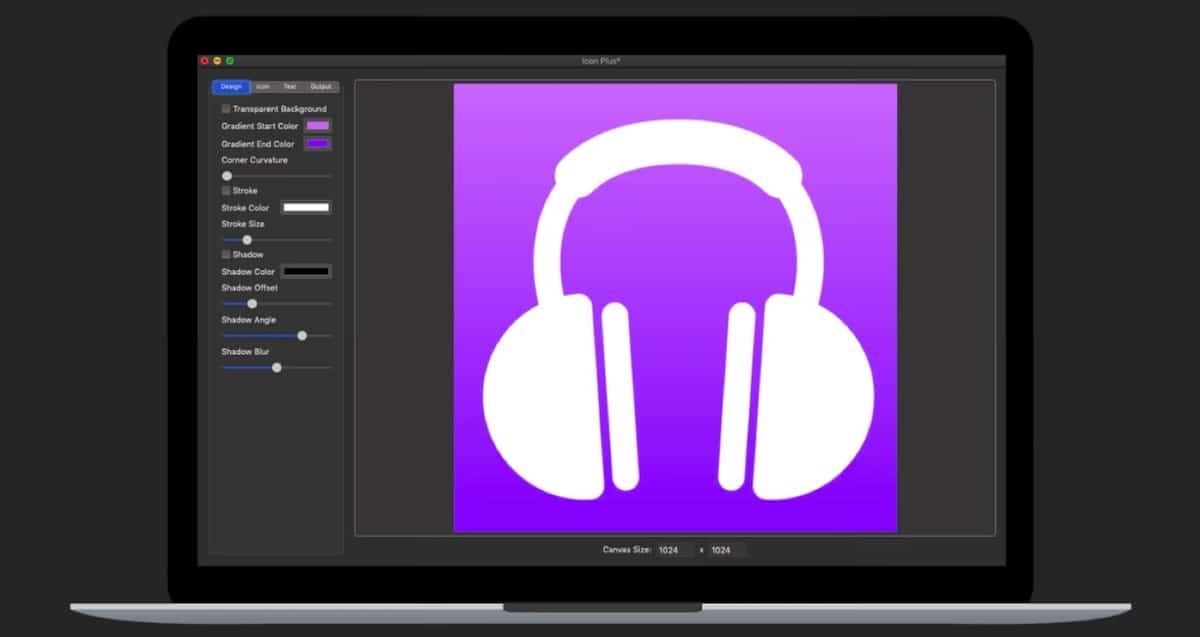
Om du vill designa ikonen för dina program är ett av de mest kompletta alternativen som finns tillgängliga i Mac App Store Ikon Plus. Med denna applikation kan vi:
- Välj mellan en solid bakgrundsfärg, gradient eller lägg till en transparent.
- Ändra storlek och färg på ikonramen.
- Lägg till en bild som ska användas som bakgrund på ikonen i vilket format som helst.
- Ändra storlek, rotera eller ändra bakgrundsbildens färg.
- Använd endast text för att skapa logotypen
Denna applikation tillåter oss bara att skapa ikoner att använda i Mac-program eller mappar, inte för att ersätta dem. Icon Plus är prissatt i Mac App Store till 4,49 euro och kräver macOS 10.10 eller senare.