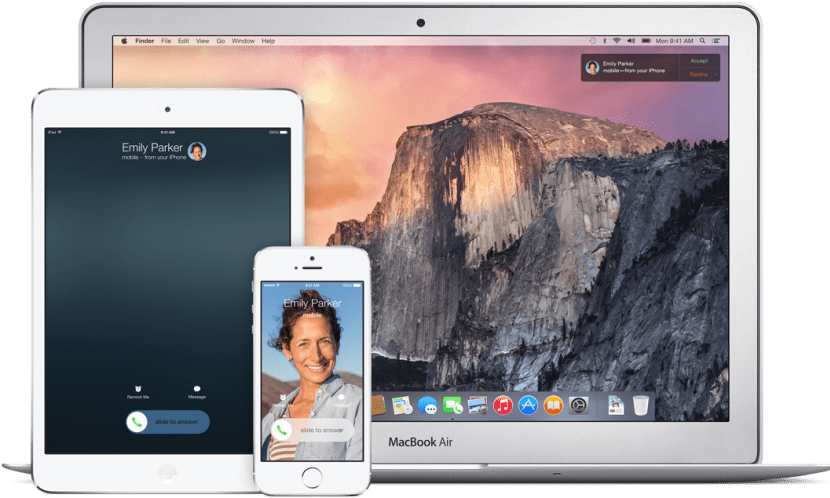
Som ni alla vet är Continuity ett nytt namn som Apple har gett till en uppsättning funktioner inom OS X Yosemite, en av dem och kanske den mest slående är Hand-Off, detta tillåter följ det arbete eller de uppgifter du har väntar på på din iOS-enhet direkt på din Mac eller vice versa. Det här är mycket användbart om vi till exempel på väg hem börjar skriva ett e-postmeddelande och när vi anländer vill vi fortsätta det på Mac för större komfort eller använda dina favoritapplikationer i ett annat område, vare sig det är siffror, kartor, meddelanden ... Den här funktionen är tillgänglig för utvecklare så att den förväntas inom en snar framtid integrera den i deras applikationer.
FÖREGÅENDE STEG
Vi har dock en negativ aspekt i denna fantastiska införlivande i systemet och det är det inte alla Mac-datorer är kompatibla med ingångar, det vill säga de som inte har version 4.0 Low Energy av Bluetooth-protokollet kommer inte att kunna aktivera denna funktion ... förrän nu.
Jag lyfter fram "hittills" för tack vare ett projekt i Github har det varit möjligt att skapa en slags handledning där de visar några steg att följa för att kunna aktivera det på dessa Mac som inte är avsedda att använda den här funktionen. Här är listan över Mac-datorer som kräver maskinvaruändring så att den här funktionen kan aktiveras, förutom MacBook Air 2011 och Mac mini 2011, som inte behöver uppdateras, men det är nödvändigt att använda verktyget och följ stegen som är nödvändiga från handledningen för att få det.
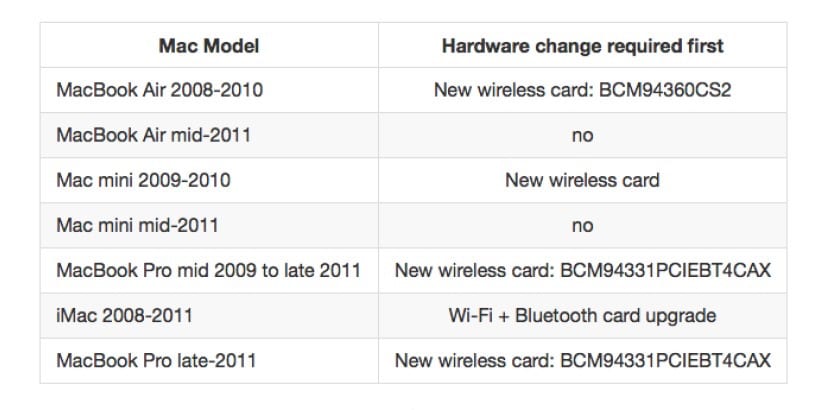
Det första skulle vara att ladda ner verktyget från GitHub igenom från den här länken och följ stegen som anges där, det vill säga ladda ner och öppna .ZIP-filen, dubbelklicka på programmet och följ instruktionerna på skärmen, ignorera meddelandet för att ge åtkomst till tillgänglighetsalternativ om det visas. När aktivatorn har laddats ner och körts kommer vi att ange administratörslösenordet för att lämna allt klart för att följa handledningen.
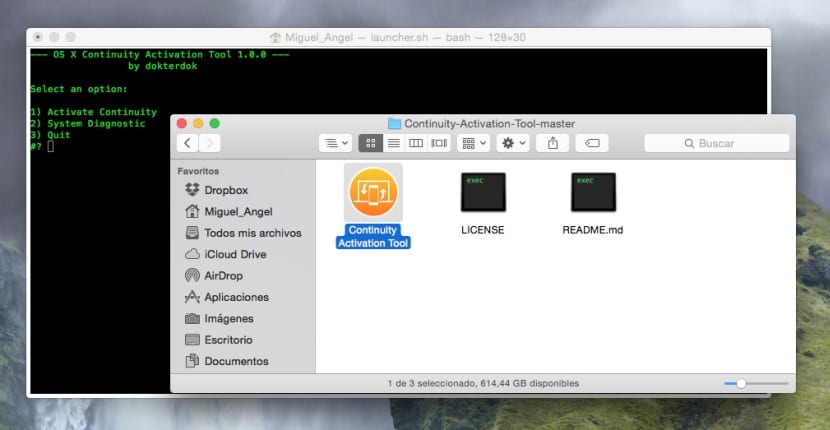
Alternativen som vi kommer att se är följande:
- Aktivera kontinuitet: Startar aktiveringsprocessen och utför kompatibilitetstester.
- System Diagnostic: Startar kompatibilitetsdiagnosen för systemet som det ska köras på.
- forceHack: Startar aktiveringsproceduren och hoppar över kompatibilitetskontrollerna. (Det verkar som att de har tagit bort den i den sista beta2 av aktivatorn).
Från och med den här tiden börjar vi med handledningen. Med aktivatorn öppen i den här versionen av det är det inte längre nödvändigt att ändra Kext, som i grunden är drivrutinerna, eftersom appen kommer att göra det direkt åt dig. Om du å andra sidan försökte tidigare, om den här versionen, måste du återställa nämnda kext-filer till sitt ursprungliga tillstånd, så du måste följa dessa steg i datorns terminal innan du kör aktivatorn ... Du hittar terminalen i Verktyg> Terminal:
- sudo nvram boot-args = »kext-dev-mode = 1 ″
- Starta om Mac
- Ta bort de gamla tangenterna i / System / Bibliotek / Tillägg /
- sudo kextcache -system-prelinked-kärna
- sudo kextcache -system-cachar
- Reparera diskbehörigheter i Verktyg> Diskverktyg
- Starta om Mac
- Använd KextDrop för att säkerhetskopiera några
- sudo kextcache -system-prelinked-kärna
- sudo kextcache -system-cachar
- Reparera behörigheter
- Starta om Mac
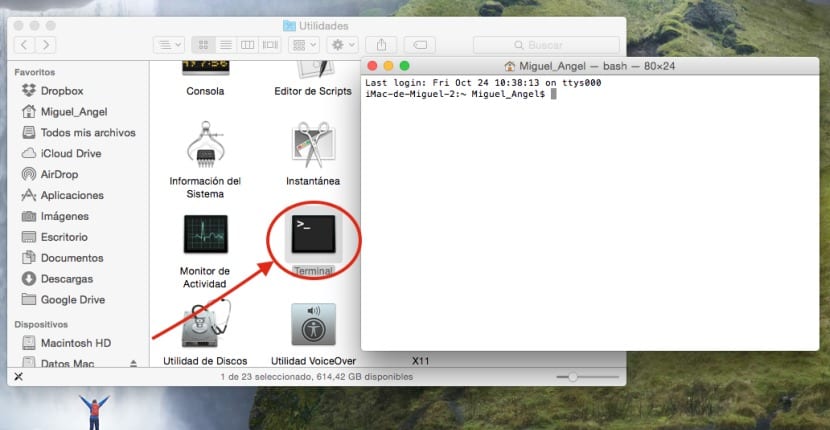
När denna process är klar (om du redan hade provat något, annars börjar vi härifrån), är det första du behöver göra att ladda ner och installera den här 0xED från den här länken:
Klicka här till ladda ner oxDE.
Nästa steg är att ladda ner och installera KextDrop i applikationsmappen från den här länken:
Klicka här för ladda ner KextDrop
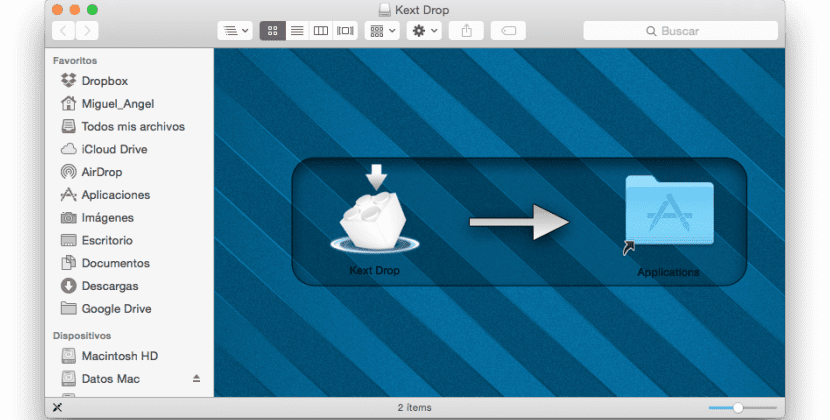
Nästa steg är att reparera lagets behörigheter i Program> Verktyg> Diskverktyg> Reparationsbehörigheter. Då öppnar vi terminalen och anger följande kommando:
sudo nvram boot-args = »kext-dev-mode = 1 ″
Sedan startar vi om datorn, när du är klar öppnar vi sökaren igen och trycker på CMD + Skift + G för att öppna "Gå till mapp" och ange följande sökväg:
/ System / Bibliotek / Tillägg /
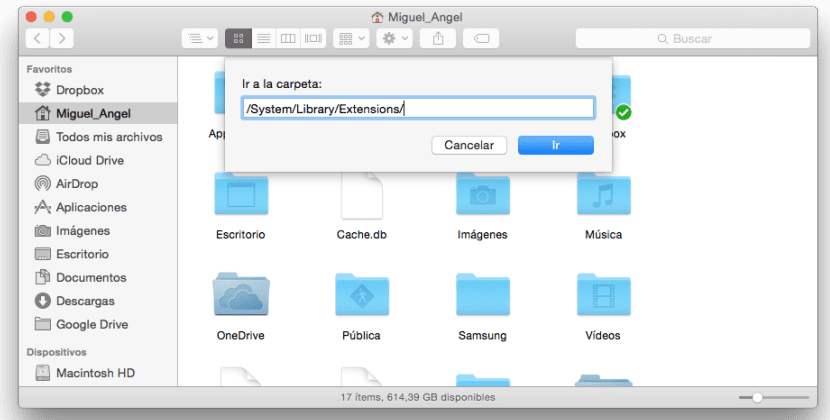
0xDE (Hexadecimal Editor)
Kopiera alla filer i den mappen till skrivbordet och ta bort dem alla. Det rekommenderas också att göra en extra säkerhetskopia i en annan mapp med dessa två filer om de behövs:
- IO80211Family.kext
- IOBluetoothFamily.kext
Nu i terminalen kommer vi att ange dessa kommandon i den angivna ordningen:
-
sudo kextcache -system-prelinked-kärna
-
sudo kextcache -system-cachar
ÅTERSTÄLL MAC (Wi-Fi-anslutning fungerar inte)
-
ioreg -l | grep "board-id" | awk -F \ "'{skriv ut $ 4}'
Detta ger ett resultat som liknar »Mac - 742912EFDBEE19B3» även om ditt kan vara annorlunda. Kopiera detta resultat och stäng inte terminalen än.
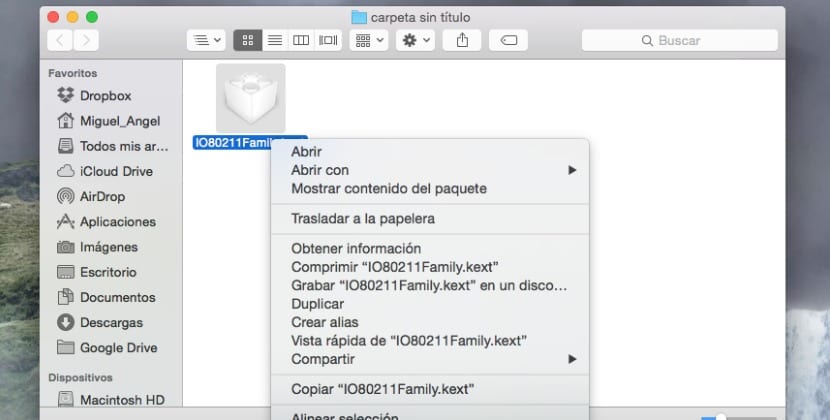
Vi går till skrivbordet och markerar filen IO80211Family.kext och med höger knapp (CMD + Click) klickar vi på Visa paketinnehåll, vi går till Innehåll> Plugins och vi kommer att upprepa operationen med AirPortBrcm4360.kext-filen, det vill säga högerklicka och visa paketinnehåll, en gång inuti går vi till Innehåll> MacOs
Inne i den här mappen högerklickar vi på AirPortBrcm4360 då »Öppna med» .. En annan så väljer vi oxDE
.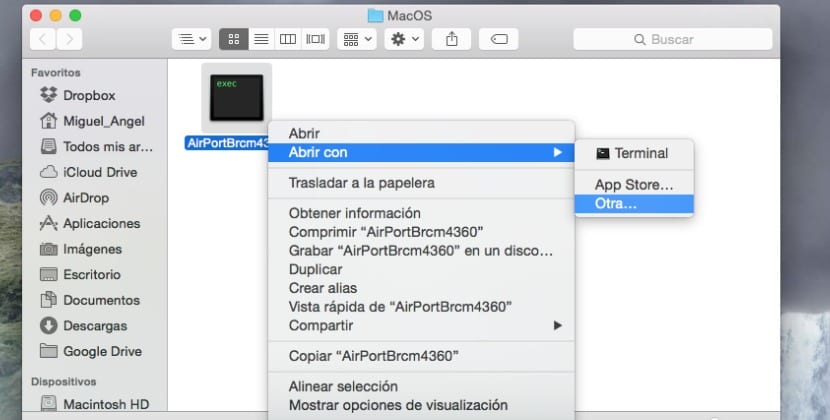
Nu i sökrutan i det övre högra hörnet av skärmen som du kan se i bilden nedan, lägger vi söktermen »Mac-» (utan citat). Det ska se ut som Mac-00BE6ED71E35EB86, redigera den filen och ta bort alla siffror i namnet och ange de siffror som dök upp när resultatet returnerades i terminalen några steg högre var noga med att inte lämna oss någraeller ange något felaktigt. Enligt mitt exempel skulle det se ut så här, Mac - 742912EFDBEE19B3 men din kan vara annorlunda.
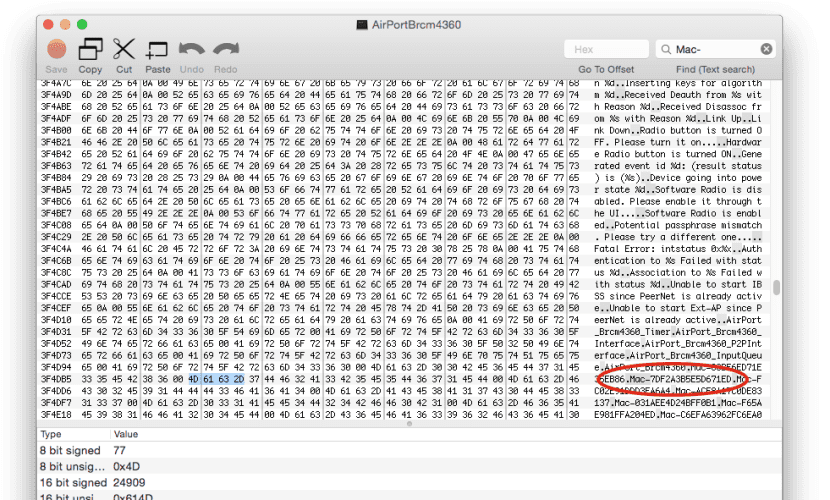
När vi har slutfört den, kommer vi in i sökningen till den sista Mac - (till exempel Mac-2E6FAB96566FE58C) och upprepa åtgärden sätta tillbaka resultatet från terminalen precis som vi gjorde tidigare, dvs Mac - 00BE6ED71E35EB86.
Nu klickar vi på IOBluetoothFamily.kext, Visa paketinnehåll och vi går till Innehåll> MacOS upprepar samma operation som med föregående fil, det vill säga högerklick .. öppna med och välj en annan> oxDE. Nu i det övre sökhörnan kommer vi in i MacBook Air där vi hittar ett kodblock som detta:
‘MacBookAir4,1»MacBookAir4,2»Macmini5,1»Macmini5,2»Macmini5,3’
Vi kommer att byta ut utrustningsnummer manuellt För att få dem att se ut så här är det viktigt att vara uppmärksam på att inte göra misstag:
‘MacBookAir1,1»MacBookAir1,1»Macmini1,1»Macmini1,1»Macmini1,1’
Vi kommer att trycka på den röda knappen och stänga oxDE
KEXTDROP
Härifrån kommer vi att börja använda KEXTDROP som vi tidigare hämtat. Vi använder filen IO80211Family.kext som vi redan har modifierat och vi drar det till KEXTDROP genom att trycka på och sedan installera.
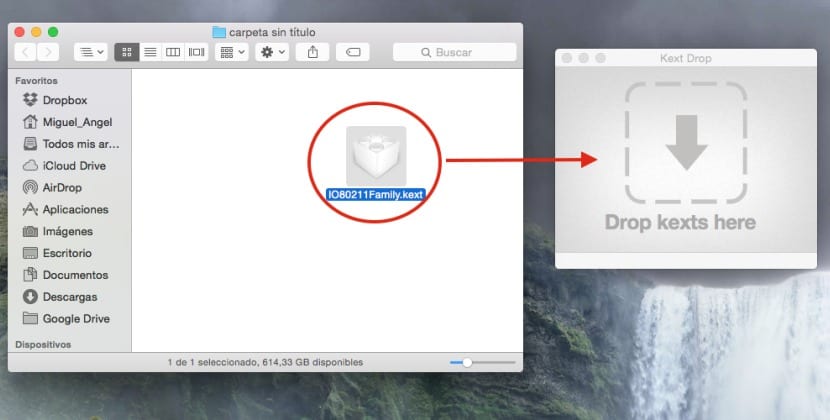
Vi upprepar processen med den modifierade filen IOBluetoothFamily.kext. Med detta gjort kommer vi tillbaka till terminalen och ange följande kommandon till slutet:
-
sudo kextcache -system-prelinked-kernel Vid denna punkt ser vi meddelanden som:
kext-dev-mode tillåter ogiltig signatur -67061 0xFFFFFFFFFFFEFA0B för kext IOBluetoothFamily.kext kext-dev-mode tillåter ogiltig signatur -67061 0xFFFFFFFFFFFEFA0B för kext AirPortBrcm4360.kext
-
sudo kextcache -system-cachar
-
nvram -p | grep "kext-dev-mode" | awk -F '=' '{skriv ut $ 2}'
Vi startar om Mac och vi ser till att vi har Wi-Fi och internetanslutning om allt gick bra. Nu går vi till Systeminställningar> Allmänt och aktiverar HandOff.
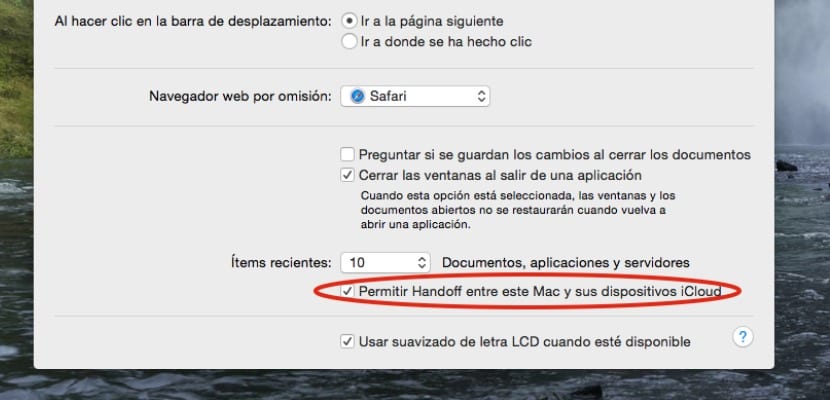
Om det inte är tillgängligt har något gått fel och det är nödvändigt att sätta din ursprungliga .xt tillbaka på sin plats, därav säkerhetskopian av filerna, därför kommer vi att göra följande i terminalen:
- sudo kextcache -system-prelinked-kärna
- sudo kextcache -system-cachar
Vi kommer att lämna iCloud genom att logga ut från det både på vår iOS-enhet och på Mac, vi startar om båda och loggar sedan in på iCloud igen. Vi kommer att reparera behörigheter i diskverktyget.
Bra Juan, vad säger jag ... inte bara publiceras Forocoches den här nyheten, eller hur? Att säga det är mycket att säga kompis.
Hälsningar 😉
Att aktiveringen kan göras av en expert inom mac-programmering, en enkel användare som jag, bara genom att läsa stegen för att följa, jag är kvar i limbo, jag borde glömma det och fortsätta med min Mac från mitten av 2011.
Jag vet inte om nyheterna publiceras i Forocoches eller inte (jag har inte brytt mig om att titta på den) men jag försäkrar er att handledningen är testad av mig, med bilderna som ursprungligen laddades upp av mig och helt skrivna helt av mig på grunden för den engelska handledningen från MacRumors-forumen, där den ursprungligen föreföll. Men jag säger redan att arbetet är där och att det inte har varit en shortstick alls.
Miguel, oroa dig inte, de flesta av oss som följer denna portal vet att du arbetar med kvalitet, så mitt råd är att ignorera idioterna och fortsätta att ge information från mac-världen, hälsningar från rep. Dom.
Och jag försökte göra det och i ett av stegen för att starta om datorn tar det en halvtimme och det startar inte 😱😱😱😱
Samma sak hände mig och jag var tvungen att formatera ... 🙁 Jag vet inte om jag har gjort det fel eller att det är dåligt förklarat. Jag har tagit en säkerhetskopia av drivrutinerna, men när jag tar bort dem från mappen där de ska vara har jag lagt de två kommandona som står där. När jag startade sa han till mig att tururú ...