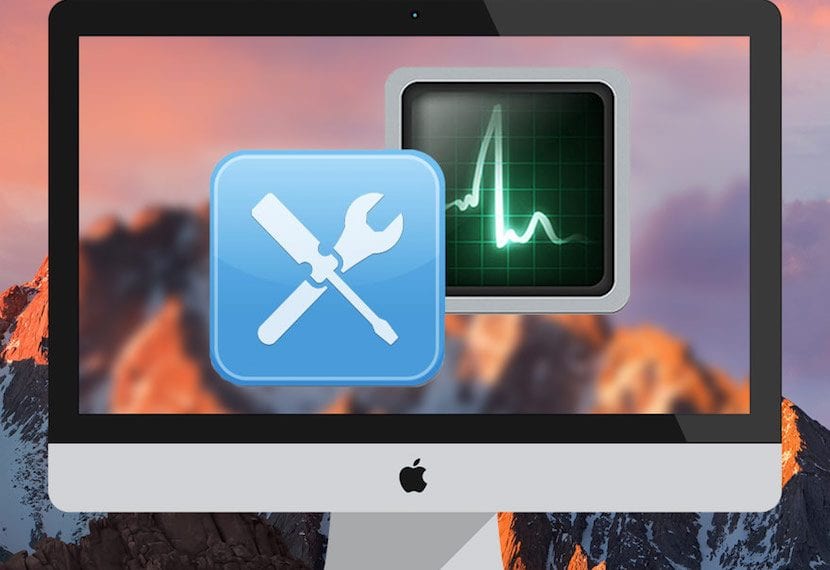
Den senaste fredagen lanserade vi första av dessa två handledning att Apple själv visar oss att kunna diagnostisera maskinvaran på vår Mac och idag måndag lanserar vi den andra delen av denna handledning för de användare som har en Mac från juni 2013 och framåt.
I det här fallet ändras namnet för dessa team och medan det gäller bakåt i juni 2013-modellerna kallas detta test Apple Hardware Test (AHT) i senare versioner det här kallas Apple Diagnostics (AD). Egentligen är processen väldigt lik och de ändrar helt enkelt några steg där vi till och med har möjlighet att se en förloppsindikator eller välja att starta om testet.
Apple Diagnostics söker efter hårdvaruproblem på vår Mac, men denna typ av test bör inte utföras om vår utrustning fungerar bra. I vilket fall som helst är det viktigt att säga att hårdvaruproblem vanligtvis identifieras av Apple redan innan användarna får dem och det är lätt att hitta aktiva ersättnings- eller reparationsprogram för att lösa dem.
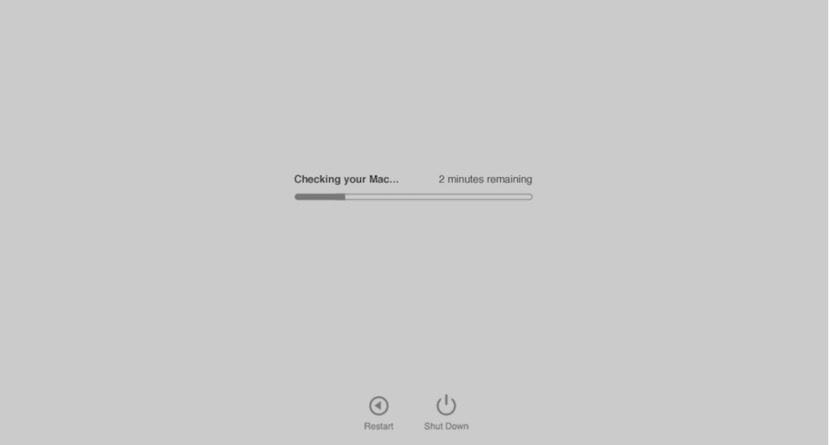
Hur man använder Apple Diagnostics
- Koppla bort alla externa enheter utom tangentbordet, musen, skärmen, Ethernet-anslutningen och anslutningen till eluttaget.
- Se till att din Mac är på en hård, plan, stabil och väl ventilerad yta och stäng av din Mac.
- Slå på Mac och omedelbart efteråt måste vi hålla ner D-tangenten som i versionen före juni 2013. Vi håller ned tills en skärm visas där du kan välja språk. När du har valt språk visar Apple Diagnostics en förloppsindikator.
- Mac-kontrollen tar 2 till 3 minuter. Om några fel hittas föreslår Apple Diagnostics lösningar och tillhandahåller referenskoder. Skriv ner referenskoderna innan du fortsätter.
- Välj ett av dessa alternativ:
- För att upprepa testet, klicka på "Kör testet igen" och tryck på Kommando (⌘) -R.
- För mer information, till exempel information om de tillgängliga tjänsterna och supportalternativen, klicka på "Kom igång" eller tryck på Command-G.
- För att starta om din Mac, klicka på Starta om eller tryck på R.
- För att stänga av den, klicka på Stäng av eller tryck på S.
Om du väljer att få mer information startar din Mac från MacOS Recovery och det kommer att visa en webbsida där du kommer att bli ombedd att välja land eller region. Klicka på "Godkänn att skicka" för att skicka ditt serienummer och hänvisningskoder till Apple. Följ sedan service- och supportinstruktionerna på skärmen. När du är klar kan du välja Starta om eller Stäng av från Apple-menyn. För detta steg behöver du en internetanslutning. Om du inte är ansluten till Internet visas en sida som berättar hur du ansluter.
Information att överväga
Om du inte håller ned D-knappen under start startar inte Apple Diagnostics:
- Om du använder ett firmware-lösenord, inaktivera det. Du kan slå på den igen efter att du har använt Apple Diagnostics.
- Håll ner Alternativ-D-tangenterna vid start för att försöka starta Apple Diagnostics via Internet.