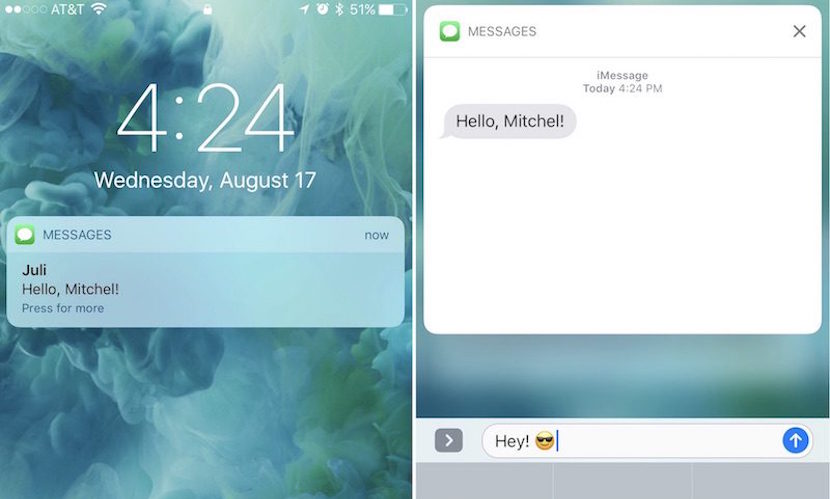
Vi fortsätter att analysera och upptäcka hur vi använder den nya låsskärmen som vi alla redan har tillgängligt på vår iPhone och iPad efter officiell ankomst av iOS 10.
I den första delen av detta inlägg såg vi några allmänna och också hur man kommer åt kameran och hur man hanterar den nya widgetskärmen. Vi kommer nu att avsluta den här dubbla artikeln genom att analysera de detaljer som finns kvar.
Interagerar med aviseringar på låsskärmen på iOS 10
De nya aviseringarna som kommer med iOS 10 är kompatibel med 3D Touch-funktion av iPhone 6s och iPhone 7. Tack vare denna nya kompatibilitet kan användare nu använda snabba åtgärder för att hoppa direkt till sina favoritapplikationer.
Som du kan föreställa dig, Appaviseringar har varierande grad av interaktivitet, som är Apples egna appar de som för tillfället har mest funktionalitet.
Meddelanden och e-postapplikationer, inbyggda Apple-appar, till exempel, låter dig utföra olika åtgärder direkt från låsskärmen, som att svara på meddelanden, medan de flesta andra tredjepartsappar helt enkelt leder dig till själva appen när telefonen är upplåst. Det beror på att det fortfarande är tidiga dagar, och utvecklare måste lägga till specifikt stöd för de nya meddelandena om iOS 10. Som med 3D Touch-funktionen förväntas dessa funktioner växa i popularitet när fler utvecklare omfamnar iOS 10.
- Varje gång du får ett nytt meddelande på din låsskärm, håll in meddelandet för att aktivera 3D Touch-funktionen.
- En dialogruta visas med befintliga alternativ. Dessa uppmaningar varierar från app till app, men kan till exempel inkludera möjligheten att lägga ett slutligt bud i en eBay-auktion, eller visa en väns nyligen gillade inlägg på Instagram, bland ett stort antal andra alternativ.
- Om du väljer att fortsätta med popup-dialogrutan 3D Touch måste du ange ditt iPhone-lösenord eller placera ett finger på hemknappen för att aktivera Touch ID.
- IPhone låses upp och tar dig till appen du interagerar med på låsskärmen.
- Om du ändrar dig efter att ha aktiverat 3d Touch, tryck på någon annanstans på skärmen för att återgå till normal vy.
Obs! De appar som inte stöder de nya meddelandena om låsskärmen saknar helt enkelt några interaktiva meddelanden.
Låsa upp låsskärmen iOS 10
När du äntligen är redo att bryta dig in på din iPhone, följ stegen nedan för att övervinna säkerhetsbarriärerna i iOS 10.
- Som med alla låsskärmsinteraktioner i iOS 10, plocka upp din iPhone med Elevate to Wake (iPhone 6s, 6s Plus, SE, 7 och 7 Plus) med ett snabbt tryck på hemknappen eller hemknappen. Aktivering / vila.
- Placera försiktigt en av dina Touch ID-registrerade fingrar på hemknappen för att låsa upp din iPhone. Du behöver inte trycka på knappen igen, om du har tryckt på den tidigare beroende på din iPhone-modell.
- Du ser nu pressmeddelandet längst ner på skärmen.
- Härifrån kan du redan bläddra i aviseringarna och se de widgets som kräver att iPhone låses upp före användning (t.ex. Aktivitet).
- När du är redo att gå in på din iPhone trycker du bara på hemknappen.
Obs! Om Touch ID misslyckas efter tre försök kommer det traditionella numeriska tangentbordet att be om iPhone-lösenordet, vilket öppnar din iPhone omedelbart.
Det är sant att iOS 10: s nya låsskärm tar lite tid att vänja sig vid. Men ändå, när du förstår "poängen", verkar det lättare än det gamla "Svep för att låsa upp". Eller inte?
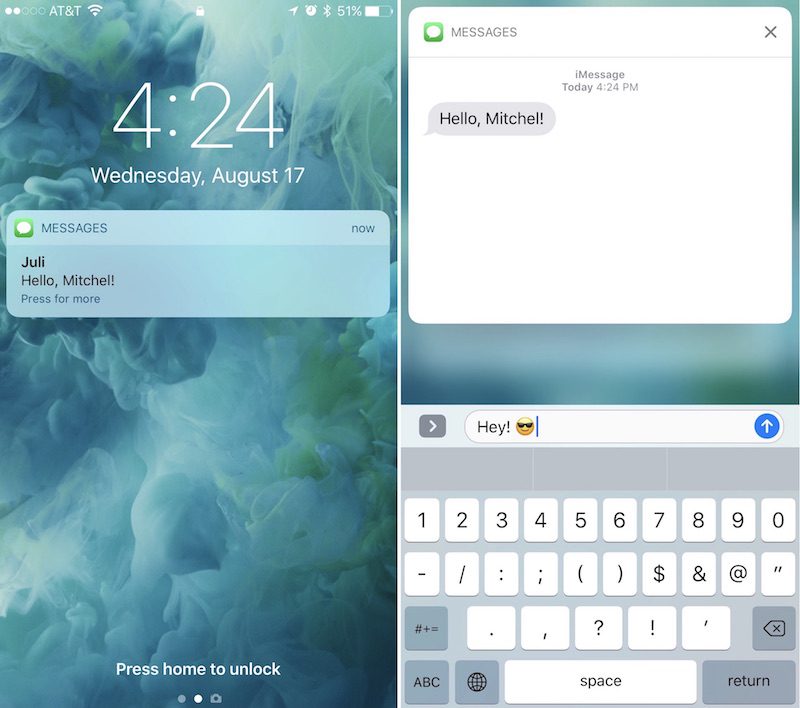

Jag gillade bilden jag hade i förklaringen på låsskärmen där du kan få den i bakgrunden av iPhone tack