
Beroendet av internet som vi har idag har förvandlat det till ett praktiskt taget väsentligt verktyg för miljontals användare runt om i världen, oavsett om de ska skicka ett meddelande, se våra bankkonton, komma åt offentliga förvaltningar, arbeta på distans...
Beroende på var vi bor är det mer än troligt att vi i vår miljö har cafeterier, köpcentrum och till och med stormarknader som erbjuder en helt gratis internetuppkoppling. Det är dock inte alltid så. Om du någonsin har sett behovet av att ansluta till internet kommer vi att visa dig i den här artikeln hur man delar Wi-Fi från iPhone.
Tja, för att vara exakt, vi ska visa hur vi kan dela mobildata från vår iPhone med någon annan utrustning som skapar en trådlös åtkomstpunkt.
Både iPhone, iPad och iPod touch tillåter oss att skapa ett Wi-Fi-nätverk för att dela mobildata och därmed kunna komma åt Internet från andra enheter. De fungerar inte som repeatrar för en Wi-Fi-signal.
När vi är tydliga med hur det fungerar, kommer vi att visa dig hur dela internet från vår iPhone med vilken enhet som helst.
Dela internet från iPhone med en Mac
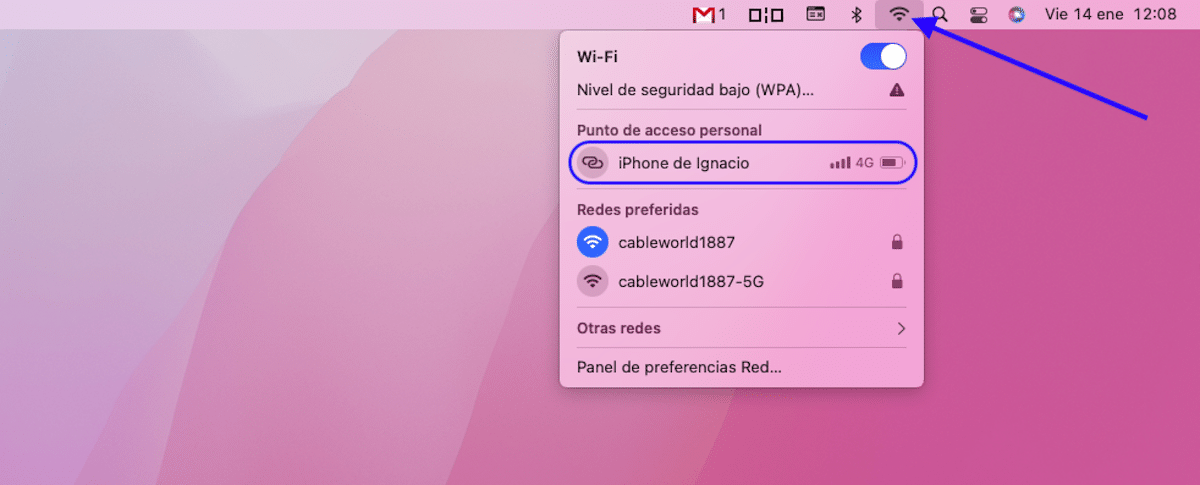
En av fördelarna med att erbjuda produkter från samma tillverkare finns i integration som erbjuds av deras ekosystem. Möjligheten att svara eller ringa samtal, skicka och ta emot textmeddelanden, dela innehåll mellan enheter... är några av de funktioner som vi har till vårt förfogande mellan en iPhone och en Mac.
Men det är inte den enda. om vi vill dela internetsignalen från vår iPhone med en Mac, vi behöver inte interagera med vår iPhone när som helst. Anslutningsprocessen utförs automatiskt genom att utföra stegen som jag visar dig nedan.
- Det första du ska göra är att klicka på inverterad triangel visas högst upp i menyraden.
- Därefter väntar vi några sekunder och ser hur det visas namnet på vår iPhone i avsnittet Personlig åtkomstpunkt.
- För att ansluta behöver vi bara klicka på enhetens namn. Du behöver inte ange lösenordet, eftersom det överförs i krypterad form mellan enheter som är associerade med samma ID.
Denna metod fungerar så länge som båda enheterna är associerade med samma användar-ID. Om vi vill ansluta till internetsignalen på en iPhone som inte är associerad med samma ID som Mac, måste vi göra det genom metoden som vi visar dig nedan.
För att skilja anslutningen från en traditionell åtkomstpunkt visas den istället för att visa en inverterad triangel två kedjade ringar. Överst på vår iPhone kommer samma ikon också att visas.
Dela internet från iPhone med andra enheter
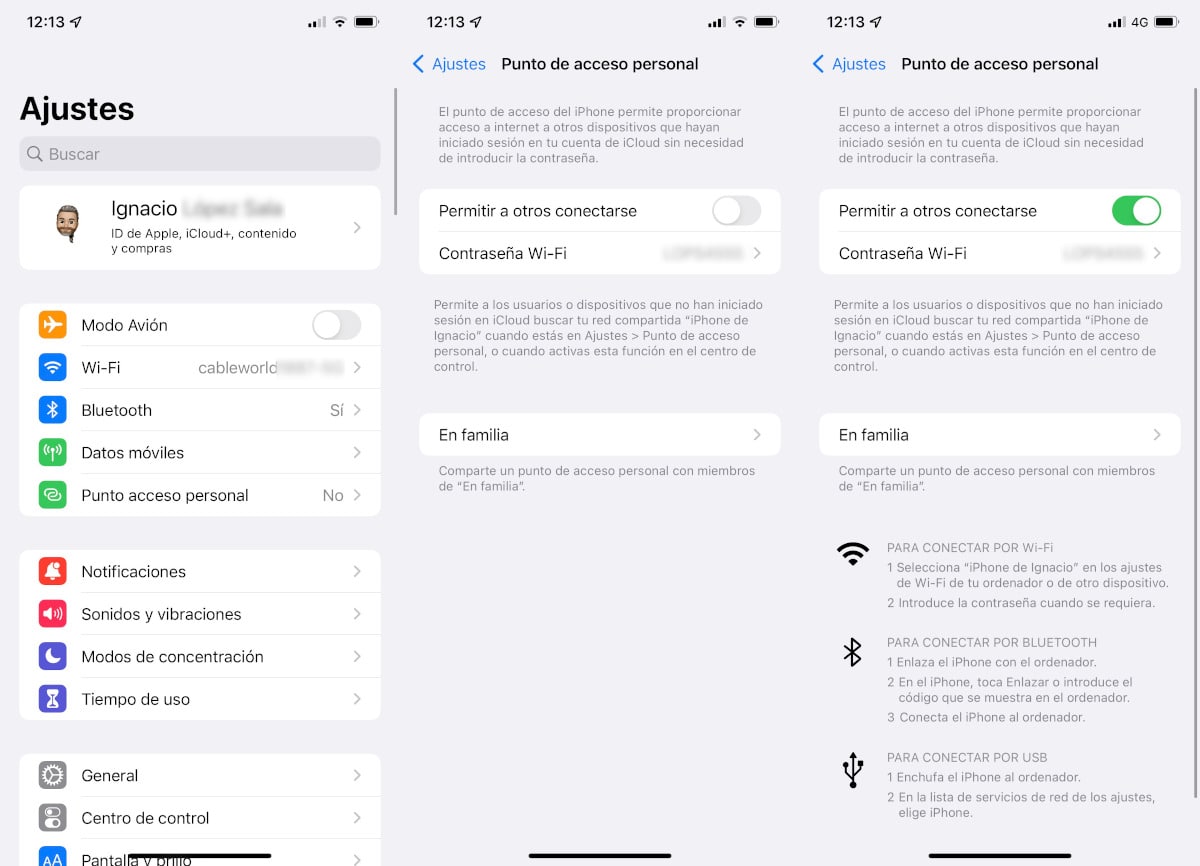
Om den Mac som vi vill dela internetanslutningen med, är inte kopplat till samma ID, för att dela internetanslutningen från en iPhone måste vi skapa en åtkomstpunkt och dela lösenordet med den Mac som vi vill ansluta från.
Det är samma metod som vi bör använda dela internet från en iPhone med vilken annan enhet som helst, oavsett om det är en Windows- eller Linux-dator, en Android-smarttelefon eller någon annan enhet som kan ansluta till internet trådlöst.
till dela internet från vår iPhone, vi måste utföra stegen som jag visar dig nedan:
- Först och främst kommer vi åt inställningarna för vår enhet och klickar på Personlig åtkomstpunkt (om det här alternativet inte visas, gå till nästa avsnitt).
- Nästa, i avsnittet Wi-Fi-lösenord Vi måste skriva lösenordet som vi vill dela anslutningen med. Som standard visar Apple en slumpmässig som vi kan använda om vi inte vill ändra den.
- Slutligen klickar vi på knappen Tillåt andra att ansluta.
När vi har skapat den trådlösa åtkomstpunkten går vi till enheten från vilken vi vill ansluta till Wi-Fi-signalen som vi har skapat från vår iPhone och vi letar efter namnet på enheten bland de trådlösa signalerna som visas.
Jag kan inte dela internet med min iPhone
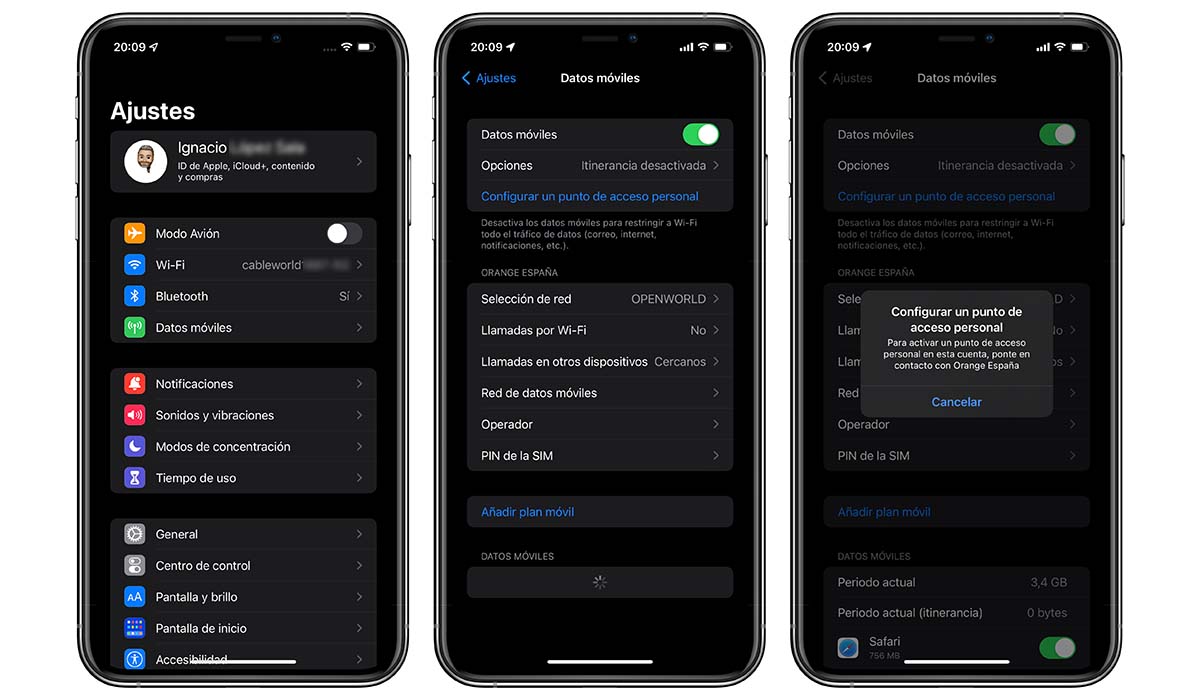
Om vår iPhone kommer från en operatör och vi har bytt operatör, när vi öppnar menyn Inställningar, är det möjligt att endast alternativet Mobildata visas, Menyn för personlig hotspot visas inte.
Lyckligtvis detta problem har en mycket enklare lösning än man först kunde föreställa sig.
- Det första vi behöver göra är att komma åt Inställningar för vår iPhone.
- Klicka sedan på Mobildata och sedan in Mobildatanätverk.
- Slutligen måste vi ange åtkomstpunktsinformationen för vår operatör, ersätter den visade informationen eftersom den tillhör den ursprungliga operatören.
Dessa uppgifter är känd som APN. Vi kan enkelt hitta denna information genom att ringa vår operatör och göra en internetsökning med texten «APN -NOperatörsnamn» utan citaten.
- När vi väl har angett uppgifterna för vår operatör är det mycket viktigt starta om iPhone.
- När iPhone har startat om, menyn Personlig hotspot visas precis bredvid Mobildata.
Alla fångster som jag inkluderar i denna handledning är mina egna. Om du har några frågor om processenTveka inte att kontakta mig genom kommentarerna.
Sluta dela internetanslutning
Om vi vill sluta dela internetsignalen via den trådlösa åtkomstpunkten som vi har skapat, måste vi följa våra steg och inaktivera omkopplaren Tillåt andra att ansluta.
Om vi delar internet på vår iPhone med andra enheter som inte kommer från Apple kommer de inte att veta om det är en mobil enhet eller en stationär dator, och de kan ladda ner alla systemuppdateringar, spel eller applikationer utan någon begränsning.
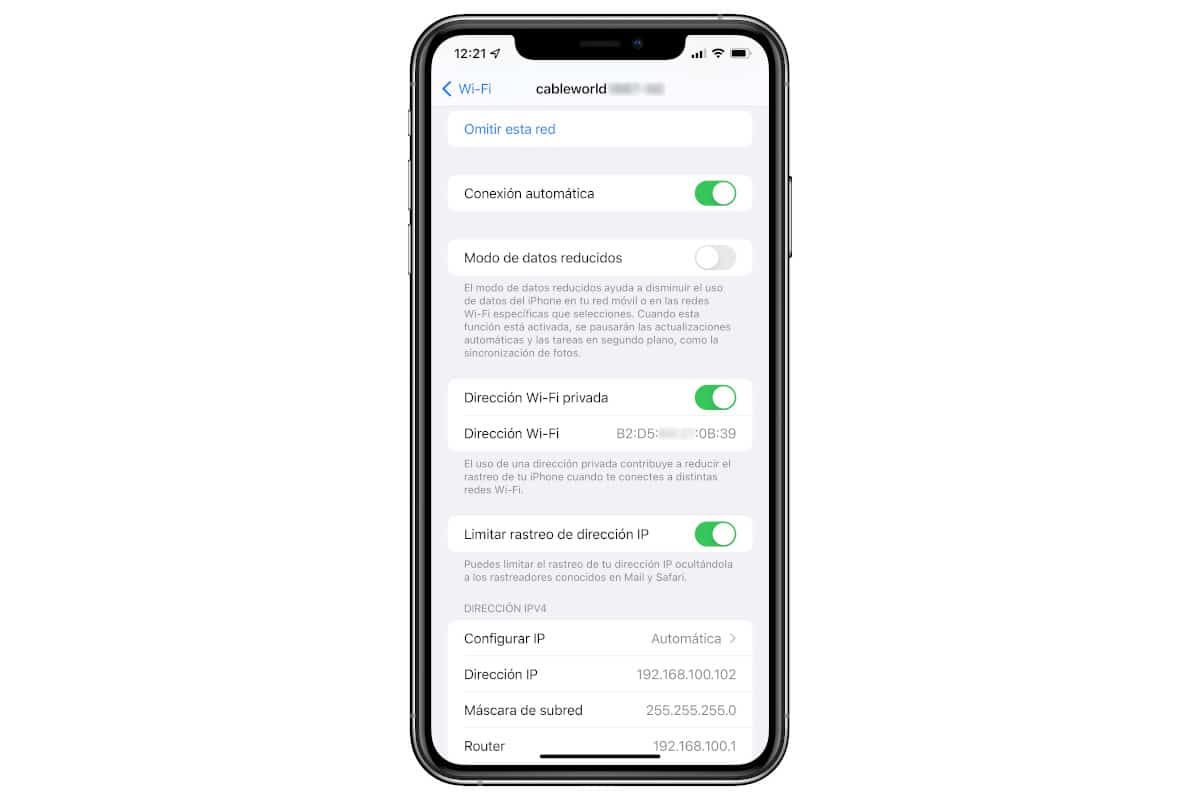
Om vi delar signalen med en Apple-enhet kommer den att känna igen att det är en mobil enhet och kommer att begränsa dataanvändningen genom att aktivera lågdataläget inom nätverksalternativen.
Den här lådan kan vi aktivera den manuellt om vi från vår iPhone, iPad eller Mac ansluter till ett Wi-Fi-nätverk som genereras från en mobil enhet som inte är iPhone.
På detta sätt systemet kommer inte att ladda ner någon form av systemuppdatering, från appar och inaktivera synkronisering av iCloud-foton.