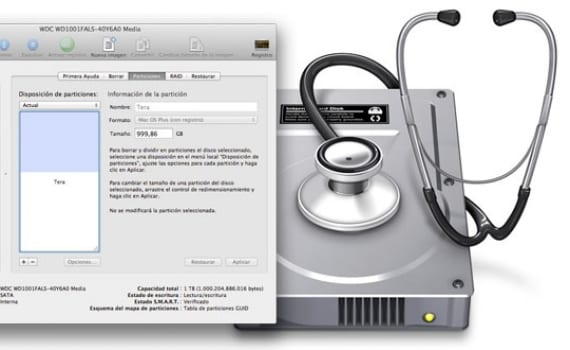
Ett av verktygen som vi måste veta så snart vi kommer fram till äpplesystemet är "Diskverktyg". Detta verktyg finns i skytteln Launchpad i mappen "ANDRA". Förr eller senare måste du använda den och många använder den lite eller vet inte ens att den finns. Ändå Diskverktyg det är ett kraftfullt verktyg. Det låter oss utföra en åtgärd som låter som kinesiska för växlarna, "Reparationsbehörigheter", låter dig formatering hårddiskar eller pendrive, frigör utrymme, Spela in Optiska skivor, skapa partitioner, etc. Det är en av de mest praktiska tillämpningarna av OSX men det är mycket försummat av användarna.
Diskverktyg det skapar också diskbilder, en enkel filtyp som innehåller flera filer. Om du vanligtvis laddar ner program, filer med .dmg förlängning, som är en typ av diskavbildning.
Låt oss se 6 enkla uppgifter som kan utföras med det här verktyget:
- Radera skivor: För att radera informationen på en disk (det spelar ingen roll om det är en hårddisk eller ett USB-minne), klicka på namnet på Volumen i den vänstra kolumnen och sedan i "Radera". Du måste komma ihåg att när vi raderar finns data fortfarande på enheten sedan endast åtkomst tas bort tills systemet skrivs över dem. Om du vill ta bort dem väljer du definitivt Säkerhetsalternativ… y Radera i 7 steg o Radera i 35 steg.
- Reparera behörigheter: Om din Mac inte fungerar bra, måste vi reparera diskbehörigheterna. För att göra detta väljer vi namnet på Volumen till vänster och vi ger Reparera diskbehörigheter. Om vi vill göra en djupgående tillståndsreparation klickar vi först på Kontrollera diskrättigheter, med vilken det gör en djupare genomsökning och sedan ger vi den till Reparera diskbehörigheter.
- Skapa partitioner: I OSX är det mycket enkelt att skapa partitioner. Välj volymen på skivan till vänster och klicka på Partitioner Nedan ser du de aktuella partitionerna. Välj en med ledigt utrymme och klicka på "+" för att skapa en ny. Diskverktyget delar upp partitionen i dos. Ni dra separator för att ändra storlek på partitioner. Den som innehåller OSX kan inte ändras (du kan bara minska den i storlek), men i de nya kan du ändra namn och format. När du är klar, bita i Tillämpa. Om du istället vill partitionera större du kan öka storleken på en partition eliminera det nedre och få det utrymmet. Välj den partition som ligger under den du vill expandera klicka på "-" och sedan in Ta bort. Fyll sedan i det tomma utrymmet dra det nedre hörnet till höger om partitionen och klicka på ansöka.
- Skivbilder: För att skapa en diskavbild, gå till File / New / Tom disk image ... eller Disk image from folder ... Vi heter det, väljer var du vill spara det och justerar alternativen längst ner, som är flera. Sedan, genom att dubbelklicka på den skapade bilden, kommer den att monteras på skrivbordet.
- Bränn optiska skivor: För att bränna en skivbild till en CD / DVD högerklickar du på .dmg-fil i den vänstra kolumnen på skärmen Diskverktyg och välj rekord. Om bilden inte är det, gå till Bilder / Spela in och sök på din hårddisk. Lägg en tom CD / DVD i din Mac, kontrollera inställningarna och klicka på Spela in.
- Basic Raid: RAID är en förkortning för Redundant matris av oberoende diskar. Det är en grupp med flera diskar som fungerar som en och beroende på hur den är konfigurerad kan den tjäna flera saker. En speglad konfiguration (RAID 1) lagrar samma data på två eller flera diskar, så att om en misslyckas kommer du inte att förlora den. A RAID 0en Avskalad Raid Set, ger snabbare åtkomst till data. Slutligen, a Koncentrerad RAID-uppsättning kombinera flera små skivor för att skapa en större. Vi kommer inte att gå in på detta ämne mycket eftersom det är ett ämne för ett nytt inlägg som endast är tillägnad RAID och för avancerade användare. Om du vill lära dig hur du använder det, gå till Hjälp / Help Disk Utility och klicka på Hur man använder RAID-grupper.
Mer information - Formatera en pendrive med FAT- eller exFat-system.
Mycket intressant och användbar artikel speciellt för nybörjare.
Tack så mycket. Jag uppmuntrar dig att öva på det.
Mitt »Diskverktyg har slutat fungera ...… .. det öppnas och stängs omedelbart, om det finns någon som kan hjälpa mig skulle jag vara evigt tacksam.
Jag vet inte om den här lilla applikationen kan installeras separat och var jag hittar den.
Jag har installerat Snow Leopard 10.6.8
Tack på förhand
Samma sak har hänt mig och jag har inte kunnat lösa det, om du lyckas, berätta för mig ...
Jag har en partition på hårddisken som säger "ledigt utrymme". Jag kan inte ändra format eller använda det utrymmet. Det är 150 GB som skulle vara för Windows. Jag kan inte ta bort partitionen och de ändringar jag gör i den är inte tillämpas, snälla hjälp !!!
MYCKET VÄL FÖRKLARAT !!!! Oavsett om du är nybörjare eller inte! :)!
Kan du skapa en raidgrupp med skivor som har information eller måste de vara jungfru-skivor?