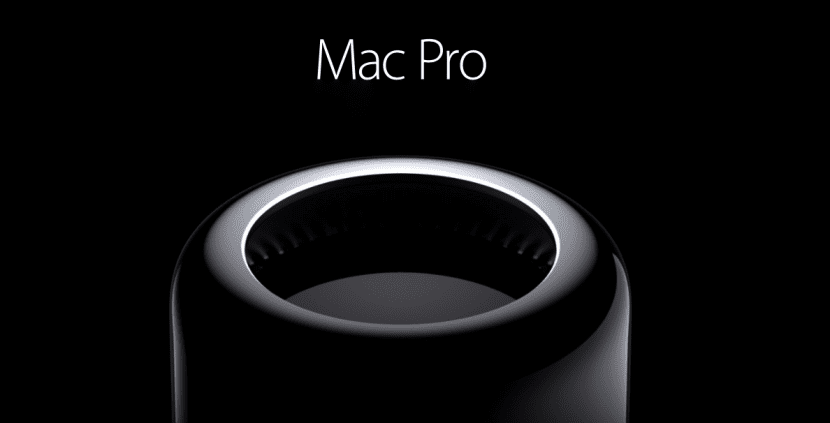
Mac-datorer blomstrar, fler och fler människor köper dem och många av dem gör det begagnat, Mac-datorer från år 2008 till 2012, datorer som även idag kan ge mycket krig, dock för detta du måste ge dem ett litet tryck.
I den här guiden visar vi dig olika saker, du kommer att se alla alternativ du måste uppdatera din "gamla" Mac så att hårdvaran kan följa med programvaran och de inte har det inget att avundas på de senaste modellerna, kommer vi att se råd om hur man underhåller hårdvaran så att vår Mac har en mycket lång livslängd och vi kommer även att granska de viktigaste applikationerna som kommer att förbättra användningen av din utrustning till gränser som du inte ens misstänkte.
Vem är den här guiden för?

Den här guiden är för alla som har en Mac. Om du har en gammal Mac kan du se en guide med komponenter som gör det möjligt för dig ge ditt team ett nytt liv, Om du är en av dem som har en Mac som inte är så gammal men inte den senaste modellen, kommer du säkert att hitta någon komponent som kan placera din dator på höjden av det senaste och programvara som ger det bästa i din dator , och slutligen, om du är stolta ägare till nästa generations Mac-datorer, hittar du komponenter som gör att du kan utöka dina resurser och framför allt programvara som kommer att förfina din användarupplevelse.
Ytterst, den här guiden är för alla som äger en Mac (Om det är kompatibelt med OS X El Capitan mycket bättre).
Låt oss röra in interiören, vad kan vi göra?
För de gamla och inte så gamla tillåter Mac (Pros, iMac, Minis och MacBooks) en viss grad av uppgradering, i allmänhet är de enklaste komponenterna att uppgradera lagringsenheter, RAM-moduler, optiska enheter och lite annat. Exakt dessa komponenter finns i OS X-nyckelkomponenter som kan ge vårt team ett nytt liv spendera ett mycket mindre belopp än kostnaden för ett nytt team.
Är din Mac långsam? Låt oss försöka installera en SSD
Om din Mac tar lång tid att starta systemet och öppna applikationer (jag förstår dig, väntan tar evigt), är det dags att byta din konventionella hårddisk (känd som HDD) för en ny SSD, se upp här, beroende på våra behov och vårt team kan fatta ett eller annat beslut.
Om din dator bara stöder en SATA-enhet (detta innebär att den antingen inte har en CD-läsare eller om du inte vill ta bort den) kommer vi att ha två alternativ:
1. Byt ut hårddisken mot en SSD:
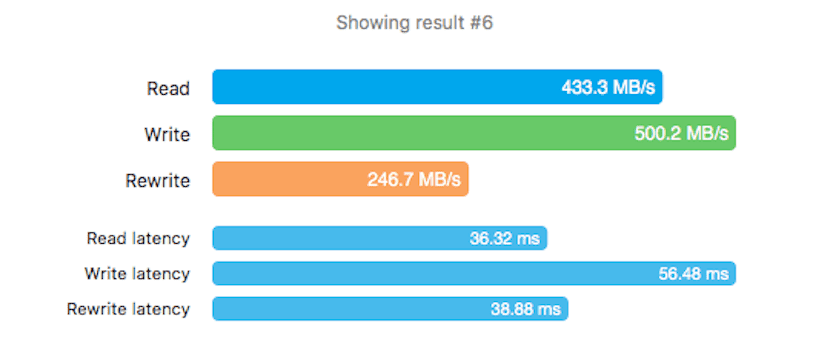
Fördelar: Vi kommer att uppnå högsta prestanda tack vare den nya hastigheten, i det här fallet rekommenderar jag en SSD från Other World Computing om du är användare som surfar på internet, utvecklare eller grafiska formgivare, eller en Corsair SSD om du är användare som är mer dedikerade till videospel eller redigera video och fotografering.
Med en SSD är ditt team startar om några sekunder och det kommer att öppna applikationer innan du vet ordet, det kommer också att ladda projekt, videospelskärmar och flytta filer med en fantastisk hastighet på 6Gb / s, utan tvekan kommer denna detalj att få dig att tro att du har en ny dator.
Nackdelar: En SSD med stor kapacitet kan vara ”dyr”, om du vill ha en 240 GB kan du hitta den runt priser mellan € 100 och € 140 (så länge du vill ha en bra), och Jag rekommenderar Corsair och OWC eftersom de är märken som har visat sig uppfylla de högsta kvalitetsstandarderna. Om du tar billiga komponenter, trots att du lovar detsamma, kan du hitta SSD-enheter som når 3 GB / s eller som har en mycket kort livslängd eller ger många problem. Detta är en mycket viktig faktor: vad du betalar idag kommer du att spara i morgon.
Instruktioner genom att klicka här.
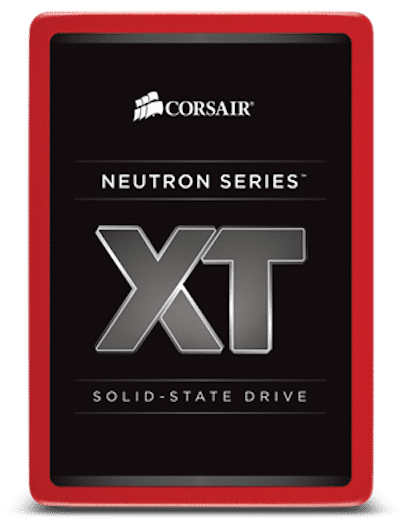

2. Använd en SSHD
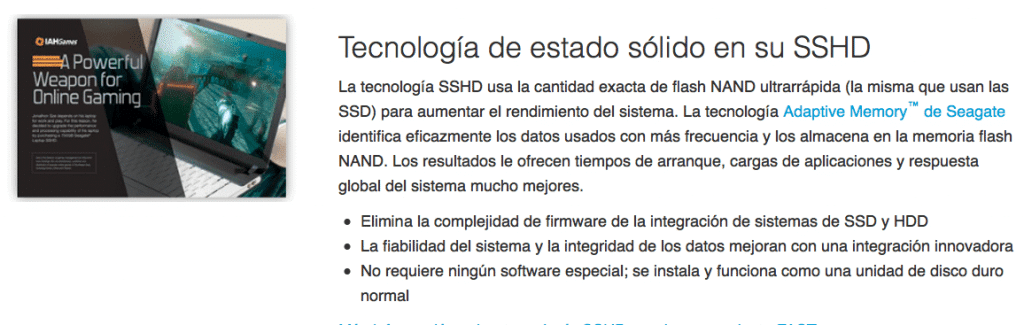
Fördelar: Denna disk fungerar på samma sätt som Fusion Drive, det är en konventionell hårddisk med en liten mängd NAND Flash-minne inuti där systemet (OS) är lagrat, med dessa diskar har vi det bästa av en SSD (hastighet) och det bästa av hårddisken (kapacitet) till ett pris som kan vara 100 € för 1 TB lagring.
Kängan kommer att vara nästan lika snabbteller det med en SSD och öppningen av applikationer kommer att bli något snabbare än med en hårddisk.
Nackdelar: Från NAND Flash hittar vi 8 GB, resten är ren hårddisk, därför är det ett alternativ att överväga (mycket bättre än en hårddisk) men saknar prestanda som en SSD kan erbjuda ha gott om utrymme för att köra allt i full fart.
instruktioner: Samma som i föregående process.
Om din dator har en SuperDrive och du inte använder den, kan du köpa ett SSD + Data Doubler-paket, enligt min mening det bästa alternativet.
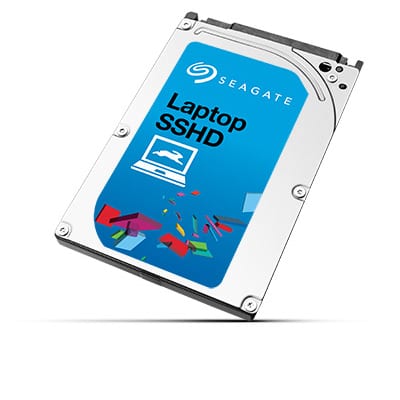
1. Genom att installera en SSD i huvudfacket och hårddisken i Data Doubler kan vi skapa en hemlagad Fusion Drive.

Fördelar: När vi är hemma blandar vi två lagringssystem, detta ger oss möjlighet att välja hur mycket lagring vi vill ha i varjePå detta sätt kan vi välja en 60 GB SSD som den huvudsakliga och en 2 TB hårddisk som den sekundära, eller om vi tror att 60 GB är få för SSD och 2 TB många för hårddisken, kan vi välja den kombination som vi gillar mest.
Nackdelar: Kostnaderna multipliceras, SSD-enheter med större kapacitet och med bra prestanda kräver en betydande investering (även om en 60 GB kan vara billig), och du måste också köp adaptern (som de säljer på OWC och som kommer i paket med sina rabatterade SSD-enheter), och du måste ta bort CD-spelarenOm vi vill använda den måste vi betala cirka 20 € för en extern adapter som gör att vi kan ansluta den via USB.
Klicka här och välj ditt team för instruktioner.

Instruktioner för att skapa den hemlagade Fusion Drive:
Förberedelse: Först och främst måste vi skapa en OS X-installations-USB i sin senaste version. För att ladda ner den, tryck på GET i AppStore med knappen «Alt» intryckt, det kan vi använd DiskMakerX för att skapa USBär det tillrådligt att göra en kopia med Time Machine för att inte förlora data eftersom vi ska formatera de två skivorna.
steg:
- När vi väl har stängt av Mac-skivan och skivorna installerade på deras platser slår vi på Mac-datorn och håller ned «Alt» -tangenten tills en startväljare visas, därifrån väljer vi installations-USB och väntar på att den ska laddas.
- Innan vi installerar något går vi till avsnittet "Verktyg" och öppnar "Terminal".
- I terminalen skriver vi följande koder i ordning:
1. diskutil lista (Här måste vi leta efter identifierarna för SSD och hårddisk som kommer att visas i stilen "/ dev / disk1").
2. diskutil cs skapa Fusion diskX diskY (I diskX måste vi ange identifieraren för SSD-enheten och i hårddisken för hårddisken).
3. diskutil cs lista (Det kommer att visa information om den skapade Fusion Drive, vi måste skriva ner identifieraren som visas bredvid Logical Volume Group).
4. diskutil cs createVolume (tidigare spetsig identifierare) jhfs + Fusion 100% - Med dessa steg borde vi redan ha skapat Fusion Drive. Så snart processen är klar, gå till Diskverktyg för att kontrollera den och fortsätt med installationen av systemet i den här enheten, du kan återställa kopian av Time Machine i den utan problem.
2. Mister Spock böjningshastighet, RAID 0
Fördelar: RAID 0-systemet kombinerar både skivor och skriver och läser data sekventiellt på båda samtidigt, detta innebär att vi kommer att se hur båda skivornas kapacitet och hastighet läggs till gör det möjligt att nå läs- / skrivhastigheter på upp till 1 GB / s (inte att förväxla med Gb, 2 GB motsvarar 1 MB, 1024 GB motsvarar 12 MB), kommer denna hastighet att vara till nytta om vi vanligtvis arbetar med stora volymfiler.
Nackdelar: För att använda RAID 0 behöver du två identiska enheter, det vill säga samma kapacitet och hastighet, så det är också tillrådligt att använda dem av samma märke och modell.
Men det slutar inte där, vi kan inte bjuda in en hårddisk och en SSD, vi måste välj ett av de två systemen och använd två av dem, om vi använder 2 hårddiskar kommer vi att uppnå hastigheter på cirka 160 MB / s medan vi med 2 OWC-SSD-enheter skulle uppnå 1.200 240 MB / s läsa / skriva ungefär, detta representerar också en stor investering om vi vill använda SSD-enheter (det bra är att dess kapacitet skulle lägga till, så om vi vill ha 120 GB bör vi köpa två SSD-enheter på XNUMX GB vardera).
Som om det inte var tillräckligt, använder vi 2 enheter i RAID 0 oss dubbelt så stor chans att förlora data, det vill säga, datan lagras distribuerad mellan båda enheterna, om en misslyckas sitter vi kvar med hälften av våra data, men inte hälften som kan verka, kanske videon från tidigare förklarar det bättre.
instruktioner:
- Vi installerar två skivor av samma modell, kapacitet och hastighet.
- Vi startar Mac från en OS X-installations-USB.
- Vi öppnar Terminal och anger detta:
«diskutil appleRAID skapa stripe [Namn som vi vill ge till RAID 0] JHFS + disk0 disk1«
3. Time Machine? Doctor Who är inte hemma just nu, RAID 1.
Fördelar: Ett RAID 1-system består av att använda två lagringsenheter där systemet kopierar samma sak, det vill säga en fil kopieras en gång för varje befintlig disk, detta innebär att om en skiva dör har vi den andra skivan med all data och vi kommer att kunna ersätta eller reparera den skadade disken så att systemet kopierar all data från disken i gott skick till den igen. Med detta ser vi till att inte förlora några filer eftersom vi minskar risken för att vårt system misslyckas med hälften (det skulle vara mycket svårt för båda enheterna att misslyckas samtidigt). Var försiktig, detta skyddar inte mot virus och annan skadlig kod: om någon skadlig kod infekterar vår dator det skulle infektera båda enheterna samtidigtDärför är det ett alternativ för de mest nyfikna.
Nackdelar: Vart ska jag börja? Det skyddar inte mot infektion med skadlig kod, det lägger inte till kapacitet eller hastigheter, så om vi hade 2 SSD-enheter på 240 GB vid 560 MB / s kunde vårt team använda 240 GB med en hastighet på 560 MB / s, antar detta att onödig kostnad genom att betala dubbelt för samma förmåner (förutom att öka säkerheten för våra uppgifter).
instruktioner:
- Samma steg 1 och 2 från RAID 0.
- Vi öppnar Terminal och anger detta:
«diskutil appleRAID skapa spegel [Namn som vi vill ge till RAID 1] JHFS + disk0 disk1«
EXTRA: Med ett OWC-paket kan vi köpa en SSD med en SATA-adapter, den här adaptern tillåter oss att installera vilken 2-tums SATA-disk och anslut den via USB 3.0, kan vi därför använda en SSHD som huvuddisk eller en FusionDrive som skapats med Data Doubler och infoga en konventionell hårddisk i denna adapter som vi kan tilldela som Time Machine och automatiskt skapa OS X-säkerhetskopior i den (perfekt alternativ om du har någon över 2 tum hårddisk per hus).

Drunknar din Mac lätt? Dags att uppgradera RAM-minnet

Om din Mac kvävs så fort du öppnar ett par applikationer kan det vara dags att uppgradera RAM-minnet. Detta minne är en nyckelkomponent i systemet eftersom om vi inte hade tillräckligt med eller en SSD kunde det hantera multitasking bra och vi skulle vara begränsade av det.
Som i föregående fall rekommenderar jag bara två tillverkare (var och en designar sina produkter baserat på allmänheten som de riktar sig till):
Corsair för spelare användare, grafiska formgivare och foto- och videoredigering.
OWC för användare som surfar på internet, använder kontorsautomation eller är utvecklare.
Här är alternativen ganska få, det finns inte så många som i föregående avsnitt. Låt oss se vilka mängder RAM som är ohållbara idag, vilka som rekommenderas och varför:
Om du har 2 GB RAM: Dödligt, om din Mac tillåter det måste du byta RAM omedelbart, det rekommenderade så att du aldrig märker bristen på RAM är att installera 8 GB, men om din Mac bara tillåter 4, installera 4, förbättringen kommer du säkert att märka, Om du fördubblar mängden RAM kommer du att se hur applikationerna körs tillsammans utan att drunkna i systemet och som trots att du har några öppna appar kommer du inte att förlora kontrollen över systemet.
Om du har 4 GB: Bättre men lika dåligt, vi är i situationen som tidigare, 8 GB är basen från vilken du bör starta, om din Mac tillåter det, installera 8 GB RAM, du kan köra så många appar du vill att du inte tappar kontrollen av systemet på grund av det.
Tänk också att många Mac-datorer kommer med Integrerade GPU: eranvänder dessa grafikkort delat minne, med andra ord, RAM-minne är reserverat För dem, om vi vet detta kan vi härleda två saker; Den första är att om vi har 4 GB RAM och en integrerad GPU kommer vi säkert att ha 3 GB kvar för oss, det andra är att när videominnet delas kan det ökas, vilket är mycket troligt att om du ökar RAM GPU: n reserverar också högre videominne, vilket säkert kommer att ge förbättringar i dina aktiviteter med videospel, videor och foton.
Om du har 8 GB: Tja, det är mängden bas-RAM som varje dator ska ha, det är tillräckligt med RAM för att spela, så att GPU inte är en konflikt när man lånar minne och så att apparna fungerar utan att drunkna i systemet.
Trots detta kan det förbättras. Om du vill redigera foton eller videor bör du överväga att uppgradera till 12 eller 16 GB.
Om du har 12 eller 16 GB: Den perfekta mängden minne, med denna mängd kommer systemet aldrig att drunkna, tvärtom, med så mycket RAM tillgängligt är det troligt att OS X använder en del av det för att skapa en filcache, detta kommer att leda till att de mest använda filerna kopieras till RAM så att nästa gång vi öppnar dem kommer öppningen att bli omedelbar, och genom att öppna alla applikationer kommer vi inte att kunna konsumera allt minne, jag har 16 GB och min MacBook har aldrig förbrukat mer 10 GB utan hjälp.
Vilken typ av hjälp? Du kommer att tänka ... Det här är bäst, med så mycket RAM att vi kan ägna en del av det till våra experiment, till exempel med hjälp av Parallels vi kan tilldela Windows 6 GB RAM så att både OS X och Windows fungerar perfekt och körs samtidigt, eller så kan vi använda appen iRamDisk för att skapa diskar med RAM (RAM-minnet raderas varje gång systemet stängs av, så vi måste vara försiktiga med vad vi lagrar där), på dessa diskar kan vi till och med lagra Safari-cache och få tillgång till dessa data på mer än 2.500 MB / s.
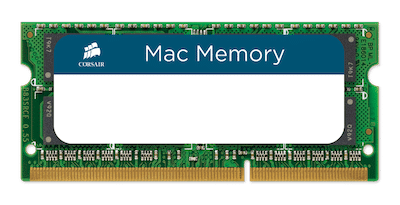

Om du är en spelare och har en MacBook Pro, varför inte göra den till en stationär dator?

MacBook Pros använder hårdvara av hög kvalitet och att även modellerna från 2011 och 2012 idag fortfarande har mycket att säga, det är av den anledningen att vi kan göra ett par investeringar för att ha ett hem hemma. spela station / mediecenter där vi kan använda vår MacBook Pro som ett nervcenter, en enhet som ger oss den största komforten både hemma och hemifrån.




AUKEY USB-hubb
Programvara för att optimera
Nu kommer den delen som serverar oss alla, oavsett vilken Mac vi har, en liten lista med program som kommer att hålla vår erfarenhet av OS X i form:
1.OnyX

Med det här lilla programmet kan vi aktivera / avaktivera dolda systemfunktioner, hålla datorn väl optimerad med hjälp av dedikerade skript som lurar med inställningar som till exempel tillåter att inaktivera det irriterande startljudet på Mac.
2. Qihoo 360-säkerhet
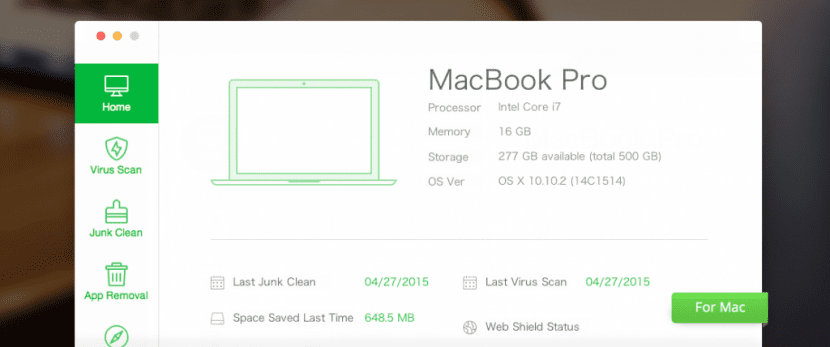
OS X-systemet är väldigt säkert, det finns ingen tvekan om, särskilt om vi har begränsat installationen av appar till "Mac AppStore" bara, ja, det betyder inte att vi inte kan hitta skadlig programvara online, därav detta lätta och gratis antivirus kommer att vara vår bästa allierade, det skyddar vår surfning i Safari (eller vilken webbläsare vi använder) med en Shield Online och det kommer att säkerställa att vi inte kör något farligt program för vårt system, allt detta tyst och utan att tappa våra värdefulla resurser.
Den innehåller också en konfigurationskontroll där vi kommer att känna till hårdvaran i vår utrustning i detalj, en applikationshanterare som gör det möjligt för oss att avinstallera dem och till och med en soprengörare som håller våra cachar och andra viktiga platser rena för att undvika att ha en långsam dator och inget lagringsutrymme.
3.Disk Sensei
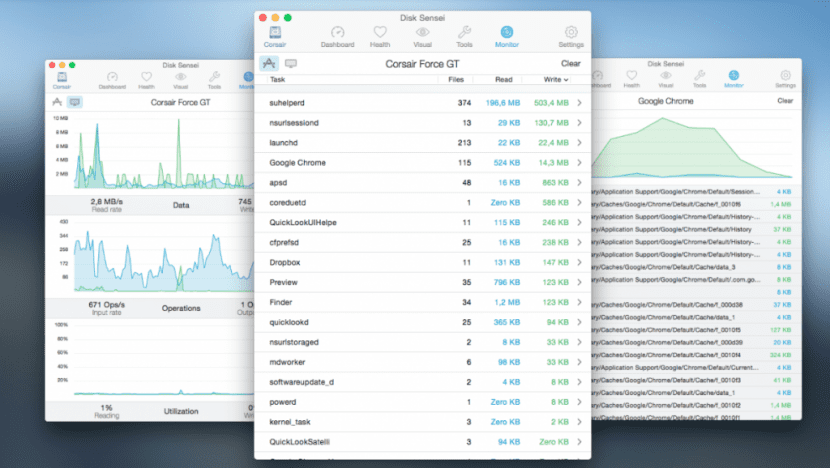
Ett verktyg som inte bör saknas på vår Mac, det bästa när det gäller att hantera våra diskar, gör att vi kan utföra tester på våra hårddiskar för att kontrollera deras status och hälsa, visa temperaturer och olika rapporter, träa vår disk grafiskt, AKTIVERA OCH DEAKTIVERA TRIM (I själva verket är det här verktyget obligatoriskt om du bestämmer dig för att placera en SSD i din Mac, och mer när den använder den ursprungliga metoden som introducerades av OS X El Capitan).
Vi kan också aktivera eller inaktivera funktioner som "plötslig rörelsesensor", en sensor som är ansvarig för att stoppa hårddisken vid rörelse för att undvika dataförlust och att ha en SSD installerad gör ingenting annat än slöseri med energi, eftersom SSD-enheter inte har mobila mekaniska komponenter, så det lider inte av detta problem.
Det innehåller också ett system för rengöring av nyckelplatser och ett riktmärke som gör att vi kan kontrollera läs- / skrivhastigheterna för varje disk.
4.AppCleaner
Litet gratisverktyg som gör att vi kan avinstallera alla applikationer och därmed allt skräp som det lämnar spridda över hela systemet.
5.MacClean
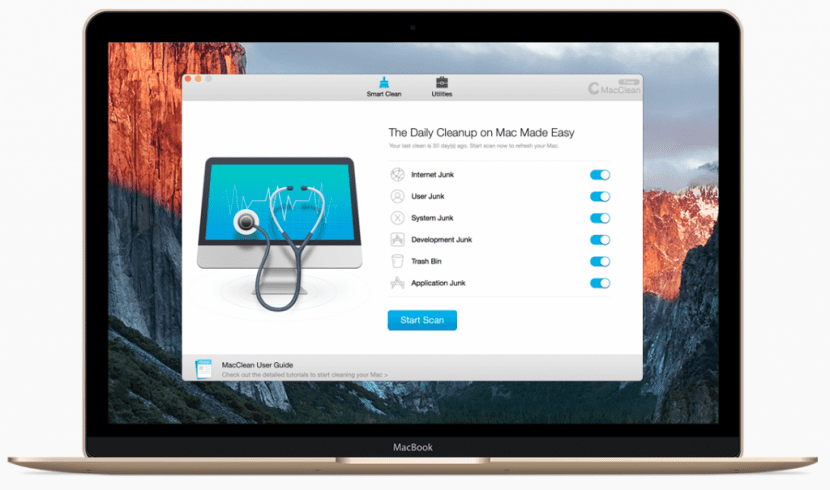
En gratis rengöringssvit som innehåller allt, cacherengöring, duplicering av filsökning, stor filvisare, binär skärare, språkrensare och fler verktyg.
Ytterst, gratis ersättning för Clean My Mac.
Uppgradera programvara
Men inte all programvara är avsedd för rengöring och underhåll av vår dator, det finns andra verktyg som är lika eller ännu viktigare som är dedikerade till att förbättra vår upplevelse med vår Mac, och jag samlar här några av dem:
1. Bom 2
OUMBÄRLIG, Jag tycker att det är svårt att beskriva med ord den förändring du kommer att uppleva med Boom 2, det är ett verktyg som din dator kommer att analysera för att hitta dess ljudutgång, när den väl upptäckts kommer den att utföra ett litet test och optimering som jag skojar inte) kommer att ändra ljudupplevelsen för din utrustning för alltid.
Detta verktyg skapar en anpassad equalizerprofil för din utrustning baserat på dess ursprungliga ljud, förbättringen märks från andra 0, när du försöker det kommer det inte att gå tillbaka (Jag rekommenderar att du spelar in före och efter video, mer än någonting för om du avinstallerar det kommer du att känna att dina högtalare inte fungerar bra, men inget längre, du kan se att det som har hänt är att ljudet på din Mac går från medioker till sublimt när du har Boom 2 installerat).
Och det stannar inte där, förutom att förbättra ljudet på din Mac kommer det också att låta dig förbättra det med sin programvaruförstärkare, Du kan höja volymen ännu högre!, och innehåller olika profiler om du är en av de mest krävande när det gäller ljud, det inkluderar också effekter som "Ambience" för när det inte är några röster inblandade, med den här funktionen aktiverad kommer vi att ha ett mer omslutande ljud, andra funktioner är "High Fidelity", "Spatial", "Night Mode" och "Pitch", den har en 15-dagars provperiod så jag skulle testa den hos dig och förbereda portföljen för licensen, jag är säker på att du inte kunna se din Mac igen utan Boom 2.
2. Macs fläktkontroll
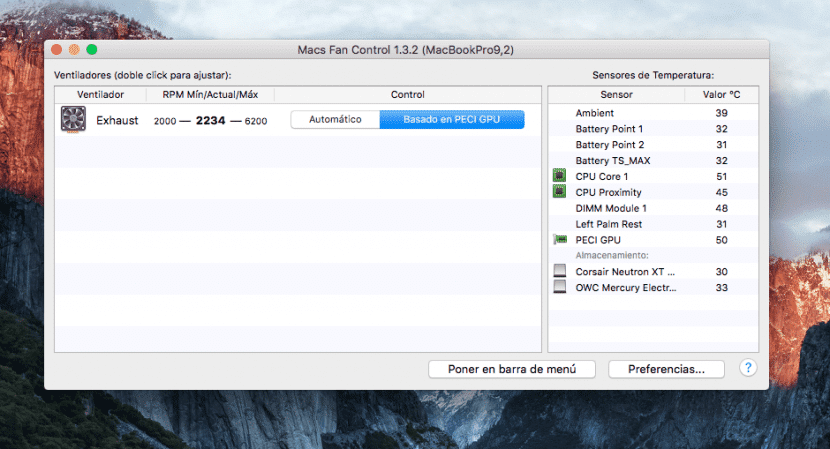
OUMBÄRLIG, ett annat viktigt verktyg för Mac-datorer, så länge de har tydliga fans. Sommaren är när våra lag lider mest, speciellt om vi använder intensivt deras grafiska avsnitt, kommer enstaka spelare att veta vad jag menar, det är att öppna ett spel och vår Mac blir glödhet (dramatisering), många gånger blir det irriterande, av samma anledning ett program som kontrollera temperaturer och reglera kylsystemet beroende på det är viktigt.
Med Macs Fan Control kan du fastställa några punkter från vilka verktyget kommer att påskynda utrustningens fläktar för att sänka temperaturen. Dessa punkter baseras på temperaturavläsningen hos vissa sensorer, Jag rekommenderar att du gör det så här:
Om du är användare som ger det sockerrör till videospel, video- och fotoredigering eller grafisk design, ställ in GPU-kostnaden som ett riktmärke och ställ in fläkten så att den accelererar när den överstiger 55 ° C, vilket går till det maximala om den når 70 eller 75 ° C.
Om du däremot är användare som använder kontorsapplikationer, surfar på internet eller någon annan typ av verktyg som kräver inte GPU Jag rekommenderar att du etablerar din CPU som referenspunkt, kärna 1 för att vara exakt, på detta sätt när vår CPU går in i Turbo Boost eller börjar se överbelastad ut och ökar temperaturen gradvis, Macs Fan Control kommer att ta hand om att ge den en bra luft spräng när du behöver det mest så att det inte kan stabiliseras eller orsaka systemproblem.
Varför är det här verktyget oumbärligt? Temperaturen på våra komponenter är en nyckelfaktor för vår utrustnings prestanda och stabilitet, om ett chip når en kritisk temperatur kan oåterkalleligt skada hårdvaran av vår utrustning, om tvärtom ett chip alltid har höga temperaturer kommer detta att påverka prestandan hos vår utrustning som försöker att inte överbelasta den så att den sänker temperaturen, vilket orsakar sämre prestanda och till och med systeminstabilitet många gånger.
¿Varför rekommenderar jag Macs Fan Control om verktyg som TG Pro eller SMC Control? Mycket enkelt, till att börja med är det ett gratis verktyg, men det är inte allt, det har visat sig fungera perfekt och har ett användbart och vänligt gränssnitt, förutom att det har en version för Windows som en användare kan få det installerat både i OS X och Boot Camp samma verktyg som hanterar temperaturer och därmed säkerställer en lång livslängd och bra prestanda på din dator, för ärligt talat är hanteringen av Windows-kylning på en Mac hemsk, i Boot Camp verkar fansen inte sätta på förrän komponenterna når höga temperaturer, och det är inte bara irriterande utan också farligt för utrustningen.
3.iRamDisk

Jag har redan pratat om det här verktyget tidigare, med det kan vi skapa virtuella skivor med en del av vårt RAM-minne, uppenbarligen för att använda det här verktyget måste vi se till att vi har minst 8 GB RAMAnnars tar vi bort ett RAM-minne som redan saknas i systemet.
Tack vare iRamDisk kan vi skapa en enhet tillägnad Safari-cachen (ett alternativ som appen själv föreslår och utför på ett enkelt sätt), med detta kommer vi att ha en mycket snabbare navigering genom att ha en högre hastighet för åtkomst till nämnda cache och också vi behöver inte oroa oss för att ta bort denna cache då och då eftersom RAM-minnet töms varje gång vi stänger av vår utrustning.
Ett annat verktyg för denna app är makten skapa diskar för att lagra en specifik app, den här applikationen kommer att ha en mycket högre åtkomsthastighet än de andra och gör det möjligt för oss att arbeta med den mycket snabbt, perfekt till exempel för att lagra Final Cut Pro-bibliotek, Xcode-projekt eller foton som vi ska redigera.
SE UPP: Tänk på att som jag nämnde minnet raderas när vi betalar för utrustningenOm du ska lagra något viktigt på dessa skivor, kryssa i rutan "Gör en säkerhetskopia" så att när systemet stängs av kopieras data till skivan för att inte förlora dem, du kan också markera "Skapa vid start ", på detta sätt kommer skivan att skapas med början av datorn och vi behöver inte upprepa processen varje gång vi vill använda den.
Hemsida
4. Klistra in

Detta verktyg är väldigt enkelt, tack vare det kommer vårt urklipp att ha en fördefinierad storlekshistorik som vi kan komma åt med en kortkommando, perfekt för författare och andra människor som behöver hålla denna typ av data välorganiserad, vi kan kopiera 100 eller fler saker samtidigt till vårt urklipp och få tillgång till den när vi vill välja vilken information vi vill klistra in, detta inkluderar länkar, text, foton, filer, vad som helst.
För det mest detaljerade innehåller denna applikation några regler enligt vilka Kopiera INTE data som extraherats från applikationer som 1Password, LastPass eller iCloud KeychainPå det här sättet kan alla som kommer åt vårt urklipp inte se om vi någonsin har kopierat viktiga lösenord, vi kan lägga till platserna eller applikationerna vi vill ha i den uteslutna listan.
5. Hider 2
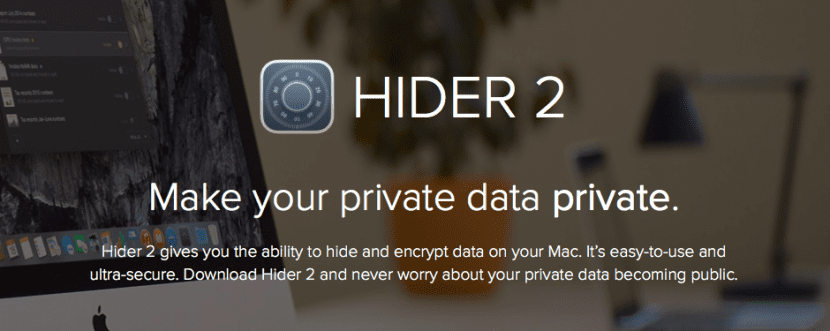
Med Hider 2 kan vi skapa en krypterad bagage som kommer att innehålla våra mest personliga filer, till exempel konfidentiella dokument, foton, videor, fakturor eller vad som helst, denna bagage sparas på vår väl skyddade disk så att ingen kan komma åt dess innehåll utan applikationen Hider 2 och lösenordet som vi har fördefinierat, vi kan öppna och stänga bagageutrymmet efter vårt infall med kortkommandon eller med assistenten som kommer att förbli i statusfältet och lägga till anteckningar eller filer när vi vill, perfekt för att hålla våra mest personliga filer borta från nyfikna ögon.
6.CrossOver
Med CrossOver kan vi undvik oss att installera en virtuell maskin Windows eller till och med Boot Camp och kör kompatibla Windows-applikationer "inbyggt", till exempel videospel eller annan programvara som inte kräver drivrutiner (eftersom vi inte nådde det yttersta när vi skapade en port), perfekt för att spela ett videospel som bara är tillgängligt i Windows eller att köra ett verktyg som vi inte har i OS X.
RAID1 fördubblar läshastigheten, eftersom detta görs på samma sätt som RAID0. Båda skivorna har samma, så medan du läser en del av en av dem läser du den andra delen av filen på den andra skivan.
Bra inlägg grattis. Nedladdad disk sensei och boom 2 för att testa dem
Tack så mycket, det är ett nöje att hjälpa till, jag är säker på att du kommer att älska båda applikationerna!
Tack för inlägget, det är fantastiskt. Kan du berätta för mig en betrodd butik i Madrid där de gör några av dessa ändringar? Tack så mycket
Ett fantastiskt inlägg !!! Mycket hårt arbetande, tack så mycket för jag kommer säkert att omsätta några av dessa saker i praktiken.
När det gäller SSD som jag har funderat på att ta den länge, hur ser du Corsair XT på 240 GB?
tack
Tack för inlägget. Det är fantastiskt. Kan du berätta för mig en pålitlig butik i Madrid där de skulle göra några av de förbättringar som du föreslår för oss? Tack så mycket
Jag lägger till en ny fråga. Hur är sidan och komponenterna i OWC? Måste du betala tull när de anländer? Om så är fallet, hur mycket kostar det? 21% moms?
tack
Hej Carlos, tack för din kvalificering, det är väldigt glädjande ^^ Jag svarar dig också i den här:
Både OWC och Corsair har mycket högkvalitativa produkter, skillnaderna ligger i mer subtila saker, till exempel om du vill använda Boot Camp på din Mac (spel fungerar bättre på Windows) Corsair är den, den har officiella verktyg i Windows och du kommer säkert att få bättre prestanda för dina spel, om du tvärtom bara använder OS X, det bästa är OWC, de har varit dedikerade till Mac sedan starten och är experter på området, deras SSD innehåller fler sensorer och har en system för egen återvinning av TRIM-stil för när detta inte kunde aktiveras inbyggt (OBS, de rekommenderar att du aktiverar TRIM när det är möjligt i El Capitan eftersom det är ett tillägg som förlänger livslängden för din SSD ¨), båda får liknande hastigheter och är i ett liknande prisintervall, valet beror på användningen du ska ge det.
När det gäller tullen, om du köper på OWC: s webbplats (macsales) inkluderar det tullavgifter, en kollega köpte € 230 och betalade 85 € skatt, men på webben hittar du komponenterna och förpackningarna till ett bättre pris än hos andra distributörer. som säljer OWC, av det skälet är det bäst att beräkna själv om du betalar tull kostar dig, du kan alltid hitta deras produkter på Amazon.com ^^
Bra Juan, sanningen är att inlägget har hjälpt mig mycket. Mycket väl förklarade allt;).
Jag ska använda den mer för vanlig användning och kanske några foton och videor men lite annat. Jag tittade på OWC och jag tror att det var bättre att köpa det där, för även med tullen var det billigare, problemet jag såg var frågan om garantin.
Till slut såg jag mycket ut, jag valde att köpa Samsung Evo 850 240 GB. Jag hade köpt den ett par veckor tidigare för 95 € för en äldre bärbar dator och jag såg att det gick bra och det är till försäljning till 80 € så jag fick det.
http://www.amazon.es/gp/product/B00P736UEU?redirect=true&ref_=nav_ya_signin
Genom att spendera mindre köpte jag också fodralet för att byta CD-spelare och placera original-hårddisken där och läsaren i det externa fodralet.
Och äntligen nästa månad kommer jag att utöka minnet till 16 GB och jag kommer att ha den bärbara datorn väl förberedd.
Kanske är hårddisken inte det bästa valet men det är det första och med det dyra priset gör jag också minnet och höljet. Om jag senare kraschar SSD-skivan går jag till en ugn eller corsair.
Tack så mycket för din kommentar.
hälsningar
PS: Jag har redan ssd på och det är underbart, denna helg med tiden börjar jag byta cd-enhet.
Om du inte köper för ett värde större än 150 euro, inte öppnar tullavgifter, köpte jag 3.5 till 2.5-adaptern från nyare teknik och verktygen för att öppna min iMac, det enda jag köpte i Spanien var SSD från Samsung och en tera och jag tog bort hårddisken på min iMac från en tera, men jag planerar att sätta en Raid 0 och sätta ytterligare en SSD från en Tera i super-enhetsfacket med OWC-datafördubblaren.
Utmärkt inlägg ... Jag köpte en mac mini 2014 och den har 8 spelningar ram ... Jag visste inte och de sa inte till mig när jag köpte den att den inte kan uppdateras ... Jag satte en ssd på det och det flyger ... det är otroligt .... Finns det något knep för att förbättra minnesanvändningen eller för att optimera det så att jag inte tar slut på minnet snabbt?
Du kan använda Memory Optimizer eller något liknande program som hjälper dig att frigöra minne när det är fullt, trots detta, med 8 GB har du tillräckligt för perfekt funktion funcionamiento
de som är i Capitan och inte kan göra RAID här är en video som jag gjorde så att de kan återställa Yosemite Disk Utility där om du har möjlighet att RAID https://youtu.be/ThPnpLs3pyA
Juan, inlägget är fantastiskt, jag landade precis här och det är en mycket bra artikel. Hur mycket hjälp på så lite plats. Bra, jag väntar på dina rekommendationer!
Utmärkt inlägg, speciellt användningen av fläktarna har sänkt temperaturen med 5%, det är bra, tack.
Mycket bra inlägg, även om jag inte håller med om det "irriterande" startljudet, informerar det oss många gånger om att barnvagnen måste återställas