
Har du en stor bild och du måste ändra storlek på den eller ta mindre plats och du vet inte hur du gör det på Mac? Det är något väldigt enkelt men samtidigt praktiskt och för vilket det inte kommer att vara nödvändigt att installera någon tredjepartsapplikation, eftersom macOS i flera år har inkluderat ett verktyg som bland annat kan ändra storleken på en bild av snabbt sätt.
Och vi pratar inte om en annan bortom Förhandsgranska, standardbildvisaren för macOS och det har många fler funktioner än vad namnet anger, och låter dig faktiskt lägga till innehåll på ett grundläggande sätt till dina bilder, men för tillfället kommer vi att fokusera på möjligheten att ändra storlek på en bild.
Ändra storlek på ett foto på Mac utan att installera något med Preview
Som vi nämnde är detta en riktigt enkel process att genomföra, eftersom den inte är mycket lång och inte kräver mycket kunskap om ämnet. För att ändra storlek på en bild från din Mac, följ bara dessa steg:
- Öppna bilden som du vill ändra storlek med förhandsgranskning. Om du inte har ändrat något borde du kunna öppna det med det här Apple-verktyget bara genom att dubbelklicka på filen, men om den öppnas med ett annat program måste du bara klicka med höger musknapp och i undermenyn, använd alternativet "Öppna med" för att öppna bilden med förhandsgranskning.
- Väl inne, måste du hitta redigeringsknappen. Den representeras av ikonen för en penna och den ligger längst upp till höger, bredvid sökfältet.
- När du trycker på den ser du att ett nytt fält visas under det, med en mängd redigeringsverktyg. Leta reda på storleksikonen, som är den som representeras av en fyrkant med pilar för att förstora.
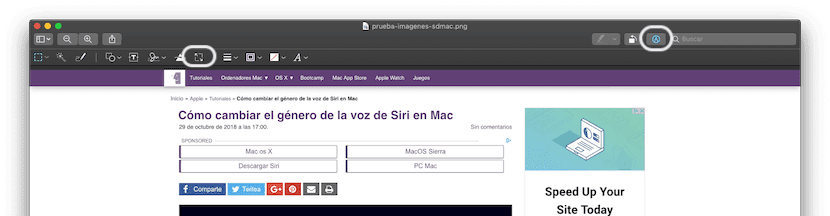
- När du har gjort detta visas en liten ruta där du kan konfigurera den nya storleken du vill ge bilden i fråga. För detta måste du skriva det värde du vill att den ska ha i bredd eller höjd och välja enhet (i allmänhet pixlar). I princip är det bara nödvändigt att du skriver ett av de två värdena, eftersom på det sättet kommer det andra att genereras baserat på proportionerna i den ursprungliga bilden, så du kommer att undvika att den deformeras om du ser det hända dig. Du kan också dra nytta av om du vill och ändra upplösningen (i pixlar / tum), eller om du vill kan du också välja en av de inställningar som valts av Apple att ta kortare tid, högst upp.
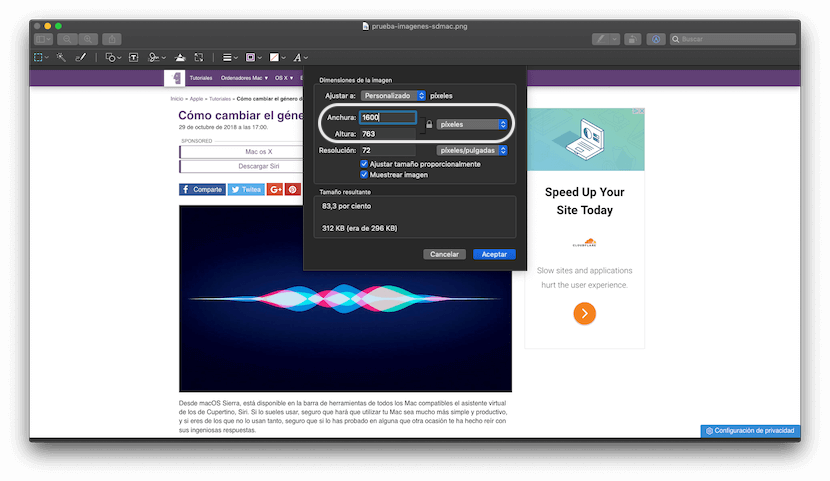
- När du har gjort det här, klicka på "Acceptera" -knappen, och du kommer att se hur bilden ändras automatiskt och bredvid bildens namn, högst upp, indikerar det att du har ändrat fotot.
- Nu behöver du bara spara den modifierade bilden. För detta har du två olika alternativ:
- Om du bara ville ändra bildens storlek kan du gå, i verktygsfältet högst upp, mot "File"och välj sedan alternativ "Spara". När du gör detta kommer bilden du hade tidigare skrivits över automatiskt, så den du hittar på den tidigare platsen kommer att vara den här, med de nya dimensionerna och en mindre storlek.
- Å andra sidan, om du också vill ändra filtillägget, något som också kan hjälpa dig att minska dess storlek, vad du kan göra är att klicka på alternativ "File" i verktygsfältet högst upp och sedan använd alternativet "Exportera ...". Du kan välja format och, i vissa fall som JPEG (rekommenderas vid tveksamhet), kan du också ändra bildens kvalitet, liksom sökvägen där du vill att den ändrade bilden ska sparas.
Som du kommer att se, på detta relativt enkla sätt kommer du att kunna ändra storlek på vilken bild som helst från macOS utan att behöva installera någonting, en process som är väldigt lätt att genomföra när du väl är van vid den. Även om du är intresserad Du kan också göra det med flera bilder samtidigt, som vi förklarar i denna andra handledning.
Hej! Jag vill ställa en fråga till dig. Min originalbild är 3840 x 2160 och jag måste göra den 1920 x 1280. Att göra det på det här sättet gör att bilden förvrängs. Hur kan jag få det till det förhållandet utan att deformera det? Självklart skulle jag behöva klippa det, eller hur? hur kan jag göra det? kan du ge mig en hand? Tack