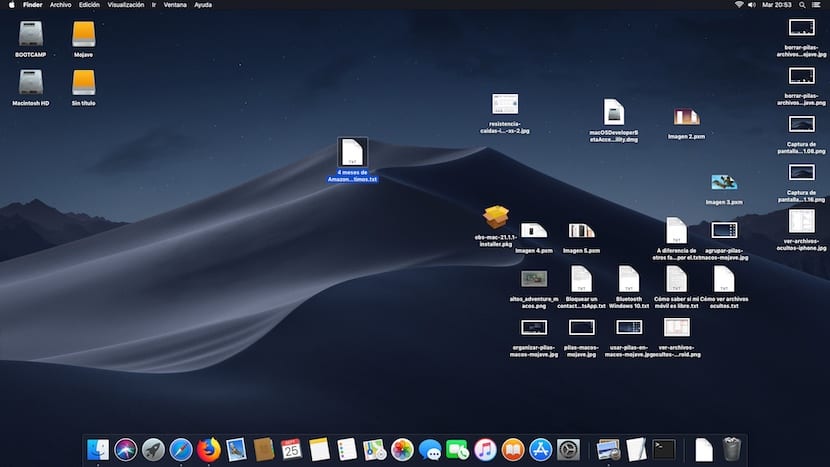
Sedan i måndags finns nu den nya versionen av macOS för Mac-datorer, som funnits på marknaden sedan 2012, under namnet Mojave. I Soy de Mac, vi har gjort olika tutorials att visa vilka är de viktigaste funktionerna vad den här nya versionen erbjuder oss och hur de fungerar.
Utan tvekan är en av de som uppmärksammades mest under WWDC 2018 där macOS Mojave presenterades, det mörka läget, ett mörkt läge som är mycket lätt att aktivera som vi visar dig i den här artikeln. En annan nyhet, särskilt för de mest oorganiserade i funktionens stackar av filer eller stackar på engelska.
Denna funktion tar hand om automatiskt stapla alla filer på skrivbordet beroende på vilken typ av fil det är. Genom att aktivera den här funktionen, som inaktiveras inbyggt, kan vi snabbt städa upp vårt skrivbord genom att gruppera alla filer i massor.
Al klicka på varje stapel filer, alla de som är staplade visas så att vi kan interagera med dem som om de inte var grupperade. Om du vill aktivera den här funktionen visar vi dig hur du gör det.
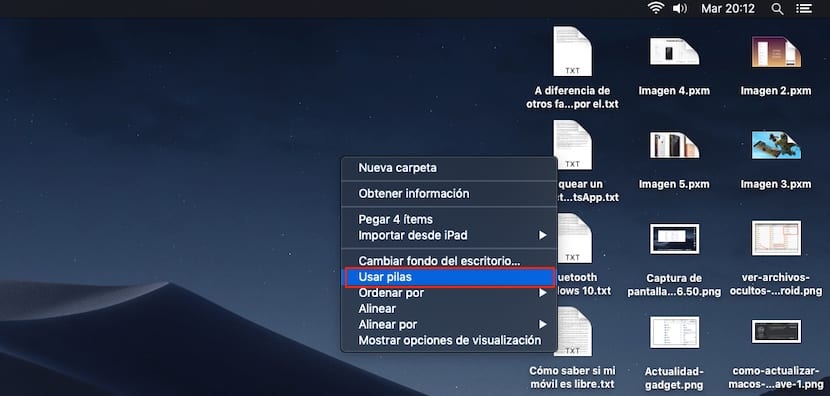
Om vi redan har en betydande mängd filer på vårt skrivbord måste vi bara gå till ett tomt utrymme på vårt skrivbord, trycka på höger musknapp eller klicka med två fingrar om vi använder styrplattan och trycker på alternativet Använd batterier.

Vid den tiden kommer vi att se hur alla filer kommer att grupperas i högar, beroende på vilken typ av fil de är. I mitt fall, som du kan se på bilden ovan, har macOS grupperat filerna i dokument, bilder, skärmdumpar och mer. Staplarna skapas vertikalt och vi kan inte flytta dem runt skrivbordet, en funktion som Apple kan lägga till i framtida uppdateringar.
Om vi vill ha alla filer återgå till sin ursprungliga positionVi måste bara göra omvänd processen och avmarkera alternativet Använd batterier. Vid den tiden återgår alla filer till sin ursprungliga position
Hur man grupperar stackar
Som jag har kommenterat ovan är en av funktionerna som macOS bör inkludera i framtida uppdateringar möjligheten att kunna flytta batterierna vi skapar runt skrivbordet, eftersom de bara är placerade på höger sida av skärmen i vertikalt läge, något som kanske inte är det mest lämpliga för många användare och de föredrar att placera dem högst upp på skärmen horisontellt.
Även om det är sant, att alternativet batterier har ingen ytterligare konfiguration, erbjuder macOS oss en serie inställningar så att vi kan sortera innehållet som visas i dem. När batterierna har aktiverats i macOS trycker vi igen med höger musknapp eller med två fingrar om vi använder spåret för att komma till menyn där vi aktiverar den igen.
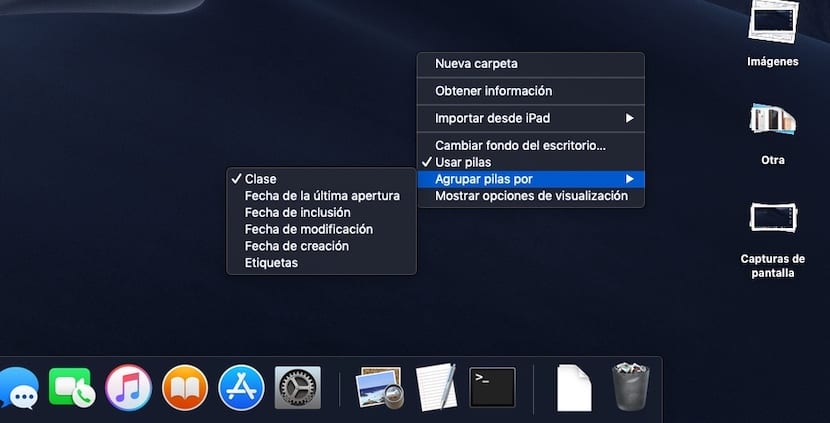
Helt längst ner visas ett nytt alternativ som heter Group Stacks By. De alternativ som macOS gör tillgängliga för oss för organisera staplar med:
- Klass
- Senaste öppningsdatum
- Införandedatum
- Ändringsdatum
- Skapningsdatum
- taggar
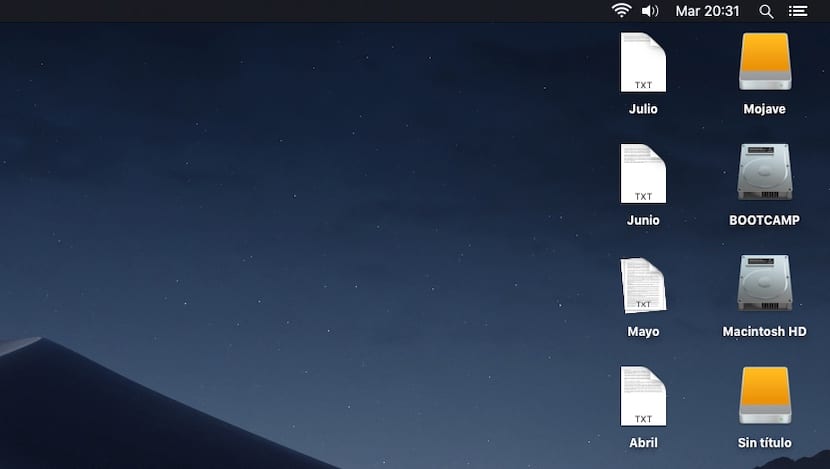
När du till exempel klickar på Last Open Date kommer macOS att visa de ordnade staplarna enligt den månad eller dag då de öppnades förra gången. På det här sättet är det mycket lättare att komma åt de senaste dokumenten som vi har skapat och värd på vårt macOS-skrivbord.
Om vi använder etiketterna för, batterierna visas enligt etiketterna som vi har klassificerat filerna med, för att kunna komma åt filerna snabbare enligt vår klassificering eller märkning.
Hur man tar bort filstackar
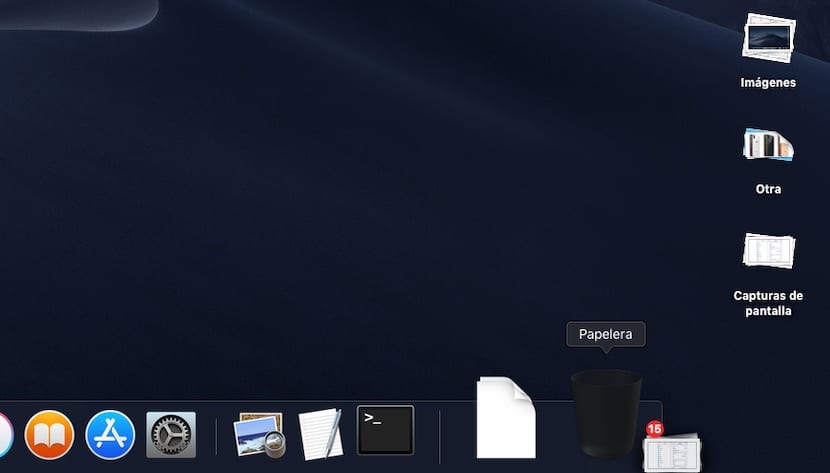
Eftersom Apple erbjuder oss ett alternativ att gruppera de olika typerna av filer som vi har hittat på vårt skrivbord också tillåter oss att ta bort dem tillsammans, ett alternativ som är välkommet, särskilt om vi äntligen har beslutat att lägga en beställning på vårt skrivbord.
För att ta bort staplarna av filer som macOS har skapat när du aktiverar den här funktionen måste vi bara flytta stapeln med filer till papperskorgen. När du försöker återställa filerna från papperskorgen, om det vore fallet, kommer de inte att grupperas, så vi måste gå en efter en för att kontrollera vilka vi vill återställa eller returnera dem alla till skrivbordet och kontrollera de batterier som har skapat det här alternativet om vi fortfarande har det aktiverat på vår dator.
Min Mac är inte kompatibel med macOS Mojave men jag vill använda filstackar
Som jag nämnde i början av den här artikeln har Apple utelämnat all utrustning före 2011 (ingår), är de enda kompatibla modellerna som företaget lanserade från 2012. Om du vill njuta av den här funktionen, men du har en Mac som inte anses vara bland den utrustning som inte stöds, publicerade min kollega Jordi en artikel för några dagar sedan där vi visar dig hur kan vi installera det för att dra nytta av nya funktioner.
Om du inte har tid eller önskan att komplicera ditt liv lite för att kunna dra nytta av de nya funktionerna som macOS Mojave erbjuder oss, borde du ha lite tålamod, för säkert någon utvecklare startar ett program som låter dig använda den här funktionen och det kommer antagligen att lägga till nya anpassningsfunktioner som inte finns tillgängliga.
Hur man uppgraderar macOS Mojave från grunden
Ja, fortfarande du har inte bestämt dig för att installera den senaste versionen av macOS tillgänglig för kompatibel Mac, har min kollega Jordi igen skapat en utmärkt handledning där vi visar dig alla steg att följa för att utför en helt ren installation av macOS Mojave.
Tack vare iCloud är det väldigt enkelt att säkerhetskopiera alla våra filer. Också alltid en helt ren installation rekommenderas av varje ny version av ett operativsystem, oavsett om vi pratar om en dator eller en mobil enhet.
