
Har du någonsin behövt ansluta din bärbara dator till internet och du har inte haft ett Wi-Fi-nätverk på din Mac? För tillfällen som dessa finns det en funktion på vår iPhone eller iPad som gör att vi kan dela den mobila dataanslutningen på vår iPhone eller iPad-enhet när vi inte har tillgång till ett Wi-Fi-nätverk: är personlig åtkomstpunkt. För att dela enhetens dataanslutning behöver du bara veta hur du sätter på den. Du kan göra det var som helst, oavsett om du är på stranden eller på en weekendresa, med den enda begränsningen är överföringsräckvidden för den internetoperatör du litar på.
Konfigurera din personliga Hotspot
För att konfigurera din personliga åtkomstpunkt är det nödvändigt att göra det från inställningar. Tillgång till Mobildata och sedan till Personlig åtkomstpunkt, eller direkt till Personlig åtkomstpunkt. Du kommer att se skjutreglaget bredvid alternativet Tillåt andra att ansluta, måste den aktiveras.
I händelse av att du inte har detta alternativ är det möjligt att din operatör tillåter inte detta alternativI det här fallet måste du bekräfta om de tjänster du har kontrakterat inkluderar användningen av Personlig åtkomstpunkt.
Det finns flera sätt att dela din iPhones anslutning med andra enheter, antingen via Wi-Fi, via Bluetooth eller via en USB-anslutning.
När du aktiverar Personlig åtkomstpunkt, det kommer du att se ditt statusfält blir blått och visar hur många enheter som har anslutits. Det kommer att vara operatören och iPhone-modellen som avgör hur många enheter som kan ansluta till din Personlig åtkomstpunkt samtidigt
Hur ansluter man då? Vi berättar då.
Anslut till personlig hotspot via Wi-Fi
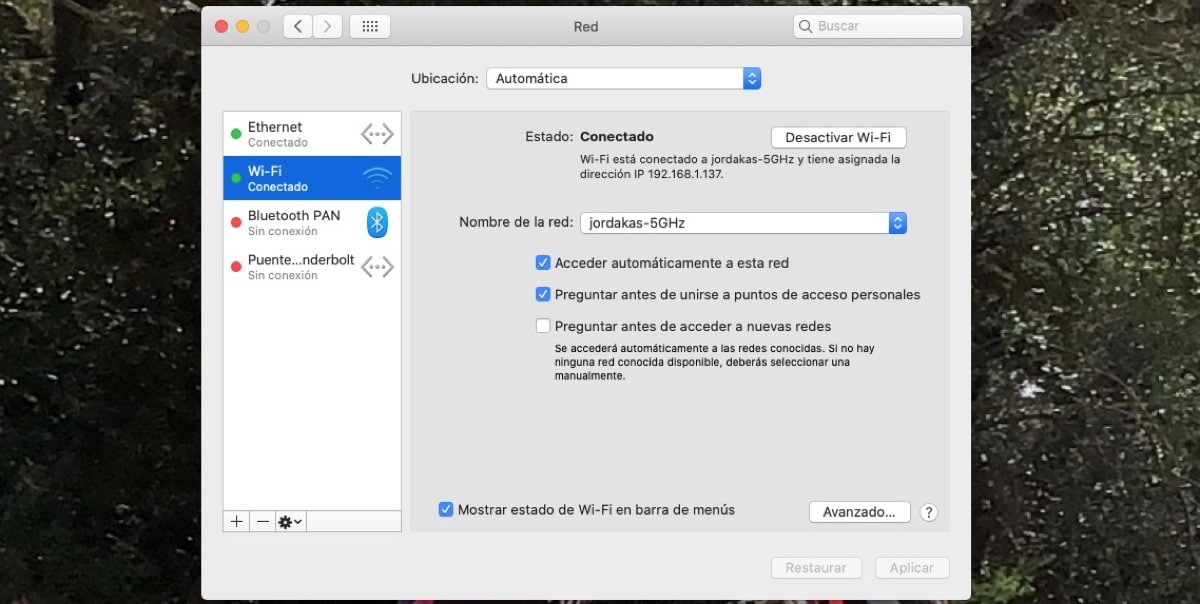
För att ansluta med Wi-Fi, på enheten du ska dela anslutningen med, gå till din Personlig åtkomstpunkt (i Inställningar, Mobildata, Personlig hotspot eller Inställningar, Personlig hotspot). Kontrollera att alternativet för att Tillåt andra att ansluta, notera även namnet på telefonen som kommer att visas i texten nedan och Wi-Fi-lösenordet. Gå sedan till den enhet du vill ansluta inställningar redan alternativet Wi-Fi och hitta din iPhone eller iPad i listan. Välj sedan det Wi-Fi-nätverk du vill ansluta till och ange lösenordet för Personlig åtkomstpunkt om du krävs.
Anslut till den personliga hotspotten via Bluetooth
För att dela anslutningen från Personlig åtkomstpunkt av iPhone eller iPad med vår mac, till exempel med Bluetooth, måste du se till att de är synliga så att enheten som ska anslutas kan hitta dem. SDu behöver bara gå till Inställningar och aktivera Bluetooth-alternativet med skjutreglaget. Enheten kommer att informera dig om att du nu är upptäckbar med namnet på din enhet. Stanna på den här skärmen tills enheten du vill dela din anslutning med visas i listan.
Anslut till personlig hotspot via USB
För att ansluta din Personlig åtkomstpunkt till en annan enhet via USB-anslutning kommer vi att ha en USB-kabel. Vi kommer att ansluta enheterna med kabeln och om meddelandet "Trust this Mac (dator)?" visas, bekräftar vi genom att trycka på Förtroende.
Möjlighet att ansluta automatiskt: Familj.
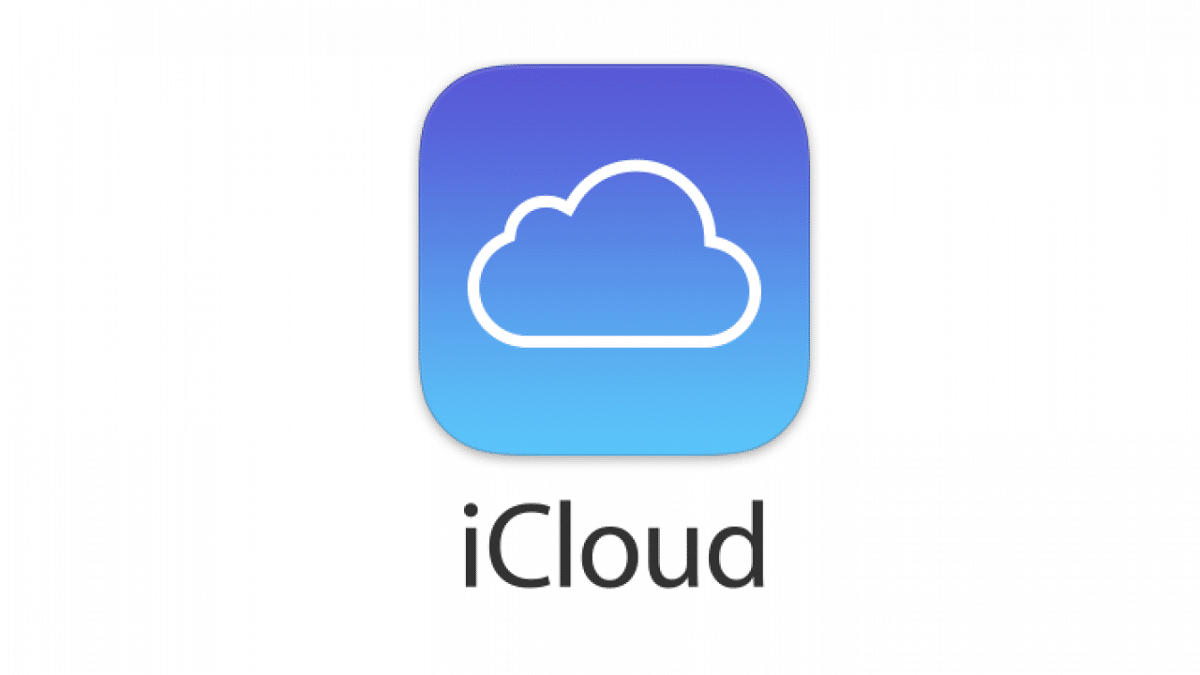
Som vi kan se är det ganska enkelt när vi väl vet hur man ansluter genom de olika alternativen. Tja, det finns ännu mer. Det är möjligt att konfigurera I familjen så att du Personlig åtkomstpunkt vara tillgänglig automatiskt för de enheter du väljer att ha i det här alternativet, utan att du behöver ange ett lösenord varje gång du ansluter.
För att göra detta, gå till enheten från vilken du vill dela anslutningen inställningar, Personlig åtkomstpunkt, I familjen. Peka på för att gå in och aktivera det här alternativet via skjutreglaget. Tryck på namnet på varje familjemedlem nedan och det är här du också kan fastställa om de behöver godkännande för att ansluta eller om de kan ansluta automatiskt.
Om det här alternativet verkar intressant för dig kommer vi att berätta hur du gör det.
Du kan skapa en familjegrupp från din iPhone, iPad, iPod touch eller från din Mac. Gå till inställningar, tryck på ditt namn och tryck sedan på I familjenOch bilda familj. Direkt efteråt kommer instruktionerna upp på skärmen så att du kan konfigurera familjegruppen och bjuda in dina släktingar. Eftersom familj du kan se vad gruppmedlemmar kan eller inte kan komma åt och dela. Barnkontoinställningar och föräldrakontroller hanteras också härifrån.
Från skärmen på familj du kan också lägga till medicinska uppgifter till dina familjemedlemmar att meddela dig i nödfall; eller dela din plats genom att aktivera platsdelningsfunktionen i appen Hitta min; samt lägg till en återställningskontakt bland dina familjemedlemmar för att komma åt ditt konto igen om du glömmer lösenordet. Och som om detta inte vore nog kan du också hantera de prenumerationer som automatiskt delas med gruppen från den här skärmen familj, dela köp av appar, böcker och multimediainnehåll och hantera delade betalningsmetoder, som är kompatibla för köp gjorda av gruppmedlemmar och som kommer att ha registrerats av grupparrangören familj.
koppla bort enheter
Om du vill koppla bort enheterna som du delar en anslutning med via Personlig åtkomstpunkt du måste bara inaktivera det här alternativet, avmarkera Personlig åtkomstpunkt på din enhet med reglaget, eller stäng av Bluetooth eller koppla ur USB-kabeln du använde för anslutningen.
Hur du hanterar ditt wifi-lösenord
När du använder din Personlig åtkomstpunkt du måste ställa in ett wifi-lösenord. För att hantera ditt lösenord måste du gå till inställningaroch in Mobildata, personlig hotspot, eller du kan också komma åt från inställningar y Personlig åtkomstpunkt, och tryck på Wi-Fi-lösenord. Anteckna det Om du ändrar ditt lösenord kommer enheter som var anslutna att kopplas bort.
Nu ja, du har redan allt att ta itu med det Personlig åtkomstpunkt Att navigera har varit säga!