
Det har gått en månad sedan lanseringen av den första versionen av macOS Catalina 10.15. Från början har den här versionen av operativsystemet orsakat mer än ett fel att tala om. Apple fixar nästan alla dessa buggar, de allra flesta med lanseringen av macOS Catalina 10.15.1. Men inte alla problem löses med den här nya versionen.
För veckor sedan överförde vi Problem med att redigera foton i foton. Vissa bilder som fanns i iCloud kunde inte laddas ner för redigering. Däremot gav den här åtgärden inga problem innan du installerade macOS Catalina.
Faktum är att detta problem inte uppstod på en annan Mac med en version före macOS Catalina och det inträffade inte på en iOS-enhet. En lösning var att redigera fotot på iOS, helst med en annan redaktör än iOS Photos och spara det på rullen. Min intuition berättade för mig det version 10.15.1 macOS Catalina skulle åtgärda detta fel. Dessutom i macOS Catalina 10.15.1 betas förändringar skulle komma i fotoprogrammet, därför skulle detta vara den version som skulle lösa detta problem. Men det var inte så.
Därför gick den slutliga lösningen igenom börja från grunden med systemets fotobibliotek, som jag kommer att förklara nu. För att kunna genomföra denna lösning måste du ha din foton i iCloudAnnars kommer du bara att kunna återställa ditt bibliotek av alla med möjlighet att reparera fotobiblioteket eller genom att använda din senaste säkerhetskopia innan installationen av macOS Catalina.
Nästan all information du har i iCloud kan återställas och bilderna behöver inte vara mindre. För att göra detta måste du göra följande:
- Gör en säkerhetskopiering från ditt nuvarande systembibliotek eller kontrollera att filen (vanligtvis finns i bilder) har kopierats exakt (kopian och filen på datorn måste ha samma storlek.
- Ta bort filen från System Photo Library aktuell (den går till papperskorgen om du behöver återställa den)
- Öppna nu foton, men inte utan att först trycka på alternativknapp.
- En meny öppnas för att välja vilket fotobibliotek du vill öppna eller, skapa ett nytt fotobibliotek. Välj det sista alternativet.
- Lägg till namn som du vill och accepterar.
- Gå nu till preferenser. Klicka på fliken Allmänt: Används som System Photo Library.
- Gå nu till den andra fliken, iCloud och välj: Foton i iCloud.
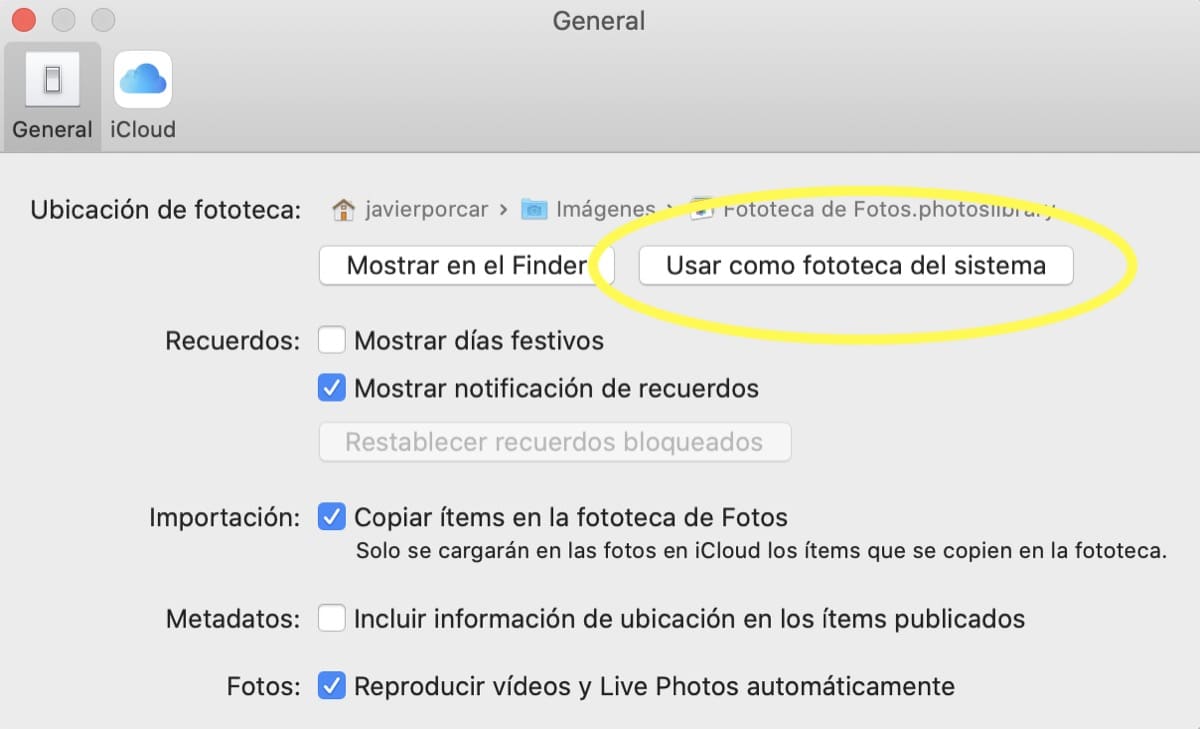
Därefter bör synkroniseringen från grunden, med alla foton du har i iCloud, laddas ner igen, nu utan problem. Det om jag i mitt fall var tvungen att göra det omstart för att starta processen.