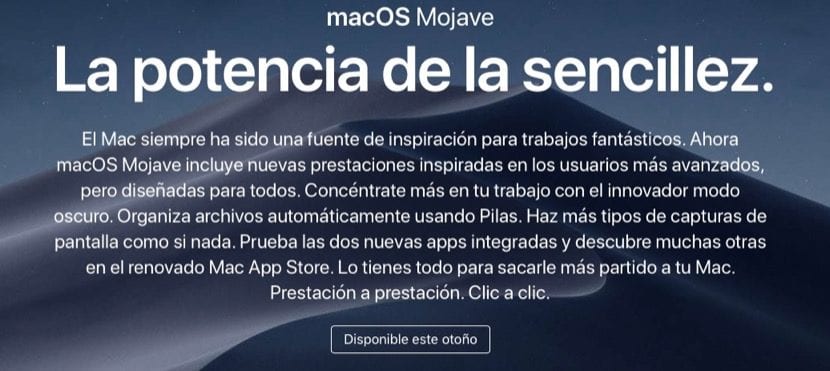
Idag har det definitivt varit dagen som macOS-användare har vårt nya operativsystem för Mac. Efter att ha sett hur resten av systemen för Apple-produkter uppdaterades för en vecka sedan, iOS, watchOS och tvOS, Idag är det äntligen upp till oss Mac-användare.
Slutligen har vi här den nya versionen och det är dagen för tvivel om installationen på vår Mac. Tvivel och frågor av olika skäl: Fungerar det bra på min Mac? Kommer allt att installeras bra? Installerar jag ovanpå eller tar jag bort allt och börjar från grunden? Kort sagt, en bra handfull tvivel som är vanliga och som uppenbarligen har olika svar för varje fall.
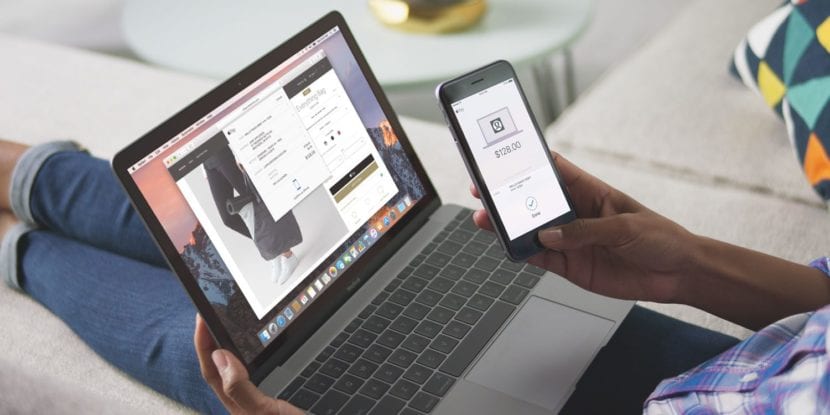
Det första är att se kompatibiliteten för det nya systemet med vår Mac
Medan Mac för att vara kompatibel med den nya macOS Mojave tvivlar inte på att uppdatera. Det här är något som inte ens uppstår när vårt team har möjlighet att uppdatera, det är alltid det bästa alternativet, vi kommer att vara säkrare mot hot från tredje part och vi kommer att få nyheter om systemet. Så först kommer jag att ge råd om kompatibilitet och sedan tveka inte, uppdatera.

backup
Vi vet att vi är tunga med detta, men det viktigaste när vi förstår att vår Mac är kompatibel med macOS Mojave är att göra en säkerhetskopia. Antingen med Time Machine eller direkt med en extern disk det viktigaste nu är att ha en "säkerhetskopia" av systemet, så glöm inte och slå den.
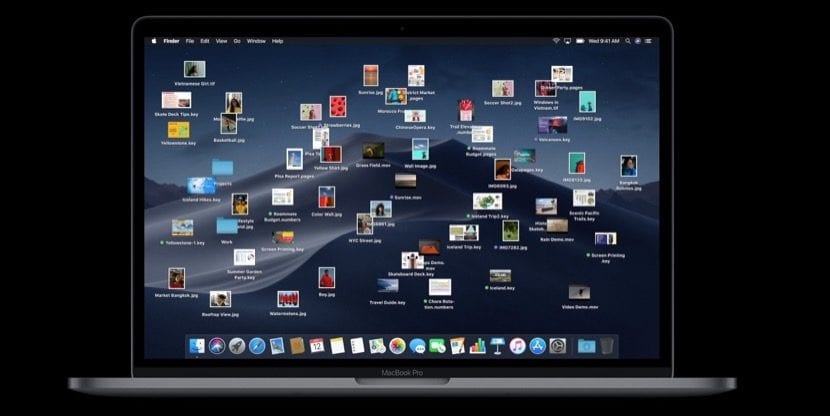
Uppgradera eller installera från grunden?
Apple har hanterat systemuppdateringar bra i flera år och vi kan säga att det inte längre är så viktigt att uppdatera vår Mac från grunden. Även om det är sant att varje gång vi byter system och inte numret (macOS Sierra, macOS High Sierra, macOS Mojave) kan vi installera från grunden för vår sinnesfrid. Jag repeterar, Detta är inte längre så viktigt idag och det beror mer på önskan att göra installationen från grunden än att eliminera fel eller problem från tidigare versioner.
Min personliga rekommendation om du har tid och möjlighet är att du installerar från grunden i varje ny version, men jag säger redan att detta det är mer en personlig vana än ett "du måste göra det" ja eller ja. Nuvarande macOS är liknande system och därför är det inte så nödvändigt att utföra denna installation från grunden på vår Mac eftersom systemändringar vanligtvis är minimala. Naturligtvis, om vi inte har gjort en uppdatering från grunden på många år, kan vi göra det, vilket inte är så komplicerat.
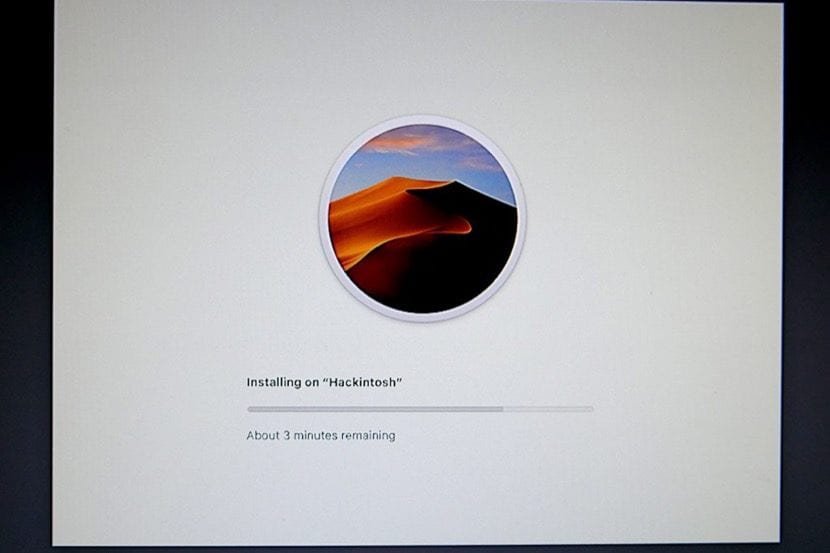
Så här installerar du macOS Mojave från grunden
Efter detta är det enkelt att göra en ren installation av systemet. Vi kan använda två sätt att utföra den rena installationen, via Terminal eller genom Diskmaker X, i det här fallet är det vi ska göra från Terminal. I båda behöver vi en extern USB eller ett SD-kort på minst 8 GB, Om det är ett USB-minne är det viktigt att göra denna process med tanke på att det är av kvalitet. Ingenting händer om det är en reklam-USB eller liknande, även om det alltid är bättre att ha en bra USB för dessa fall.
- Vi laddar ner macOS Mojave från App Store och när du öppnar installationsprogrammet stänger vi det
- Vi letar efter det i Finder> Program och högerklicka på installationsikonen
- Vi ger till Visa paketets innehåll> Innehåll> Resurser och vi fortsätter
- Vi öppnar Terminal och skriver sudo tryck sedan på mellanslag
- Vi drar filen skapa installationsmedia från installationsprogrammet till Terminal och skriv -Volym (framför finns två bindestreck med ett mellanrum mellan sig) följt av ett mellanslag
- Vi ansluter nu USB (som vi tidigare har formaterat till macOS Plus med registrering)
- Vi drar volymen från USB till terminalen och skriver –Applikationsväg (framför finns två bindestreck med ett mellanrum mellan dem) och tryck på mellanslag
- från Finder> Program vi drar macOS Mojave till Terminal
- Tryck på Enter och sedan på Y (Ja) för att starta processen
- Klart!
Hej god natt. Vet någon om en ny iMac kommer ut?
Kära, du saknar ett streck i steg 5 - volym
Tyvärr, det är källan till sidan som sammanför dem ... - -volym
följer stegen, säger det mig: VARNING: "–applicationpath" är utfasad i macOS 10.14 och senare. Ta bort den från din anrop. Volym är inte en giltig volymmonteringspunkt. Vad är det??
Du måste sätta "två separata bindestreck" källan ansluter bindestreck som "gäst" säger ovan i en annan kommentar.
hälsningar
Eller starta i återställningsläge (cmd + r) radera allt och installera från 0
Om du ska "klargöra" detaljer, i kommentarområdet, ändra din artikel bättre. De orsakar bara förvirring.
Hej, hur mår du? Jag har en iMac från mitten av 2011 och jag laddade ner Mojave-skivan via den officiella webbplatsen men när jag öppnar den kommer den ut som en ruta som säger den här SecUpd2020-001Mojave.pkg Jag högerklickar men det visas inte. Vad säger du visa paketinnehåll ????