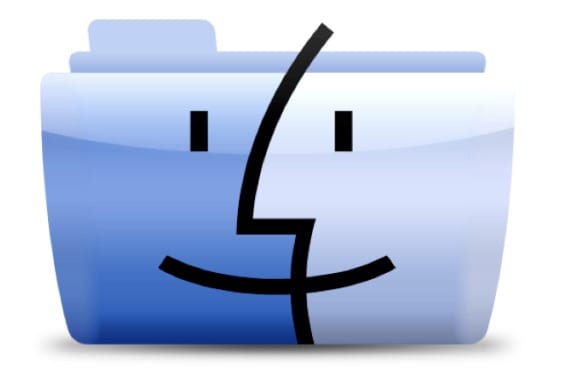
I Mac Finder finns det inte ett alternativ så tydligt som i Windows Explorer när du kopierar en sökväg i textläge och klistrar in den så att ta oss till önskad mappantingen för att det finns ett program som vi vill öppna eller helt enkelt för att kopiera / klistra in en fil i den sökvägen. Beroende på vilket program vi använder när du använder CMD + C-kombinationen och kopierar en fil, kanske vi bara kopierar ikonen eller innehållet med programikonen, så det är inte alltid effektivt.
Å andra sidan är det sant att även om vi inte har det alternativet har vi andra som visa sökväg i Finder för att veta var vi är eller helt enkelt när vi letar efter filen vi vill ha i Spotlight, håll CMD + ALT intryckt medan vi klickar med musen, vilket tar oss till mappen som är värd för den. Problemet är att inget av dessa alternativ tillåter oss att kopiera rutten i textläge.

Idag ska vi se några alternativ som hjälper oss att infoga dessa rutter i textläge utan komplikationer
Information
Den första är ganska enkel, tryck bara på CMD + I och öppna artikelinformationsfönstret.
I avsnitt Allmänt> Plats Vi kommer att ha objektets sökväg tillgänglig, det räcker bara att kopiera det genom att dubbelklicka eller trippelklicka, redo att klistra in det vart vi vill.
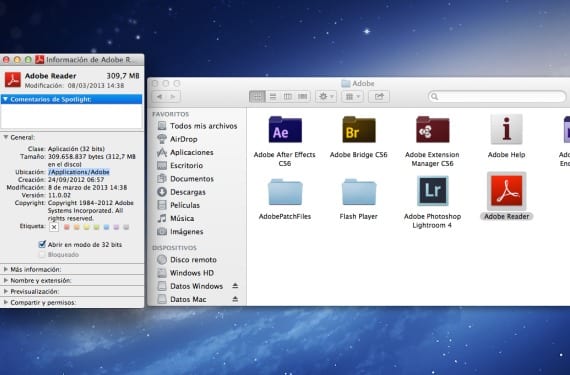
Gå till mappen
Ett annat alternativ är att öppna ett nytt fönster i Finder, antingen från dockan eller genom att trycka på CMD + N.
En gång i det nya fönstret måste vi trycka på Skift + CMD + G för att upptäcka alternativet Gå till mappen, där vi kan klistra in rutten så att vi vill eller att vi tidigare har kopierat för att få information.
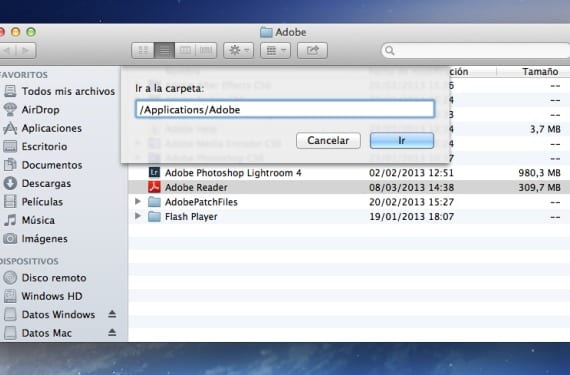
terminal
Kopiera sökvägen genom att dra objektet till terminalen.
Det är inte nödvändigt att ha kunskap i förhållande till kommandon, bara öppna terminalen, dra och släpp objektet i terminalen och det visar oss vad filvägen är.
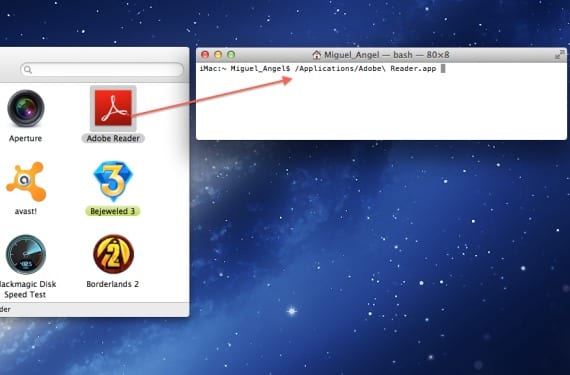
Skapa en tjänst
Om du nödvändigtvis måste kopiera många rutter i textläge, kommer vi att låta Automator göra det åt dig.
Vi måste bara skapa en ny tjänst och välj i toppmenyn Tjänsten tar emot valet av> filer eller mappar en Finder. Sedan drar vi alternativet «Kopiera till Urklipp» till arbetsflödet och vi kommer att ha det redo att spara som «Kopiera sökväg till text» och använda det när vi vill eftersom det kommer att visas i kontextmenyn för alla objekt som vi söker Välj sökaren med höger knapp.
Förtydliga att detta inte gör att vi tar oss till rutten utan bara kopierar det till klippbordet i textläge.
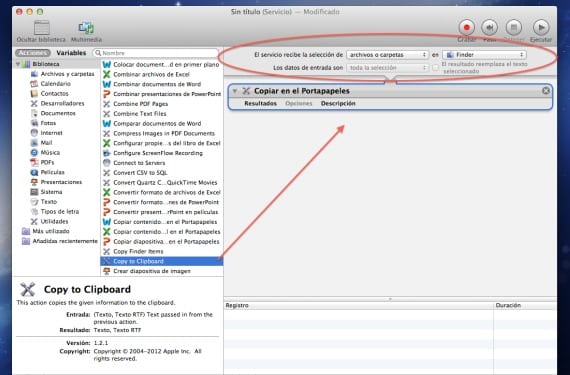
Mer information - Formatera en flash-enhet med FAT- eller exFAT-system
Källa - Cnet
Mina uppriktiga gratulationer för era artiklar, efterhand upptäcker jag potentialen som Automator har och som jag var helt omedveten om.
Varsågod. När du tappar din "rädsla" för Automator är det ett mycket användbart verktyg för alla slags situationer. Tack för kommentaren ShizoBoy!
När jag gör versaler och G om sökmotorn visas men när jag kopierar sökvägen får jag att den inte hittar mappen ... och jag har frågat andra kollegor som har mac och samma sak händer dem. du vet varför? eller gör jag något fel? Tack så mycket ändå för dina artiklar 🙂