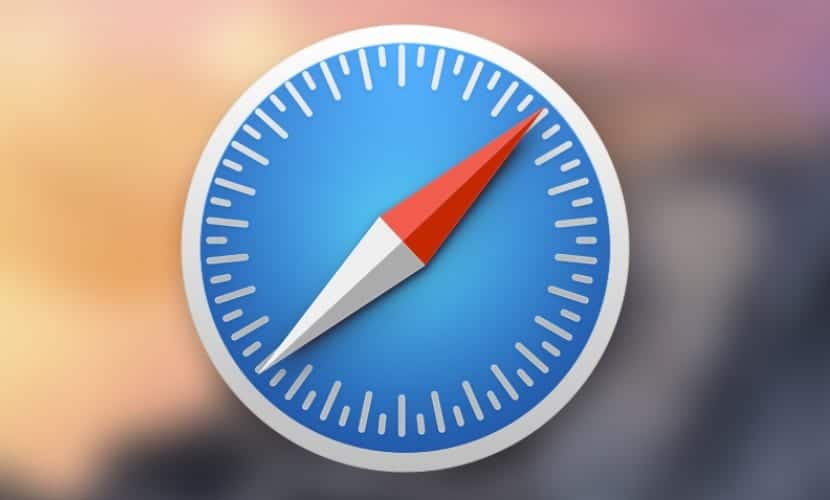
En av de saker som gör Safari på OS X vara lite speciell, det är hur lätt du kan konfigurera saker. I den här artikeln kommer vi att förklara hur man kan ändra den autofyllinformation som Safari använder när det gäller autofyllningsfält som tidigare har specificerats av användaren. När det gäller exempelvis namn, efternamn, adress, telefonnummer, Safari-autofyll gör jobbet för oss.
Det kan dock vara så att du på grund av situationen behöver redigera informationen om autofyll eftersom den då var en och nu är den en annan. Det finns ett mycket enkelt sätt att redigera denna information. Fortsätt läsa den här artikeln så kommer du att konfigurera den här åtgärden helt.
Vi kan också prata om det faktum att med ankomsten av iCloud-molnet lanserade Apple vad det har kallat iCloud Keychain, genom vilket lösenord som också sparas i autofyllinformationen synkroniseras mellan alla våra enheter. Kort sagt, ett verktyg som med övergången av Safari-versionerna har gradvis förbättrats tills det når sin nuvarande form.
För att ändra den autofyllinformation som Safari har om oss måste vi följa följande steg:
- Öppna Safari-applikationen för att ta fram Safaris högsta menyrad.
- Nu klickar vi på rullgardinsmenyn Safari och klickar på preferenser. Ett fönster öppnas med applikationsinställningarna.
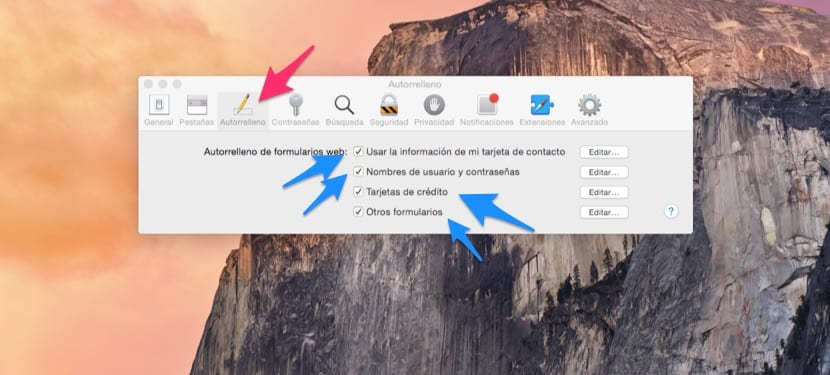
- Inuti fönstret kan vi se i den övre delen en serie ikoner som gör att vi växlar mellan de olika flikarna som fönstret har. Vi väljer ikonen som tar oss till fliken Autofyll.

- En gång inuti den fliken visas vi fyra underavsnitt som kan redigeras och i var och en av dem ser vi informationen om autofyllning som Safari har, att kunna ta bort objekt individuellt eller ta bort allt i ett slag.
Eftersom vart och ett av underavsnitten har möjlighet att väljas genom att markera motsvarande ruta för var och en kan vi också aktivera eller inaktivera att Safari i framtiden sparar information relaterad till någon av dessa underavsnitt igen.
Som du har sett är det ett enkelt och intuitivt sätt att hantera de uppgifter som Safari har sparat från vår information för att själv fylla på webben. Vad du nu kan göra är att gå igenom dessa underavsnitt och kontrollera om det finns information som du inte längre använder och tar bort från den autofyllningen.