äpple Music Det är fantastiskt, jag måste erkänna att det utjämnar min skepsis gentemot denna typ av tjänster men det lider fortfarande av en nackdel. Gränssnittet, även om det är vackert som bara de från Cupertino vet hur man gör, är inte vänligt och intuitivt nog, något som måste förbättras i framtiden, ganska omedelbart. Du förmodligen fortfarande lite vilse så idag får vi se hur man skapar spellistor eller spellistor från din iPhone, och vi kommer att göra det steg för steg, kommer du att se att det inte är svårt, men att det kräver lite lärande.
Skapa en spellista på Apple Music
Först och främst kommer jag att ge dig en "platitude" varning: du måste ha din iPhone uppdaterad till iOS 8.4 och naturligtvis, äpple Music aktiveras i inställningarna något som, om jag inte tar fel, görs naturligt, eller åtminstone har detta varit mitt fall. Med det sagt kan du också titta på esto att veta lite bättre AppleMusic. Och öppna nu appen Musik och gå till avsnittet "Min musik" längst ned till höger. Gå nu till Lists och välj "Apple Music Lists", som du ser i följande skärmdump och klicka där det står "New":
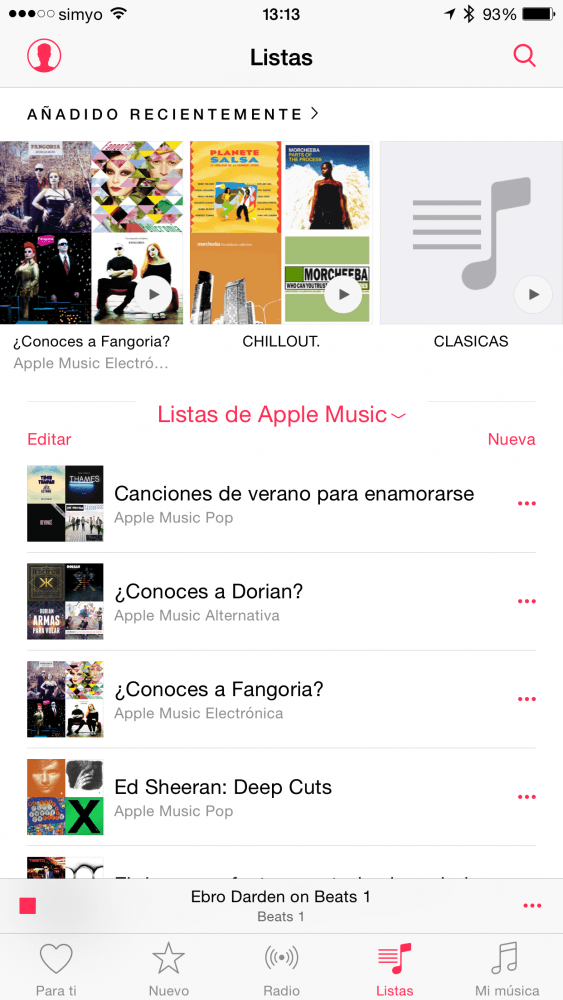
Nu kan du lägga den titel du vill din spellista, lägg till omslagsbilden du vill ha och lägg också en beskrivning. Som bevis har jag börjat skapa Applelizados-spellistan med avsikt att lägga till musik som uppmuntrar mig och hjälper mig att hitta inspiration till att skriva massor av artiklar 🙂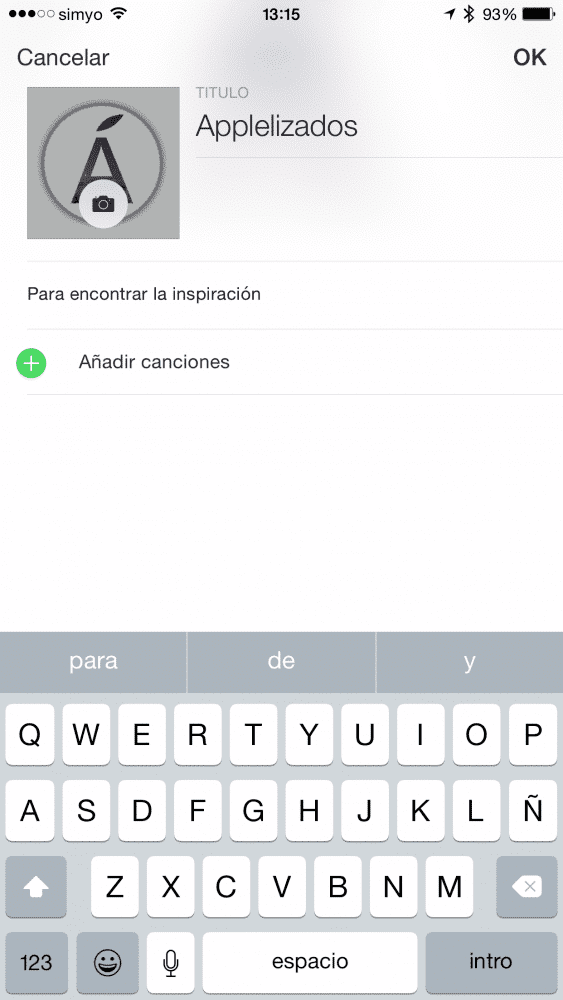
När du har slutfört dessa fält klickar du på "Lägg till låtar", en ny skärm öppnas där du kan söka efter artister, album, genrer, kompositörer etc. eller söka efter specifik musik genom att klicka på sökmotorn som du ser på topp. Skriv namnet på artisten du letar efter, låten, albumet ... och välj mellan att söka i äpple Music eller i Min musik; när den visas klickar du på den så hittar du allt som är tillgängligt.

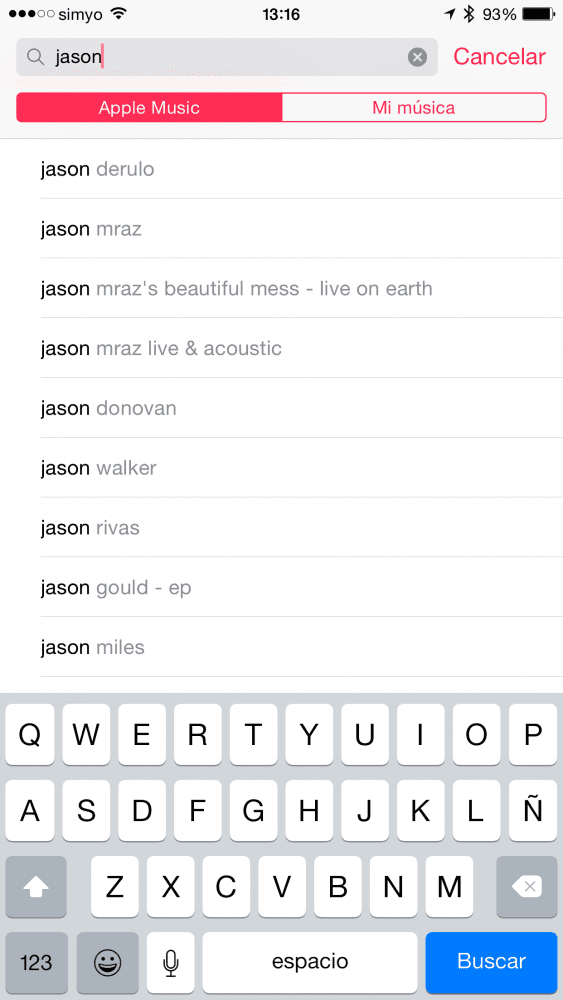
Nu måste du bara klicka på knappen "+" som du ser bredvid varje objekt för att lägga till enskilda låtar, kompletta album och till och med spellistor som redan cirkulerar till din nya spellista. äpple Music. När du är färdig med valet klickar du på "Avbryt" (ja, jag vet, det ska stå "OK" men det står "Avbryt", det är en av de saker som Apple måste korrigera ipso facto).
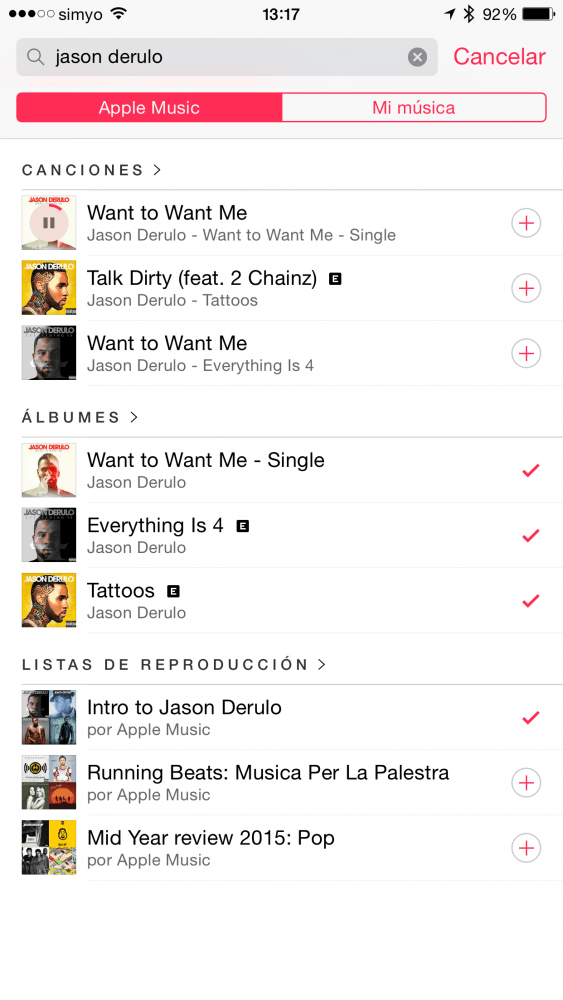
På den nya skärmen kan du fortfarande radera det du lagt till av misstag och tryck nu på OK.
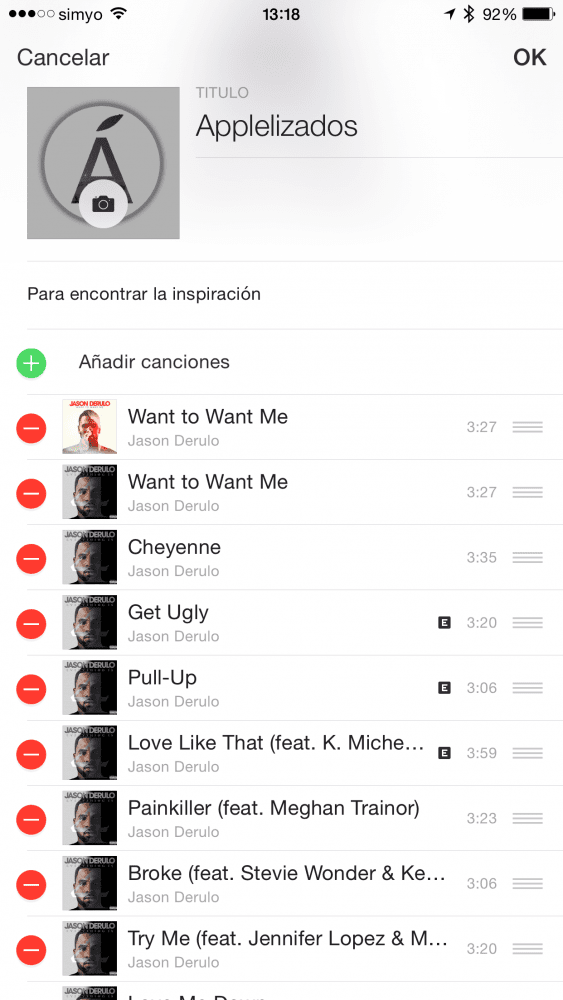
Och här är din spellista skapad i äpple Music som du också kan redigera när du vill genom att klicka på "Redigera" eller Dela via e-post, meddelande, på Twitter, Facebook, WhatsApp ... eller kopiera länken.
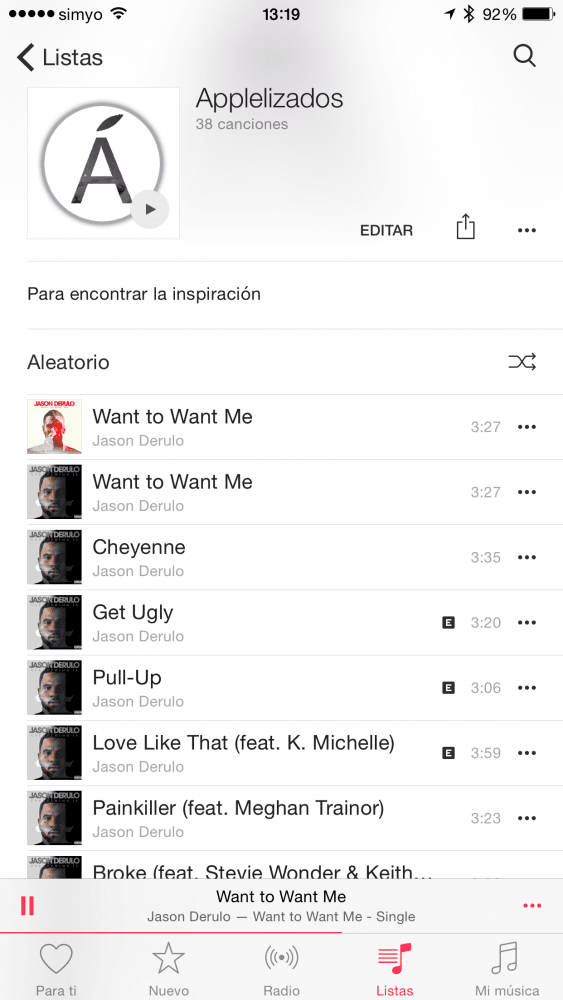
Om du gillade det här inlägget, missa inte många fler tips, tricks och handledning i vårt avsnitt Instruktioner. Och om du tvivlar, in Appliserade frågor Du kommer att kunna ställa alla frågor du har och också hjälpa andra användare att rensa sina tvivel.
Ahm! Och missa inte vår Podcast !!!