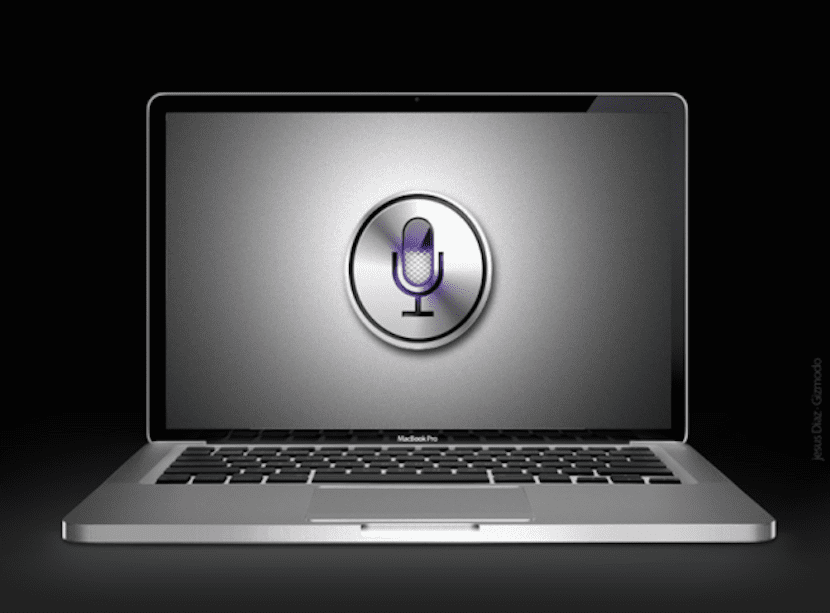
Med ankomsten av iOS 8 och senare OS X Yosemite, protokollen från Handoff y Kontinuitet i båda systemen, vilket tillåter vissa åtgärder som vi startade på en enhet kunde fortsättas på Mac och vice versa. De saker som kan göras med det här nya arbetskonceptet har varit något begränsade och Apple har ännu inte helt utvecklat det.
Både vår glömda iOS-personliga assistent, Siri, och det nya Touch ID har dock inte beaktats i OS X Yosemite-systemet, något som Apple säkert kommer att överväga eftersom för närvarande alla dess iOS-enheter har den berömda fingeravtryckssensorn. Nu att de inte har implementerat möjligheten att använda Siri på en Mac betyder inte att det inte kan vara.
Som vi sa till dig, med ankomsten av iOS 8 och OS X Yosemite, fanns det många förändringar och nya tillägg bland vilka är Handoff, kontinuitet och möjligheten att kontrollera iPhone eller iPad så länge den är ansluten till det elektriska nätverket med kommandot "Hej Siri", för nu lyssnar alltid vår enhet på oss.
I den här artikeln kommer vi att berätta för dig, i en liten handledning, hur du styr, även om det inte är helt enkelt, din Mac via röstkommandon med hjälp av Siri. Innan vi börjar måste vi betona att det vi ska föreslå bara fungerar för dig om du å ena sidan har en Mac som är kompatibel med Kontinuitet och å andra sidan har du en iDevice med iOS 8 installerad och Siri-assistenten aktiverad. Om du möter dessa två lokaler är stegen du måste följa följande:
- Det första du måste göra är att titta på dessa Apple-instruktioner om hur du gör det konfigurera kontinuitet. I OS X måste du gå till Systeminställningar> Allmänt och aktivera Handoff och på en iOS-enhet måste vi ange Inställningar> Allmänt> Handoff och föreslagna appar. När vi har aktiverat Handoff på båda lagen går vi till steg två.
- Vi måste ha synkroniseringen av anteckningar aktiverade i vårt iCloud-konto. För detta måste vi aktivera det på båda datorerna lika. För att se om vi har aktiverat det på Mac, låt oss Systeminställningar> iCloud och i fönstret som visas måste vi se till att Notes-objektet är valt. Nu, på iOS-enheten måste vi gå in Inställningar> iCloud och vi verifierar detsamma.
- Nu ska vi göra ett synkroniseringstest och vi kommer att skapa till exempel en anteckning med ett röstkommando med Siri på iPhone. Vi kommer att säga Skapa en anteckning som heter "glitter". Vi måste komma ihåg att namnen som vi lägger till dessa anteckningar är de som vi i framtiden kommer att använda för att styra vår Mac, så stanna en stund för att tänka på ett bra namn.
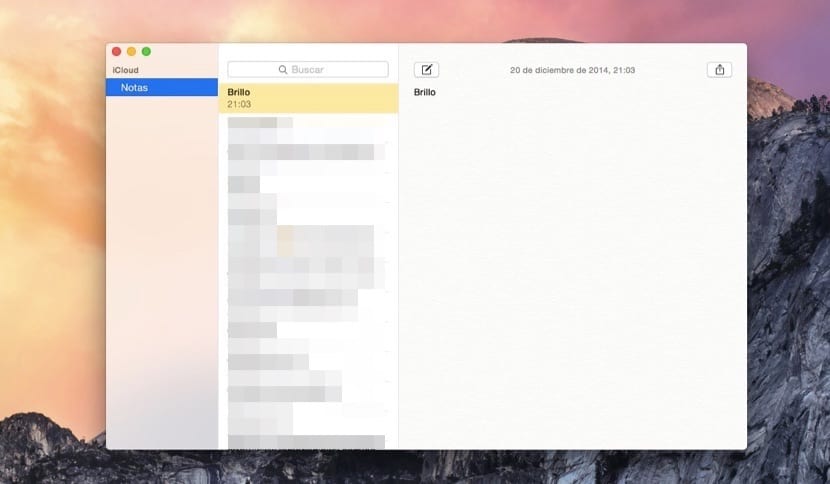
- Vi kontrollerar att denna anteckning har skapats på iPhone och att den har synkroniserats på Mac.
- Nu kommer den andra delen av denna handledning, som vi måste ladda ner AppleScript, Called SiriListener2.scpt, med vilken vi kommer att kunna styra vår Mac via röstkommandon.
- Vi fortsätter processen med att konvertera det AppleScript till ett program för vilket när vi har laddat ner det måste vi redigera det med hjälp av Skriptredigerare som vi kan öppna genom Spotlight genom att skriva Redaktör Skript. Nu tittar vi på nedladdningar filen SiriListener2.scpt och klicka på öppen, varefter redaktören öppnas.

- Nu måste vi gå till toppmenyn och klicka på Arkiv> Exporteraväljer du i rullgardinsmenyn som säger Filformat> Applikation och vi markerar alternativet Håll öppet efter avrättningschefen. Tänk på att skriptet som vi har laddat ner kommer med kommandona på engelska, så att vi alltid kan redigera det och ändra kommandona för motsvarande på spanska.
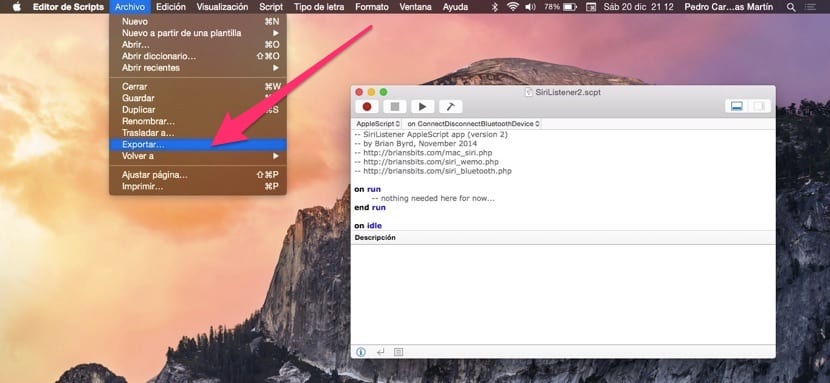
- När vi har modifierat kommandona med stort tålamod återstår det bara att köra AppleScript, som nu är en applikation. Den avrättade och vi låter det gå i bakgrunden kontinuerligt, annars fungerar inte uppfinningen. Vi skapar anteckningar med de kommandon vi vill ha och när de synkroniseras kommer de att köras.
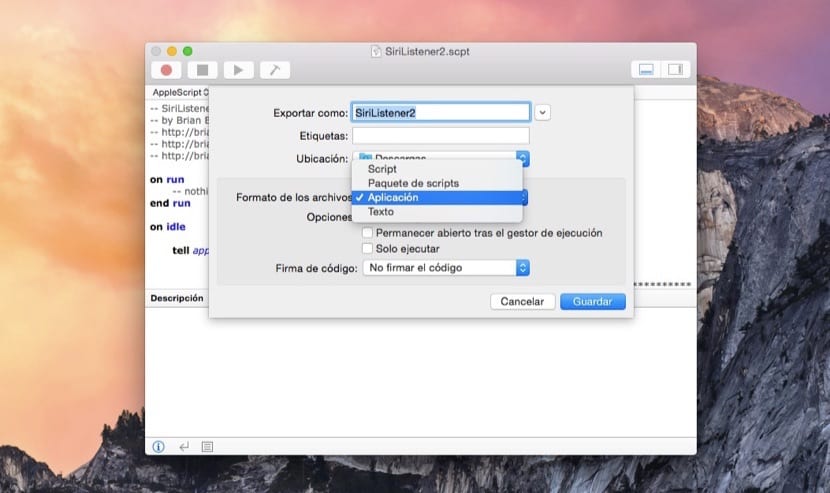
Tja, med den här guiden har du kunnat skapa ett system som använder röstkommandon för att göra det du säger med Siri, och skapa varje gång en ny anteckning som automatiskt kommer att raderas. Du kan också göra det manuellt och ta iPhone, ange anteckningar, skriva kommandot och du kommer att se hur sekunder senare gör det. Kort sagt, en något nyfiken programmeringsövning.