
Detta är ett annat inlägg av dem som riktar sig till det som kallas «Switcher», användare som byter till en annan plattform och i det här fallet har beslutat att deras nya plattform är Mac. Om en användare kommer till OS X från Windows, kommer att veta det för installera ett program du måste dubbelklicka på installationsprogrammet, men hur är det med Mac? Är det samma som i Windows? Är programmen installerade med terminalen? Lyckligtvis är det sista alternativet liten eller ingen användning på Mac.
Vi kan installera en applikation på Mac på tre olika sätt, men varje applikation installeras på ett sätt. Med detta menar jag att när vi laddar ner ett program kan vi bara installera det på det sätt som utvecklaren erbjuder det till oss. Nedan har du förklarat hur man installerar varje typ av applikation, liksom det bästa sättet att avinstallera utan att lämna (nästan) några spår.
Så här installerar du program på Mac
Från Mac App Store
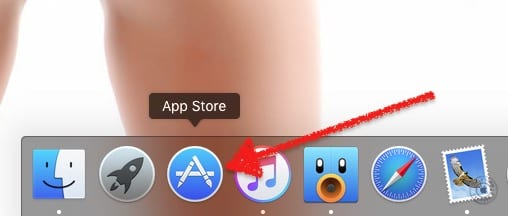
Det har gått flera år sedan Apple inkluderade en App Store för OS X. Denna applikationsbutik är känd som Mac App Store och som standard finns det i Dock så snart systemet startar. Installera ett program från Mac App Store är så enkelt som att följa dessa steg:
- Logiskt sett är det första steget i denna metod att öppna Mac App Store, så vi klickar på dess ikon i Dock. Om vi har tagit bort den kan vi öppna Mac App Store från Launchpad eller genom att leta efter den i mappen Program.
- Därefter gör vi en sökning från rutan som vi har uppe till höger. Tips: du kan söka efter förlängning i formatet ".Avi" (offerter ingår), ändrar "avi" till önskad förlängning för varje fall.
- Från de erhållna resultaten kommer vi att välja det som intresserar oss mest. Om vi klickar på ett av resultaten kan vi se mer information om applikationen och se vad vi kommer att spendera pengarna på (om det inkluderar integrerade inköp).
- Slutligen klickar vi på applikationspriset om det betalas eller "Get" om det är gratis. Knapptexten ändras till "Installera app" och vi kommer att bekräfta vårt köp eller nedladdning genom att klicka på den.
- Vi väntar och efter att ha laddat ner och installerat programmet kan vi öppna det från mappen Program, från Launchpad eller söker efter det med Spotlight.
Installationsappar
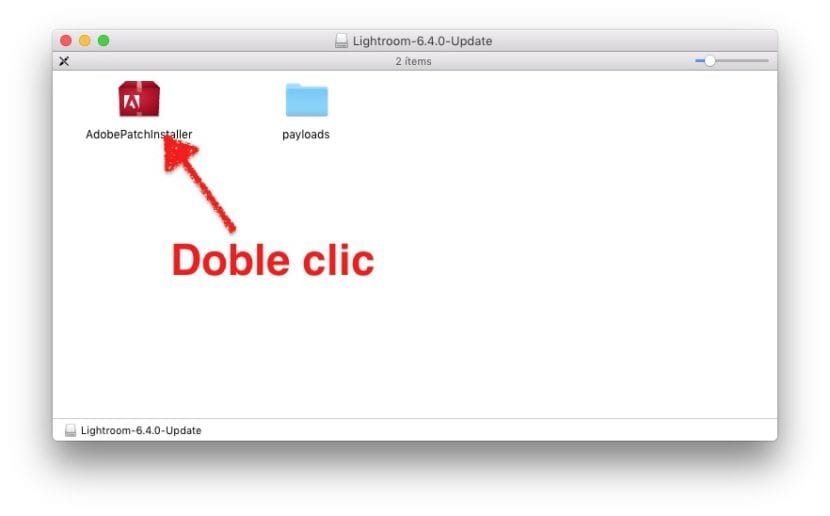
Det närmaste med en installation av ett Windows-program finns på applikationer som inkluderar ett installationsprogram. Dessa typer av applikationer är vanligtvis något mer komplexa än de du kommer att se i nästa punkt, men så är inte alltid fallet.
För att installera ett program som innehåller ett eget installationsprogram behöver vi bara göra dubbelklicka på den och följ anvisningarna som vi skulle göra i Windows. Under processen kan vi berätta var du ska installera det, om det är för oss eller för alla användare som har åtkomst till datorn och förmodligen några fler inställningar. Det normala är att acceptera alla steg, men vi kan berätta var du ska installera det om vi har flera partitioner eller flera hårddiskar.
Dra den körbara filen till mappen Program
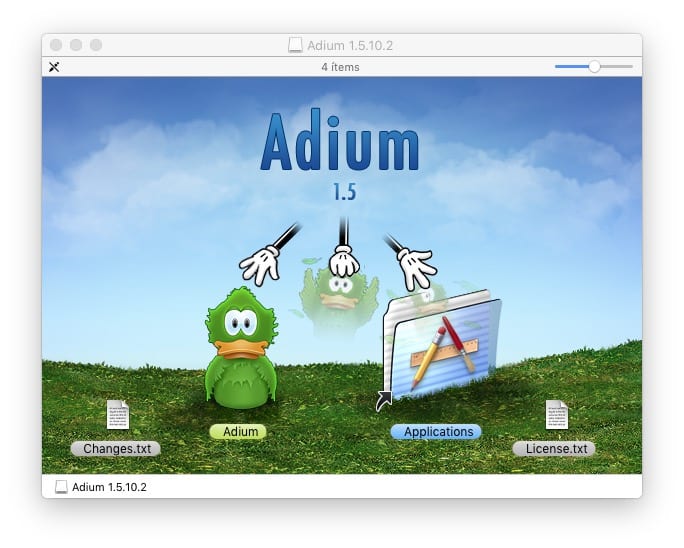
Vad vi oftast hittar är körbara applikationer. En körbar applikation är som ett program som alla ingår i samma mapp, men den här mappen är en körbar fil som startar programmet om vi dubbelklickar på dess ikon. Vi kan komma åt filerna i paketet, men det rekommenderas inte.
En applikation av den här typen kan startas från den mapp den befinner sig i, så ibland är det inte nödvändigt att installera den. Men var ska vi behålla det? På Mac finns det Programmapp och det är det bästa stället att lagra dessa typer av körbara filer. Att installera en sådan applikation i systemet placerar den faktiskt i mappen Program, så enkelt som det.
Om vi av någon anledning vill ha en applikation sparad utanför applikationsmappen och det skulle vara bättre att spara den i den, när vi dubbelklickar på applikationsikonen för att öppna den, visar den oss ett meddelande som säger något som «Programmet finns inte i mappen Program. Flytta?". I dessa fall är det bäst att acceptera.
Avinstallera appar på Mac
OS X inte som windows. På Mac skapas inte så många registerposter eller så mycket rester kvar som i Microsofts operativsystem, så det är mycket renare att avinstallera programvaran. Det är inte heller nödvändigt att söka i kontrollpanelen efter ett avsnitt för att avinstallera applikationer, utan gör bara följande två steg för att avinstallera ett program:
- Vi drar applikationsikonen till papperskorgen.
- Vi tömmer papperskorgen.
- Valfritt: starta om systemet. Detta kan vara till nytta när du avinstallerar ljudrelaterad programvara som installerade vissa tillägg vid installationen.
AppCleaner

Men bara för att ett operativsystem är rent i sig betyder det inte att vi inte kan gå djupt in i dess renhet. Jag använder ett program som heter AppCleaner. Vad applikationer som AppCleaner gör är att söka efter filerna relaterade till ett program och ta bort dem tillsammans med den körbara filen. Som du kan se på skärmdumpen finns det få extra filer som kan finnas kvar i systemet när vi avinstallerar ett program, men varför behålla dem om vi inte behöver dem?
Om jag pratar om AppCleaner och inte andra applikationer beror det på att det är ett alternativ som i skrivande stund är gratis och det är en av de som tar bort flest filer. Det har till och med ett intelligent alternativ där om vi drar en ikon till papperskorgen och den kan ta bort extra filer, öppnas den och ger oss möjlighet att ta bort dem. Jag brukar säga att det är avinstalleraren som Apple har glömt (en fras som jag har lånat från en annan liknande applikation -AppZapper- men att den inte är gratis).
Använda din egen avinstallerare
På samma sätt som det kommer att finnas applikationer som har en egen installatör kommer det också att finnas de som har din egen avinstallerare. Från de tester jag har gjort är det här alternativet det mest pålitliga om vi vill avinstallera programvara på Mac, men vi kan också tänka att avsikten är att lämna lite rester i systemet av någon anledning. Jag litar vanligtvis på mig själv och fram till idag har jag inte haft några problem. Dessutom hittar vi avinstallatorer för andra typer av programvara, till exempel Adobe Flash Player som för närvarande får så mycket kritik.
Har du några frågor eller har du ett bättre förslag?
Jag älskar AppCleaner