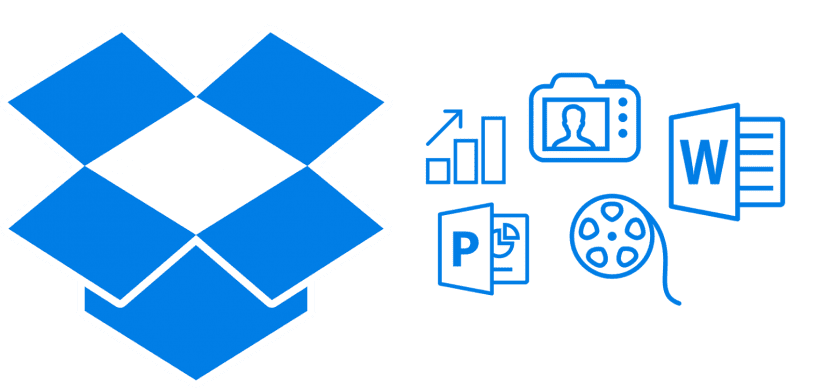
Sanningen är att Dropbox långsamt blir min dagliga allierade för många saker. Jag har använt det på iOS och OS X i flera år och även om det är sant det med Dropbox egen app Vi har redan allt vi behöver för att arbeta med det på ett enkelt sätt. Genom att lägga till tillägget i Finder får vi mer mångsidighet och användarvänlighet dagligen.
Tills nyligen hade jag det inte aktivt på min Mac på grund av några problem jag hade i OS X Yosemite och var medveten om lösningen eller korrigeringen av samma som Apple släppte i versionen av OS X 10.10.1 men jag lämnade den inaktiverad och använde den inte längre förrän nyligen.
Från den här inbyggnaden i OS X Finder kan vi komma åt alla våra filer och dokument som lagras i molnet snabbt och utan att behöva gå igenom applikationen. Med verktyget så nära till hands kan vi komma åt lagrade dokument på ett mycket enklare sätt.

Aktiveringen av denna tillägg är väldigt lätt att utföra och uppdaterad i den aktuella versionen av OS X El Capitan 10.11.5 fungerar bra. Vad vi måste göra för att aktivera det är så enkelt som hur man öppnar Systeminställningar och klicka på Extensions. Om vi har Dropbox-applikationen laddad ner på Mac behöver vi bara göra det att göra är att markera kryssrutan i Finder-rutan och redo. Nu varje gång vi öppnar Finder kommer Dropbox-tillägget att visas högst upp till vänster och från det kan vi snabbt komma åt, dela, ladda ner och andra alternativ med all data och dokument.
Jag hade det så här när du förklarade det, men jag eliminerade det när jag insåg att det använder Mac-hårddisken där det också lagrar samma data som du har i dropbox-molnet ... antingen visste jag inte hur jag skulle konfigurera det, eller så är det som standard ...
Poängen är att efter att ha tagit bort DVD-enheten och lagt SSD som huvudskiva, ja, jag ville inte överbelasta SSD-enheten med läser skriver.
Salu2.
Det fungerar inte för mig i El Capitan. Det visas inte i sökaren.