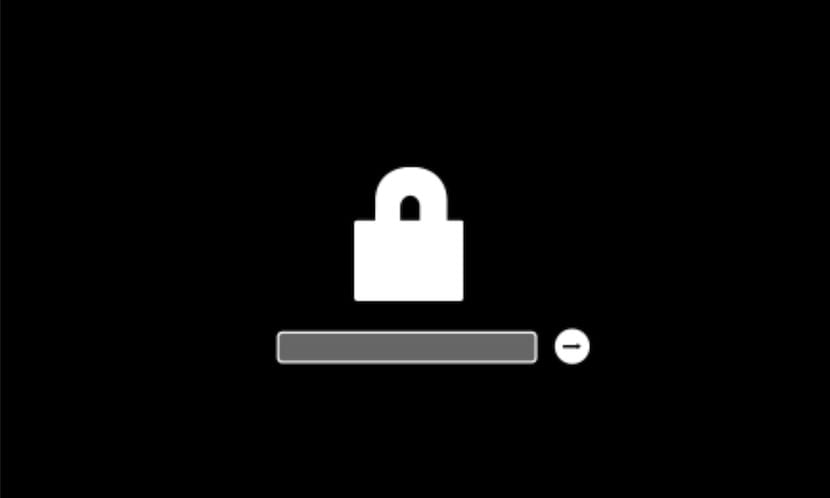
Det första vi måste veta är vad det innebär att lägga till ett lösenord för firmware för Mac.Detta är något enkelt att förstå och är i grunden för att hindra oss från att starta systemet från en intern eller extern lagringsenhet skiljer sig från den angivna startdisken ursprung.
Den kan också användas för att skydda boot kan användas för att blockera de flesta starttangentkombinationer som Command-R, Option-Command (⌘) -PR, Command-S och andra. I den meningen kan du också kryptera startdisken med FileVault så att endast användare som har inloggningsåtkomst på Mac kan komma åt diskinformation.
Ställ in ett lösenord för firmware
För att lägga till ett firmware-lösenord har vi två alternativ tillgängliga på Mac, det första är det vi kommer att se idag som handlar om att lägga till lösenordet och lämna det för alltid, det andra är helt enkelt för en användning. Men vi går med stegen för att lägga till det här lösenordet och göra vår Mac säkrare:
- Håll ner Kommando (⌘) R omedelbart efter att du startat Mac-datorn för att starta i macOS-återställningsläge. Vi tappar när vi ser Apple-logotypen.
- När verktygsfönstret visas väljer du Verktyg> Verktygslösenordsverktyg i menyraden. För iMac Pro väljer vi Boot Security Utility. (Detta verktyg är endast tillgängligt på Mac-modeller som stöder ett lösenord för firmware)
- Sedan måste vi klicka på Aktivera lösenord för firmware.
- Vi anger ett lösenord för firmware i fältet och klickar sedan på Definiera lösenord. Det är mycket viktigt att komma ihåg detta lösenord eftersom det kommer att vara nödvändigt för framtiden och om vi glömmer det måste vi gå igenom en Apple Store eller auktoriserad leverantör med Mac och kvitto eller inköpsfaktura för utrustningen.
- Vi stänger verktyget och väljer sedan Apple-menyn ()> Starta om.
Mac kommer bara att be om lösenord för firmware när du försöker starta från en annan lagringsenhet än den som anges i startdiskens inställningar eller när du startar från MacOS Recovery. Vi anger lösenordet för firmware när ikonen med hänglåset visas och lösenordsfältet som vi har i rubrikbilden.
Allt detta är detsamma för användare som har nuvarande operativsystem eller till och med ett äldre än OS X Mountain Lion, i tidigare fungerar det inte längre. För att inaktivera firmware-lösenordet, vi kommer att upprepa föregående steg, men klicka på Inaktivera lösenord för firmware i steg 3.