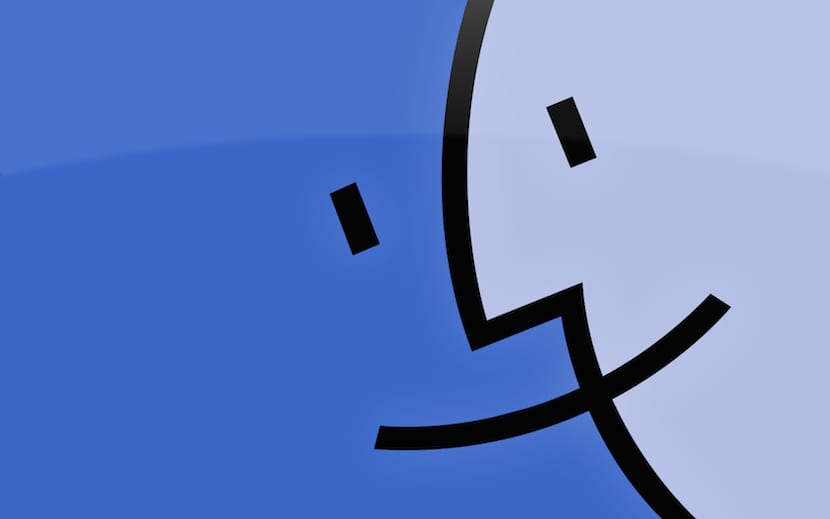
I OS X slutar vi inte lära oss nya knep och vi är nästan säkra på att de flesta användare som använder det bitna äpplesystemet inte vet att det övre verktygsfältet i Finder kan ändras efter behag.
När vi installerar OS X, den övre fältet från Finder har en serie knappar placerade på förutbestämda platser att a priori inte kan röra sig. I den här artikeln kommer vi att lära dig hur du flyttar dessa knappar och lägger till nya objekt i den.
När vi öppnar ett Finder-fönster kan vi se att övre verktygsfältet har en serie knappars. När det gäller den medföljande bilden kan vi se, de som kommer som standard, vilka är de första fyra som gör att vi kan växla mellan visningslägen för filerna, den femte är att lägga till eller ta bort kriterier när vi visar filer, nästa är inställningarna, nästa är att dela och slutligen lägga till taggar.
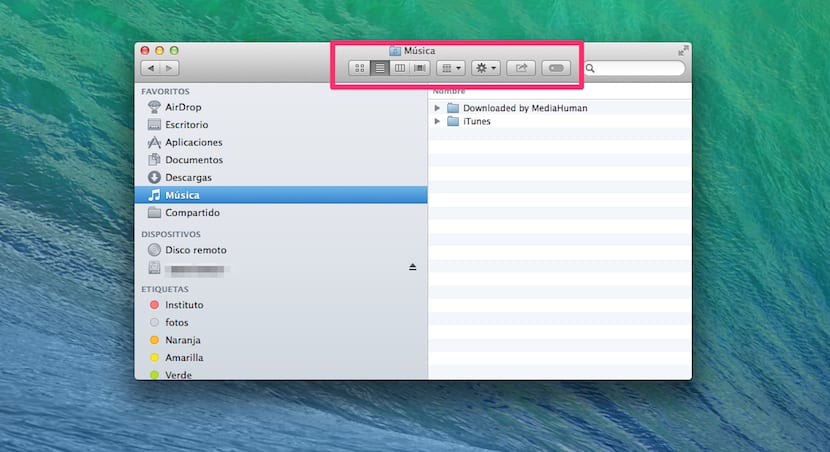
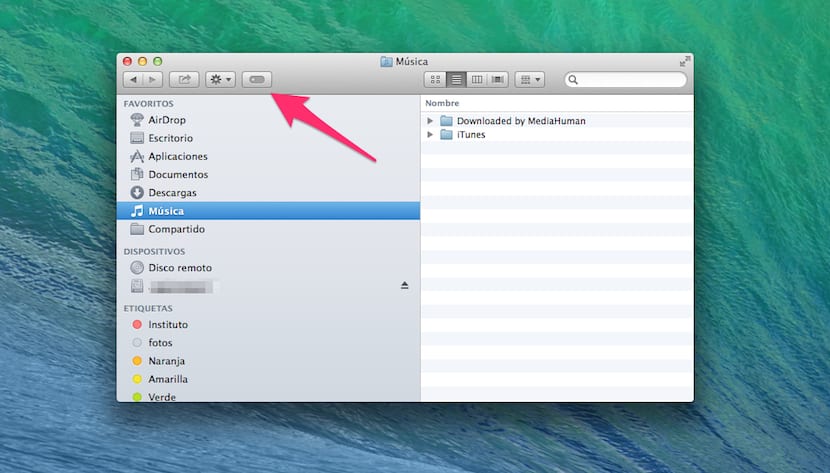
Dessa knappar kan dock flyttas från sin plats om du vill ändra och anpassa ditt system. Du kan till och med lägga till nya objekt som du kan se i följande skärmdump.
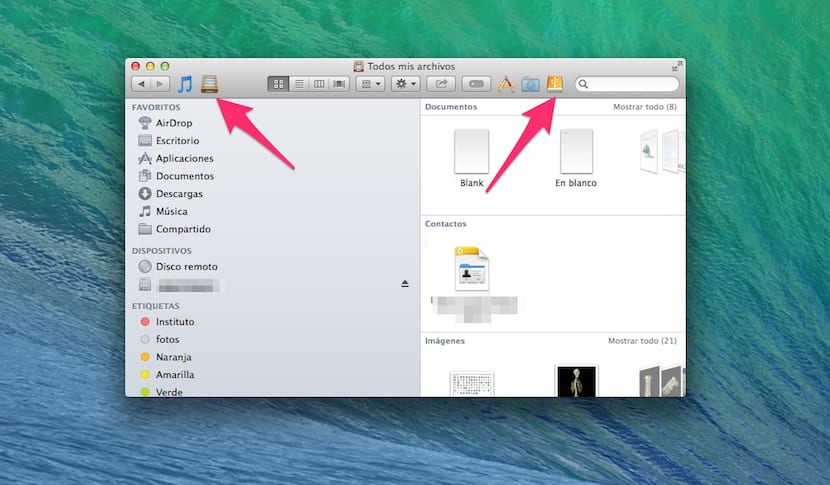
Stegen du måste följa för att kunna ändra platsen för standardknapparna eller lägga till nya är:
- Öppna ett Finder-fönster.
- Håll ner cmd-tangenten och medan du trycker på den, klicka och dra på någon av de befintliga knapparna.
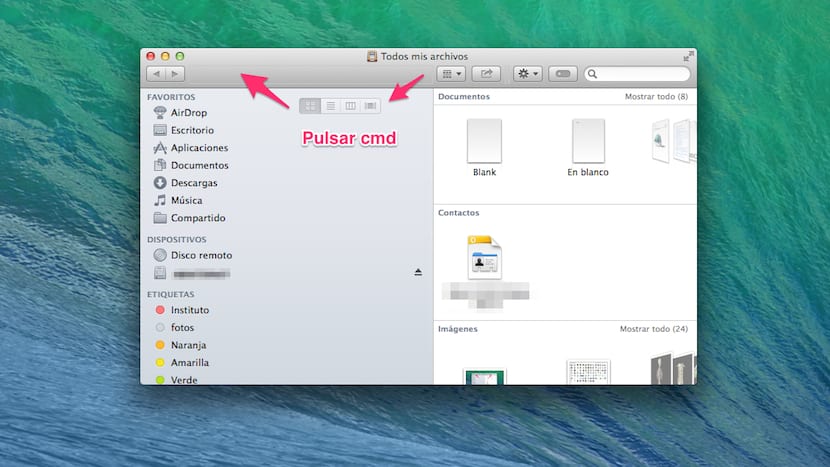
Hittills kan det vara så att vi inte har berättat för dig något relevant eftersom om du öppnar ett Finder-fönster och högerklickar på själva fältet, visas en rullgardinsmeny där du kan välja Anpassa verktygsfältet och ett fönster visas med knappar som du kan flytta efter behag.
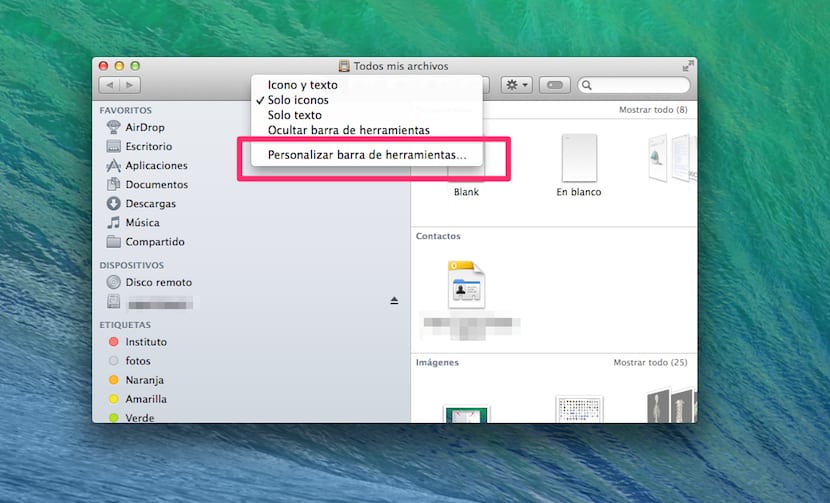
Det kanske dock inte har dykt upp för dig att vi inte bara kan sätta de knapparna utan också vi kan hitta vilket föremål vi vill, för vilken det räcker att låt oss trycka på cmd och dra den till fältet, antingen till höger eller till vänster.
Tänk på att om du vill ta bort knappen eller ikonen som du har placerat, processen skulle vara densamma som för att ta bort en applikation från Dock, tryck bara på cmd igen och dra ut från fältet till den ikonen. Du kommer att se att det försvinner i ett dammmoln.