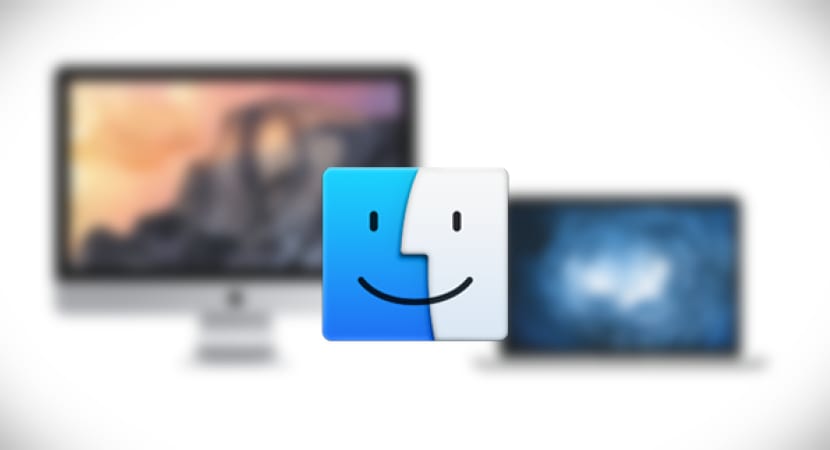
Mac Finder är inte lika mångsidig som en filhanterare att använda när det gäller att kopiera en fil eller hela sökvägen till mappen som innehåller den, en liten börda som till exempel de flesta användare som kommer från Windows saknar den här funktionen i OS X jämfört med Windows filutforskare.
Det faktum att det inte är så intuitivt betyder inte att alternativet inte finns, det vill säga inom OS X har det aktiverats en interaktiv filsökväg Längst ner i Finder-fönstren visas hela sökvägen till och med i namnfältet i ett fönster, men med dessa visningsmetoder kan du inte enkelt kopiera hela sökvägen till ett objekt till urklipp.
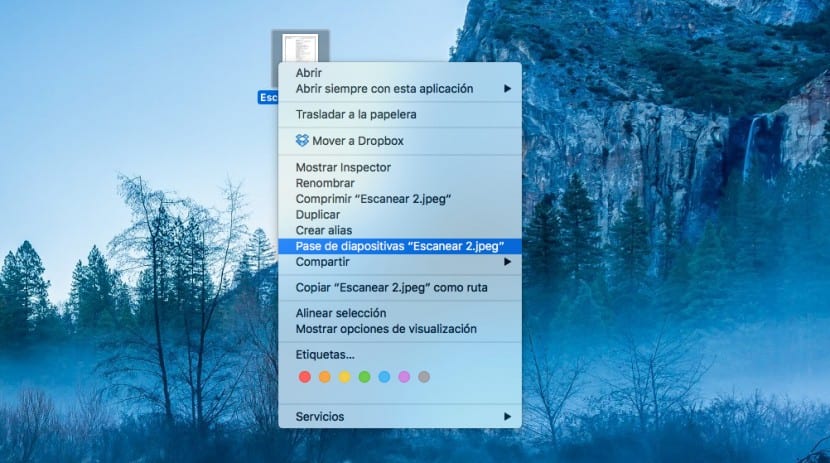
Med OS X 10.11 El Capitan har Apple introducerat ett nytt alternativ som gör kopiera filsökväg i fråga vara mycket enklare Och gör bara operationen mycket mer intuitiv. Här är några enkla steg så att du kan kopiera hela sökvägen till den aktuella mappen eller filen direkt från Finder:

- Öppna ett nytt Finder-fönster genom att välja höger musknapp, New Finder-fönstret från Arkiv-menyn
- Klicka på den fil eller mapp du vill ha och klicka i det ögonblicket medan vi trycker på kontrolltangentenöppnas en snabbmeny med olika alternativ relaterade till filen
- Nu släpper vi kontrolltangenten och trycker på ALT-tangenten (Alternativ (⌥)) för att avslöja de "dolda" alternativen i den här menyn, vi kommer att se ett alternativ märkt, Kopiera (fil / mapp) som sökväg.
- Vi väljer det här alternativet och det kommer att kopiera sökvägen till systemets urklipp
- Slutligen med CMD + V kan vi klistra in rutten varhelst vi behöver den.
Detta enkla sätt att kopiera rutten är endast tillgängligt på OS X 10.11 El Capitan och senare.
För att hitta en fil, gå till Finder «alla mina filer»; att söka om den kommer ihåg namnet eller att placera sig på en viss fil i listan; högerklicka på filen; en snabbmeny visas; genom att klicka på «Visa mapp som innehåller den» öppnas ytterligare ett Finder-fönster som visar hela sökvägen (plats) för filmapparna och undermapparna
Jag vet inte om det gäller eller bidrar något till vad Miguel Angel angav.
Jag har problem med att lägga till filer till officiella onlineformulär, jag får "fakepath" före adressen eller platsen för filen. Vet någon vad man ska göra?
Precis vad jag letade efter, jag har kämpat mot Mac i några månader, jag är en rookie. Tack.