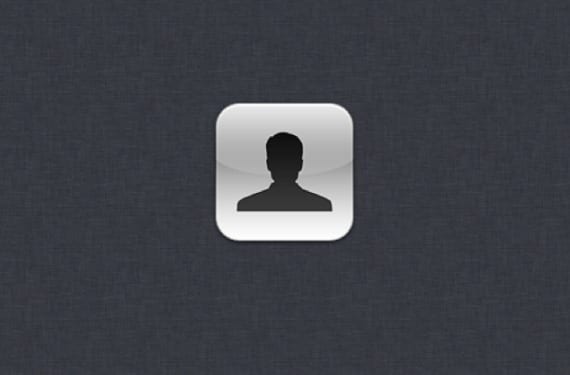
När vi köper en ny Mac finns det flera alternativ att migrera våra data eller konton till det nya systemet via datadump och säkerhetskopieringsguider föreslog oss när vi konfigurerade utrustningen. Utöver dessa kan du också använda Apple Migration Assistant-verktyget när som helst för att överföra data från en PC, Mac eller disk till en annan Mac, vilket gör det mycket användbart att ta ett användarkonto till ett annat system utan komplikationer, med allt det innebär när det gäller inställningar och data som kommer att kopieras exakt samma.
Det kommer också att ge oss möjlighet att utföra denna migrering antingen på grund av tillhör samma nätverk eller de är också anslutna med Ethernet-kabel.

Även om vi också har möjlighet att göra detta manuellt och logiskt kommer du att undra vad poängen med detta är att ha ett program som gör det åt mig, och även om det är logiskt att fråga detta, det finns tillfällen då vi inte kommer att kunna använd säkerhetskopior med migreringsverktygen. Det tydligaste exemplet skulle vara på radera ett användarkonto genom att spara dess data och utan att ha en ny säkerhetskopia av kontot, så det är möjligt att mappen med de data som fortfarande sparas för kontot som du vill använda måste återställas, men vi måste skapa den igen.
Det första steget skulle vara att kopiera användaren eller hemmappen som vi har på systemet som vi ska migrera den till. För att göra detta väljer vi mappen och trycker på CMD + C för att kopiera den, följt av Skift + ALT + CMD + V för att klistra in den. bevara åtkomstbehörigheter. Vi klistrar allt detta i katalogen Macintosh HD> Användare.
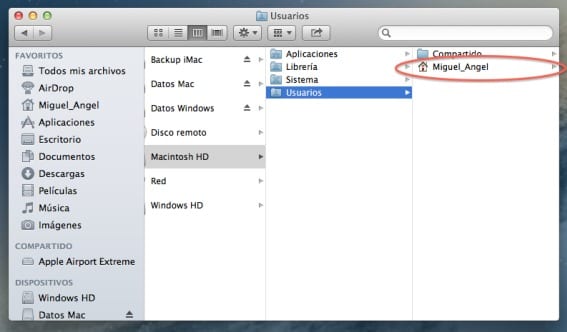
Annars har vi hemmappen och vi har bara data, det vill säga filmer, musik men utan mappen. Vi skapar den på den nya datorn genom att ge den samma korta namn på den användare som fanns, till exempel i bilden ovan ser du Miguel_Angel, det vill säga det korta namnet och måste ställas in detsamma när du skapar det. När du är klar behöver vi bara kopiera de uppgifter vi har i den.
Det andra steget är att skapa ett nytt konto med samma korta namn som vi använde när vi skapade mappen. När du gör detta OS X bör fråga oss om du vill använda den befintliga hemmappen för den nya användaren som vi säger ja till. Om detta "förslag" inte hoppar bör vi kunna associera katalogen för hemmappen med den skapade användaren.
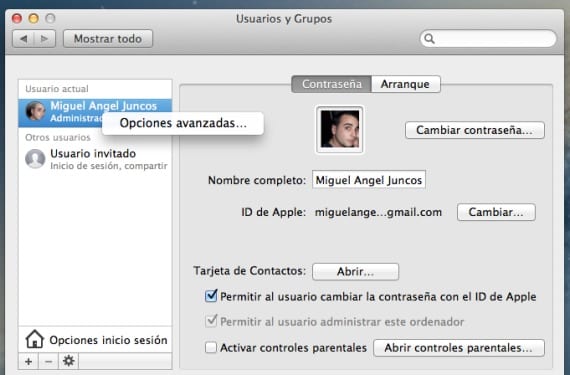
För att göra detta, när kontot har skapats, kommer vi att göra CMD + klicka (höger knapp) och välj de avancerade alternativen, vi går till sidan av fältet Hemkatalog och vi väljer den ursprungliga mappen som har kopierats eller skapats för användning som användarens hemkatalog. Därefter klickar vi på OK för att spara ändringarna.
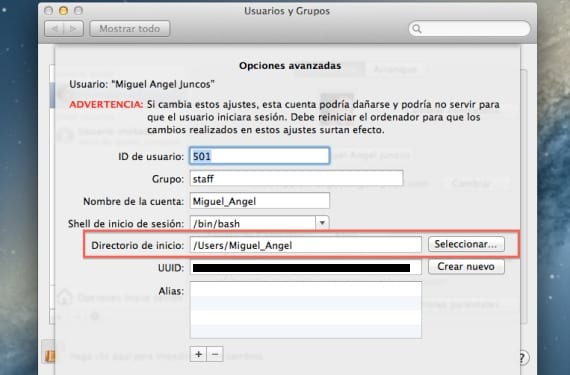
Även om användaren och kontot bör arbeta igen med detta är det möjligt att behörighetsfel visas och att det inte går så bra som det borde, så det är bäst att återställa behörigheterna för användarkontot. Med vilken vi startar om Mac och låter CMD + R vara intryckt för att ladda återställningspartitionen. En gång valt språk och andra vi går till terminalen och kör kommandot Återställ lösenord, När fönstret för det visas väljer vi skivan, kontot som skapats av oss och vi kommer att återställa behörigheterna och ACL: erna för det.
Mer information - Skapa din egen RAMDisk i OS X
Källa - Cnet
Hej Miguel Ángel, grattis till artikeln, jag tyckte det var väldigt intressant.
Jag har en fråga, hur kan jag skicka en användare och alla applikationer till en startbar disk? I Lion 10.7
Min idé är att kunna ta allt arbetsmaterial (huvudanvändare, applikationer, e-post, teckensnitt etc.) på en extern disk från vilken jag kan börja med min användare på en annan Mac (bärbar dator till exempel). Hur skulle det vara att ha kontoret med dig, låt oss gå 😉
Är det möjligt att göra detta?
Jag vet att att göra en komplett kopia av disken inte skulle fungera på olika hårdvaror av olika skäl, här handlar det bara om att ha arbetsprogrammen och filerna, på en ren och universell MacOsX.
Tack!
hälsningar