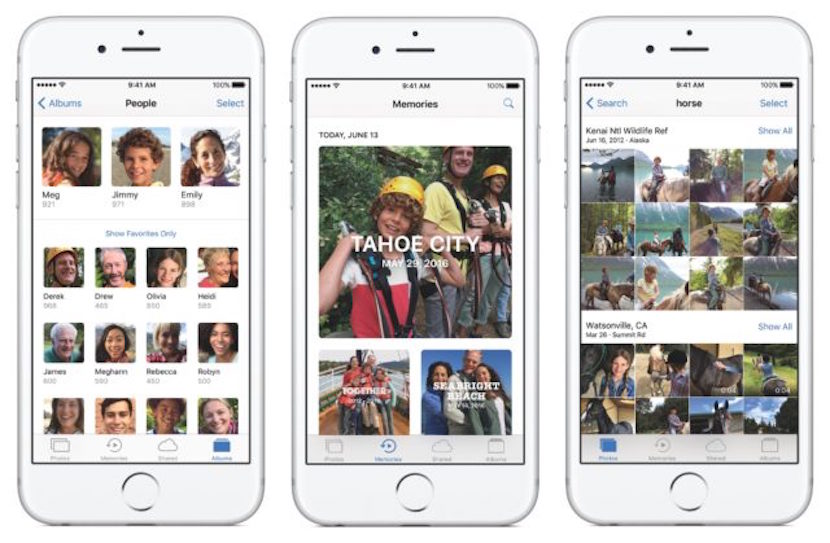
I den nya appen iOS 10 Photos hittar vi ett avsnitt som heter "Memories". Den här nya funktionen är automatisk och bygger på de nya ansikts-, objekt- och platsigenkänningsfunktionerna som Photos integrerar.
"Minnen" är automatiska filmer skapade från foton och videor som tagits vid en viss tidpunkt och platsr, till exempel från den senaste resan du har gjort. Bilder hon skapar själv, söker på din rulle, men också du kan justera och redigera varje minne till din smak på ett mycket enkelt sätt.
Lär dig att redigera dina minnen i iOS 10
Bläddra igenom Photos-appen i iOS 10 för att hitta det nya avsnittet "Minnen". Där kan du navigera mellan olika minnen och välja dem att redigera eller dela. Om du går in i den detaljerade vyn för vart och ett av dessa minnen hittar du en sammanfattning av de foton och videor som ingår. Och om du trycker på "Visa alla" ser du alla foton och videor som ingår.
Fortsätt rulla ner så kommer du att kunna se den geografiska platsen där bilderna, nära fotografier och andra minnen togs. Även de personer som visas på dessa foton och videor.
Med de två sista alternativen kan du markera eller avmarkera ett minne som favorit eller ta bort det helt. Glöm inte att om du tar bort ett minne raderas det från alla dina enheter och från iCloud.
Enkel minnesredigering
När de första minnena visas kan du enkelt redigera dem. För att göra detta, följ följande steg:
- Knacka på minnet högst upp på skärmen för att spela upp det.
- Tryck var som helst på skärmen för att ta fram redigeringskontrollerna och tryck på pausknappen.
- Välj det känslomässiga tema du vill tilldela ditt minne, till exempel "glad", "mjuk" eller "episk" genom att bläddra åt vänster eller höger under minnet.
- När du har bestämt ämnet väljer du längden: kort (upp till 20 sekunder), medium (upp till 40 sekunder) eller lång (upp till 1 minut). Beroende på det inkluderade innehållet kanske du bara ser två av dessa alternativ, till och med bara ett.
- Om minnet har passat dig, tryck på Dela-knappen i det nedre vänstra hörnet för att visa ditt minne för vänner och familj via e-post, meddelanden, AirPlay, Facebook och mycket mer.
Komplex redigering av minnen
I iOS 10 Photos-appen kan du också gå mycket djupare in i redigering och anpassning av dina minnen. Tack vare redigeringsverktygen kan du ändra valfritt foto eller video i samlingen. Du kan också lägga till och ta bort foton och videor från ett minne. Låt oss se hur man gör det:
- När du befinner dig i den enkla redigeringsskärmen som vi har sett tidigare, tryck på redigeringsknappen i det nedre högra hörnet på skärmen och klicka sedan på "Foton och videor".
- Om du vill ta bort innehåll hittar du det aktuella fotot eller videon genom att bläddra åt vänster eller höger över skärmen.
- Tryck på papperskorgen längst ned till höger på skärmen för att ta bort bilden eller videon i detta minne.
- För att lägga till media, tryck på "+" ikonen längst ned till vänster på skärmen.
- Här kan du se alla foton och videor som finns tillgängliga för att inkludera i detta minne, valt av Apples intelligenta algoritmer.
- Klicka på valfritt media för att lägga till det i Keepsake (den här skärmen kan också användas för att radera innehållet genom att avmarkera kryssmarkeringen).
- Klicka på "Klar".
Du kan också redigera valfri video i detta avsnitt av ansökan. När du väl har hittat det i avsnittet "Foton och videor" kan du förstora eller förkorta varje klipp genom att dra dess början och slutet i redigeringsverktyget som visas på hundens del av skärmen.
När du har ditt minne klart trycker du på bakåtpilen för att återgå till huvudredigeringsskärmen.
I denna avdelning Du kan också redigera titeln, varaktigheten och till och med musiken av varje minne. Du kan lägga till all musik som du har laddat ner till ditt bibliotek eller välja bland de tillgängliga.
För att permanent spara alla ändringar, tryck på "OK" så återgår du till det grundläggande redigeringsverktyget där teman och längden ändras. för att resa tillbaka till grundredigeringsmenyn med känslomässiga teman och långa fångstfraser. Återigen, här kan du använda Share-tillägget för att sprida ditt nya minne.
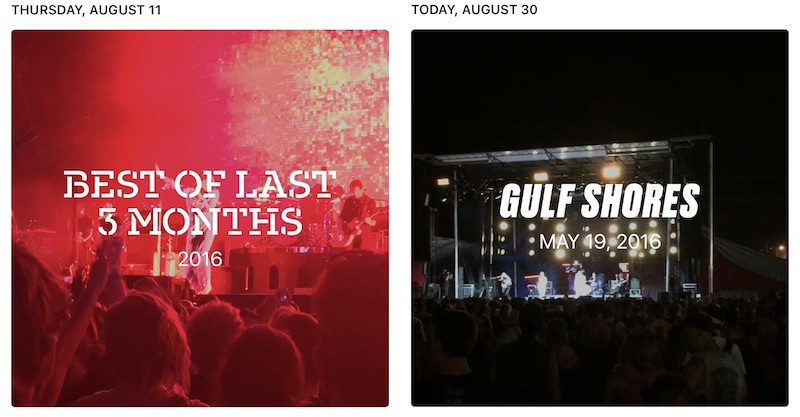
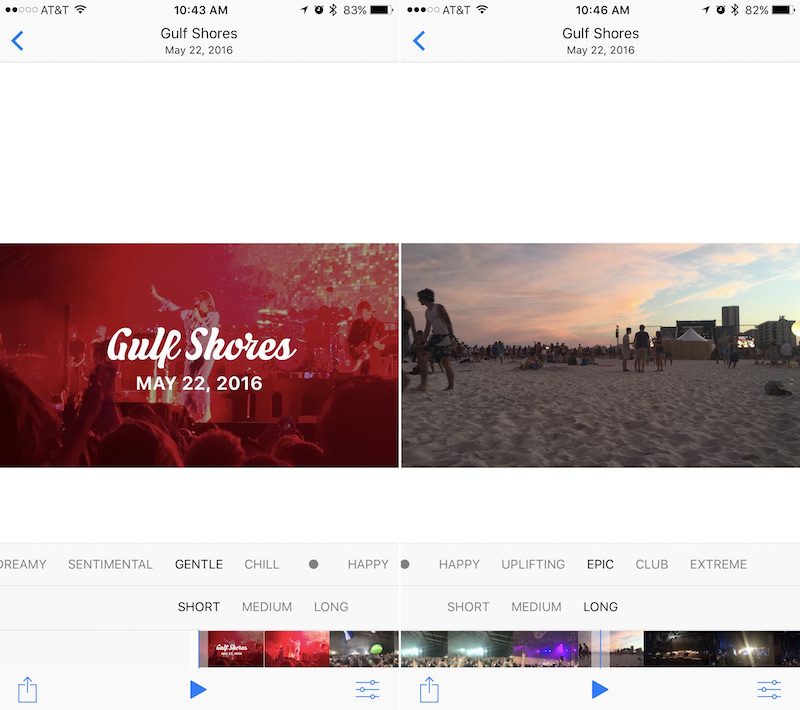
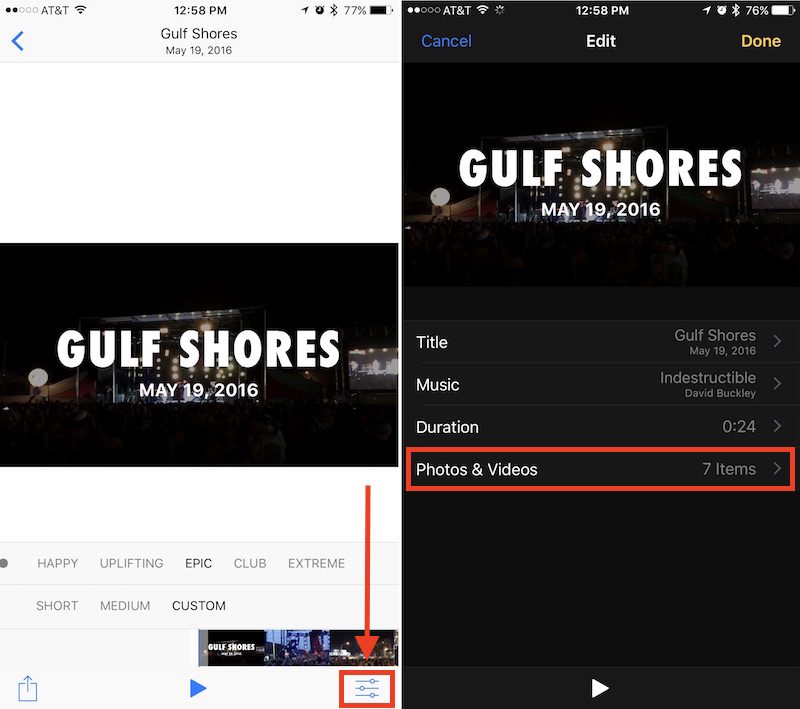
Tack för informationen. Jag tror att jag är lite klumpig idag, på iPhone 5 ser jag inte de här "minnena" eller så eller inte för den här enheten
Hej. Om du bara nyligen har uppgraderat måste du låta Apples "intelligens" göra sitt jobb så att det kan börja visa dig Minnen. Såvitt jag vet är den här funktionen kompatibel med iPhone 5.
Jag förstår fortfarande inte varför de inte döljer bilderna med ett lösenord för att vara privata, de lägger dem dolda och de visas på rullen, du tar en selfie och de kommer ut i två album, jag gillar inte iOS-fotohantering alls, det är det enda jag inte gillar.
Iphone5c har souveniralternativet?
Kan du välja omslagsfoto i minnesfilmen?
Problemet är att även om videorna är fantastiska, när de laddas upp till Facebook sås de med hemsk kvalitet 🙁 Några idéer för att lösa det? Tack så mycket!!!
Jo det kan du. I redigeringsläget ber det dig omslagsbilden (på samma plats där du kan säga hur länge du vill att den ska vara, titelnamnet etc.)
Ja, du kan välja omslagsbilden för souveniren. I redigeringsläget ber det dig direkt om omslagsbilden (på samma plats där du kan säga hur länge du vill att den ska vara, titelnamnet etc.)
Jag kan inte hitta detta på iPhone 5c, med de kommentarer jag läste verkar det som om jag inte är den enda som säger detsamma
Jag skulle också vilja veta om du kan välja omslagsfoto av minnen.
när jag väljer minneslåten låter det mig inte
Jo det kan du. I redigeringsläget ber det dig omslagsbilden (på samma plats där du kan säga hur länge du vill att den ska vara, titelnamnet etc.)
Jag har inte kunnat ändra ordningen på bilderna, är det möjligt?
Tja, vad vill du att jag ska berätta för dig? Denna möjlighet fungerar inte så bra för mig. När du vill ha minnet precis som iPhone gör, ok. Det är fantastiskt. Men när du vill redigera det, inte längre. Du redigerar längden på videorna som visas i den, om det är med en röst eller inte, tar du bort några foton och lägger till andra, lägger till annan musik, lägger till titeln och omslagsbilden ..., allt kommer ut bra, allt ser bra ut men när du ger det för att skapa ett minne, kommer några av videorna som hade en röst ut utan en röst, det ändrar det horisontella till vertikalt på vissa foton, några av de utvalda visas inte och upprepar andra, etc.
Kom igen, jag måste alltid gå tillbaka för att redigera och redigera minnet och jag får sällan det att producera allt korrekt.
Idén är bra men applikationen misslyckas mycket.
Och jag har en full kapacitet iPhone 11 Pro Max, med uppdaterad programvara. Så problemet är inte där ...