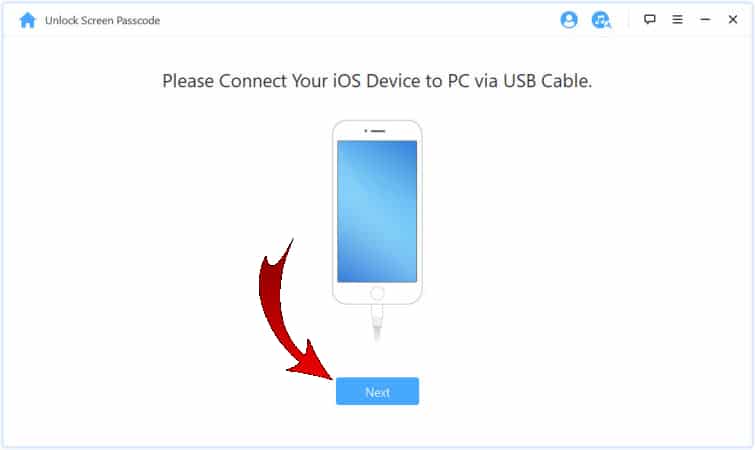Med ankomsten av den riktigt "smarta" kom också möjligheten att spara all slags information på våra enheter. Bland denna information kan det finnas mindre viktiga data, till exempel konversationer från olika meddelandeprogram och andra viktigare, som våra lösenord och till och med bankuppgifter. Av denna anledning är det mer än vanligt för oss att skydda våra enheter med en säkerhetskod. Men tänk om vi glömmer? I den här artikeln kommer vi att lära dig 5 sätt att låsa upp en iPhone för att fortsätta använda den.
Det kan finnas många anledningar till varför du vill låsa upp en iPhone eller iPad utan att ha lösenordet, och en av dem är att vi har glömt det. En annan kan vara att vi köpte en begagnad enhet och dess tidigare ägare glömde att ta bort koden, vilket skulle vara ett verkligt problem om vi inte kunde kontakta honom igen. Hur som helst, här lämnar vi dig flera alternativ så att du kan använda din iPhone igen oavsett vad som händer i detta avseende.
Lås upp en iPhone med iTunes
iTunes Det kan hjälpa oss att låsa upp vår iPhone, men vi måste komma ihåg att den inte längre finns i de senaste versionerna av macOS. Dessutom är det nödvändigt att vi tidigare har synkroniserat vår iPhone med Apple mediaspelare som fortfarande finns i Windows. Dessa skulle vara stegen att följa:
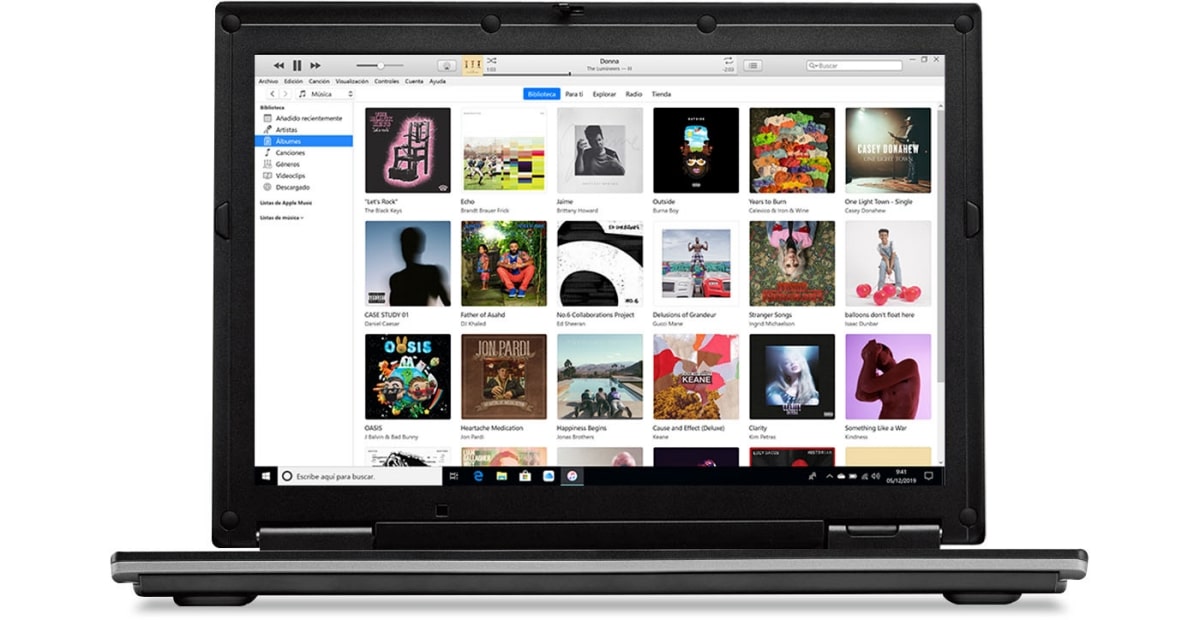
- Vi öppnar iTunes.
- Vi ansluter iPhone till datorn med USB-kabeln. Den här metoden fungerar så länge vi inte ser fönstret som indikerar att vi anger säkerhetskoden, och anledningen är att den här koden redan hade synkroniserats med iTunes tidigare.
- Nu kopplar vi bort iPhone från datorn.
- Vi sätter enheten i återställningsläge så att iTunes kan upptäcka den. Sättet att göra detta beror på iPhone-modellen, vilket förklaras senare i avsnittet "Återställningsläge".
- Med meddelandet "Anslut till iTunes" på enhetsskärmen visar iTunes ett meddelande om att iPhone har ett problem och måste uppdateras eller återställas. Vi väljer alternativet "Återställ". Efter restaureringen kan vi använda iPhone, men vi kommer att ha den utan data, som om den vore ny.
Med Hitta min iPhone
Ett annat alternativ för att låsa upp en iPhone utan lösenordet är via Sök på min iPhone. För att göra detta kommer vi att göra följande:
- Vi ska icloud.com.
- Där väljer vi «Sök».
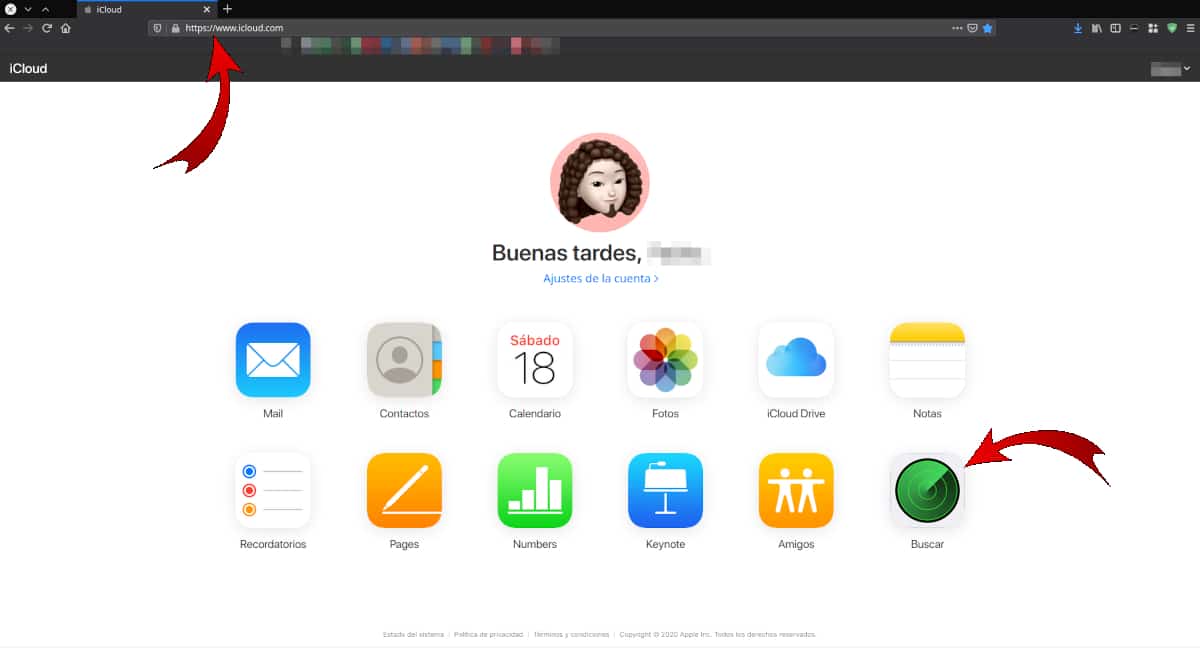
- Vi valde vår iPhone.
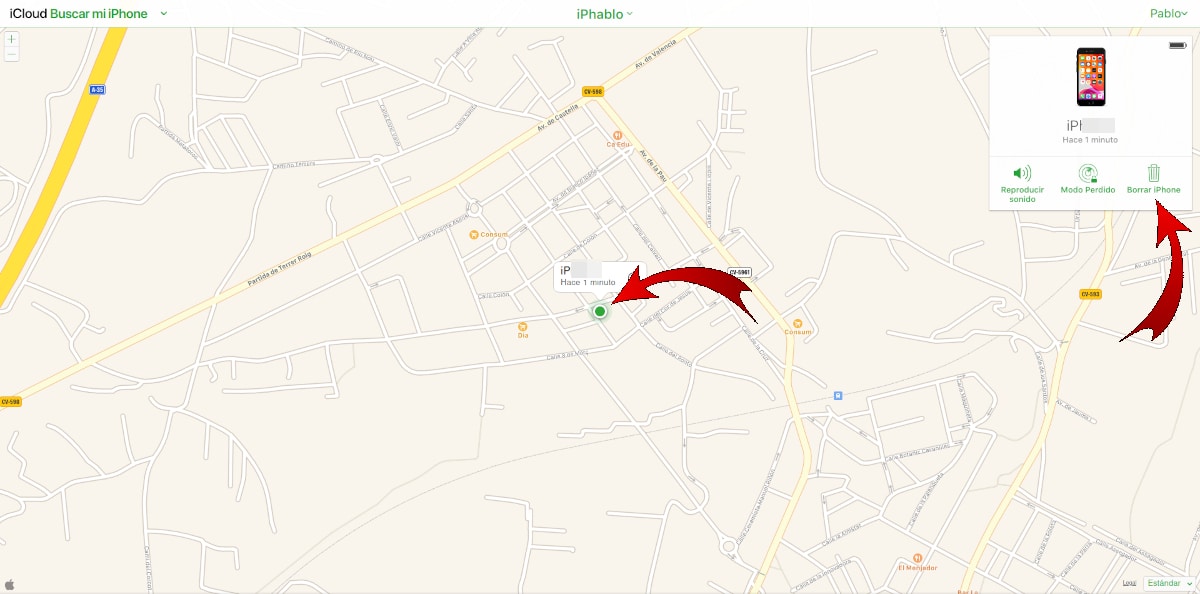
- Vi klickar på "Radera iPhone" och bekräftar sedan genom att klicka på "Radera". Detta tar bort allt och vi kan använda iPhone som om den vore ny.
Lås upp en iPhone med Siri-hacket
Detta system det fungerar inte alltid, men vi lägger till det i listan. Det fungerar bara på vissa versioner av iOS och stegen att följa skulle vara följande.
- Vi frågade Siri "vad är klockan". För att åberopa röstassistenten kan vi göra det genom att trycka på den fysiska knappen eller använda kommandot "hej Siri." Klockan visas.
- Vi spelade på klockan.
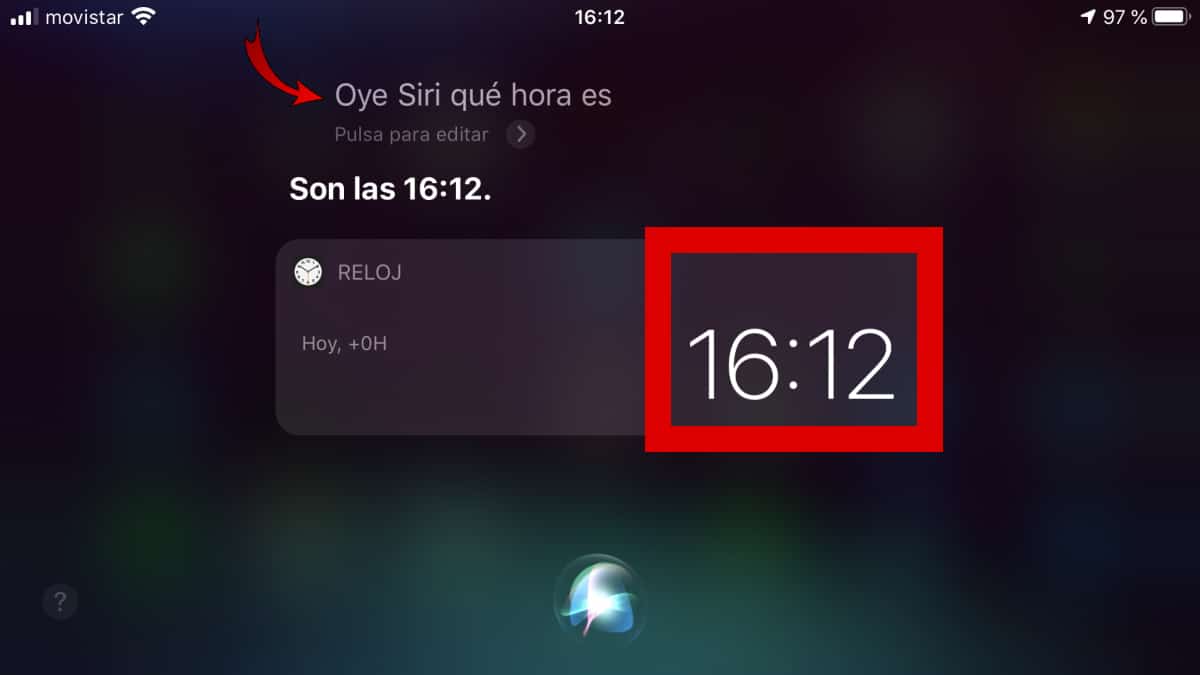
- Då visas världens övervakningslista.
- Vi trycker på plussymbolen (+) för att lägga till ytterligare en klocka.
- När det ber oss att staden ska välja, anger vi vad det än är, vi trycker på i textfältet och sedan väljer vi «Välj alla».
- Detta gör att vi kan välja fler alternativ, bland vilka vi måste välja "Dela". Om vi inte ser alternativet att dela fungerar den här metoden inte på vår iPhone.
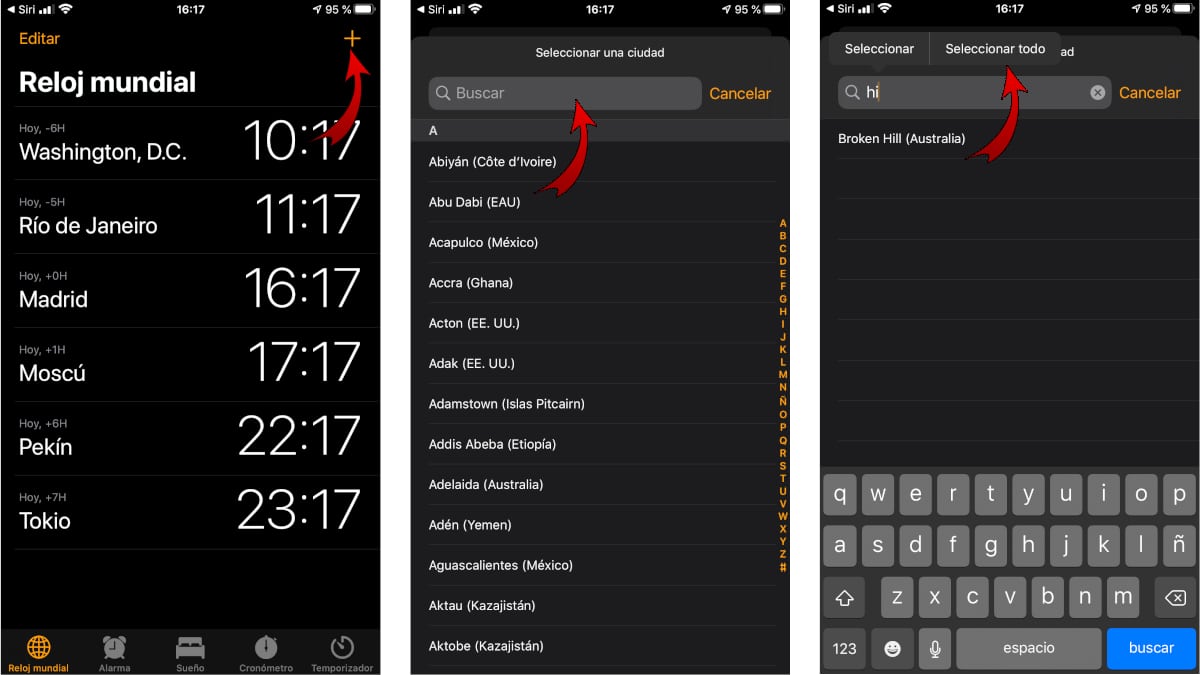
- I det nya fönstret som visas väljer vi att dela klocktiden med "Meddelanden".
- I avsnittet "Till" skriver vi vad som helst och trycker på "Enter".
- Den inmatade texten visas i grönt. Vi väljer det och trycker på plussymbolen (+). Arket för att lägga till en ny kontakt visas.
- För närvarande pekar vi på avsnittet för att lägga till fotot och sedan på «Välj foto». Vi kommer in i vårt galleri.
- Slutligen trycker vi på startknappen för att återgå till huvudskärmen och vi kan nu använda iPhone utan begränsningar.
Med återställningsläge
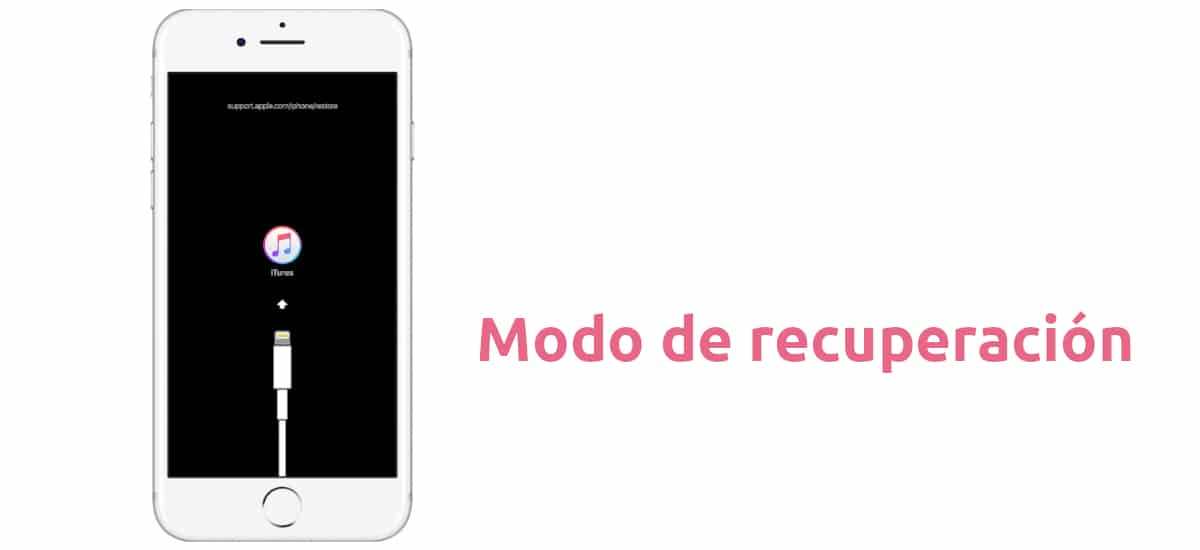
Ett annat sätt att ta bort ett iPhone-lösenord är med återställningsläge. Men det finns en sak att tänka på: Hitta min iPhone måste vara inaktiverad eller så fungerar den inte. Vi måste också ha synkroniserat enheten med iTunes minst en gång under de senaste dagarna. Med tanke på att den här metoden är med iTunes fungerar de senaste versionerna av macOS där den inte längre är tillgänglig inte. Stegen att följa är dessa:
- Vi ser till att den senaste versionen av iTunes är installerad.
- Vi startar iTunes.
- Vi ansluter vår iPhone till datorn. Vi kommer ihåg att vi måste ha synkroniserat det minst en gång under de senaste dagarna.
- Vi sätter enheten i DFU-läge:
- På iPhone 8 eller högre måste vi trycka på och släppa volym upp-knappen och volym ned-knappen samtidigt. Sedan trycker vi på strömbrytaren / sidoknappen tills skärmen "Anslut till iTunes" visas.
- I iPhone 7 / Plus måste vi hålla ned strömbrytaren och volym ned-knappen samtidigt och inte släppa den förrän vi ser återställningsskärmen.
- I iPhone 6s / Plus och tidigare måste vi hålla ned startknappen och avstängningsknappen samtidigt tills vi ser återställningsskärmen.
- Ett meddelande visas som informerar oss om att en iPhone är ansluten i återställningsläge och att vi måste återställa den. Vi accepterar meddelandet.
- Slutligen återställer vi enheten. Tänk på att den här metoden också raderar all data på enheten.
En andra variant av metoden via återställning är att komma åt med fixppo som har en gratis funktion för gå in och avsluta återställningsläge med ett klick.
Den säkraste och säkraste metoden: med iMyFone LockWiper
Ett annat mycket intressant alternativ kompatibel med iOS 13 som kommer att ge oss de bästa resultaten är det som refereras av på nätet iMyFone LockWiper hur kan jag låsa upp min iPhone. Dessutom, och som vi kommer att förklara senare, erbjuder det oss extra alternativ som vi inte har tillgängliga i någon av de tidigare metoderna.
Processen som gör att vi kan låsa upp en iPhone med detta verktyg är som följer:
- Vi öppnar iMyFone LockWiper.
- När applikationen är öppen klickar vi på "Lås upp lösenord för skärm".
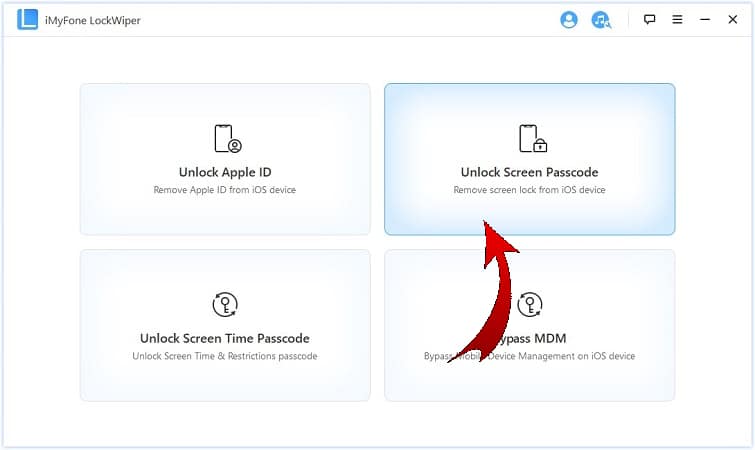
- Sedan klickar vi på "Start" för att starta processen. Här måste vi komma ihåg att all data kommer att raderas, att iOS-versionen kommer att uppdateras till den senaste versionen och vi måste se till att vår iPhone alltid är väl ansluten till datorn för att se till att vi inte hittar någon fel.

LEAD Technologies Inc. V1.01
- Vi ansluter iOS-enheten (fungerar med iPhone, iPad och iPod Touch) till datorn med USB-kabeln
- Vi klickar på «Nästa», som börjar ladda informationen från vår enhet. Om den inte känner igen det måste vi sätta det i DFU-läge som vi har förklarat ovan.
- Programmet kommer automatiskt att upptäcka vår modell och välja nödvändig firmware.
- När den typ av enhet vi har upptäckt klickar vi på «Ladda ner». Om det inte tillåter oss kan vi klicka på "Kopiera" för att ladda ner IPSW-filen från en webbläsare.
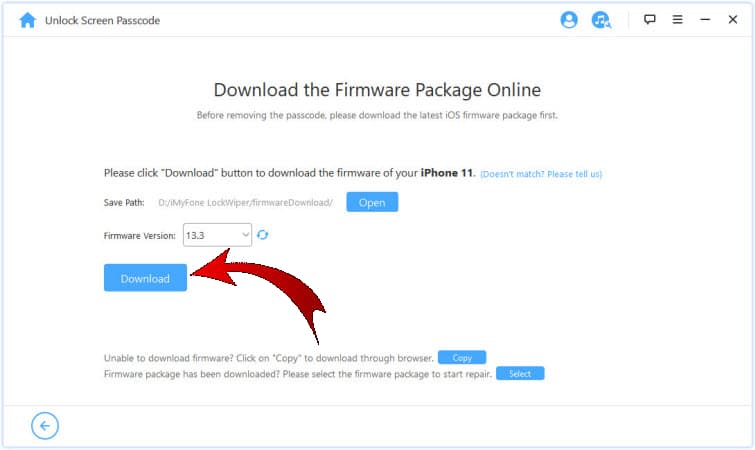
LEAD Technologies Inc. V1.01
- När vi har laddat ner firmware börjar installationen. Om inte, kan vi välja "Välj" för att välja den manuellt nedladdade IPSW-filen.
- Vi väntar ett ögonblick på att du laddar ner och verifierar filen.
- Efter verifiering klickar vi på "Börja extrahera".
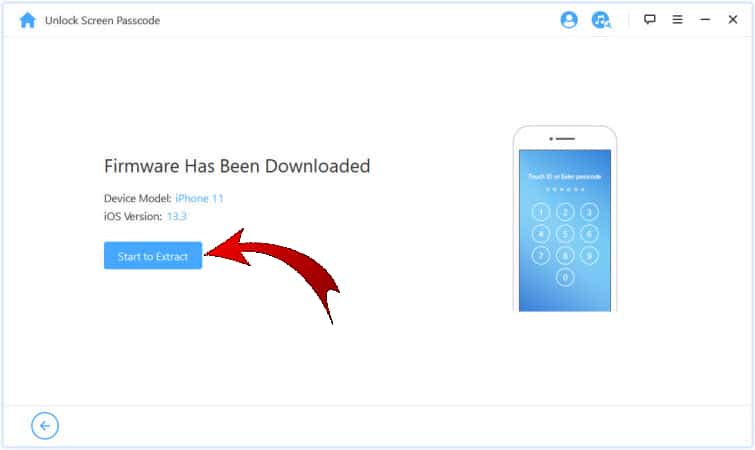
- Vi väntar på att extraktionen är klar.
- I nästa steg måste vi klicka på "Start Unlock", se till att iPhone är väl ansluten till datorn.
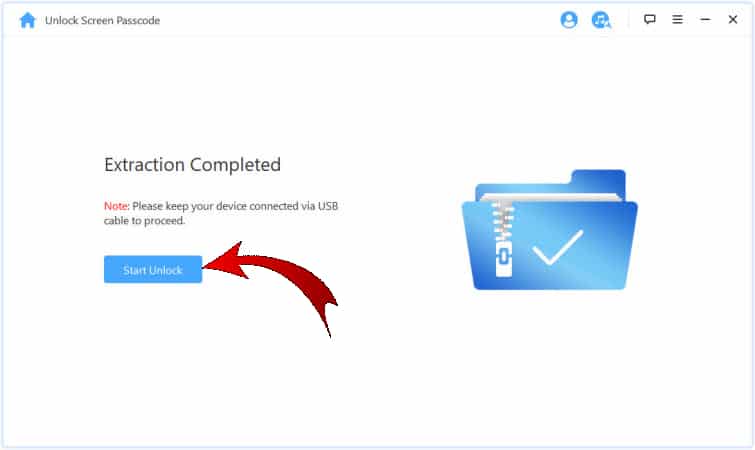
LEAD Technologies Inc. V1.01
- Därefter måste vi läsa igenom meddelandet som visas. Om allt är korrekt måste vi lägga till numret 000000 för att bekräfta att vi är säkra på vad vi ska göra.
- Slutligen klickar vi på "Lås upp" så att enheten återställs helt automatiskt.
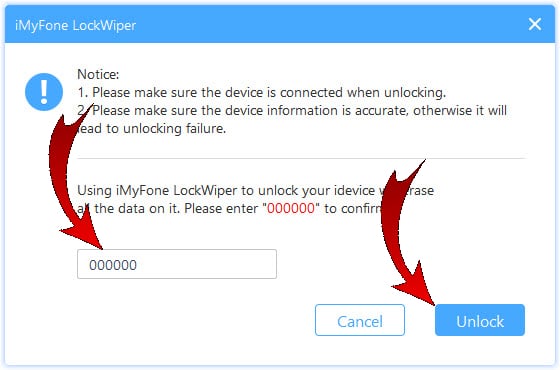
LEAD Technologies Inc. V1.01
I alla fall raderas allt efter avslutad process och det finns inget lösenord eller iCloud-konto kopplat till enheten.
Hur man raderar iPad utan Apple ID
iMyFone LockWiper tillåter oss också att göra några fler saker som vi inte kan göra annars, till exempel:
- Lås upp ett Apple-ID utan lösenord.
- Ta bort koden från iPhone till en som är låst, inaktiverad eller med en trasig skärm.
- Bypass Restrictions eller Time of Use-lösenord.
- Gå förbi MDM (Mobile Device Management.
Nu får vi också se hur man raderar iPad utan Apple ID, vilket också skulle gälla en iPhone:
- Vi ansluter iPad till datorn med LockWiper installerat.
- Vi väljer "Lås upp Apple-ID".
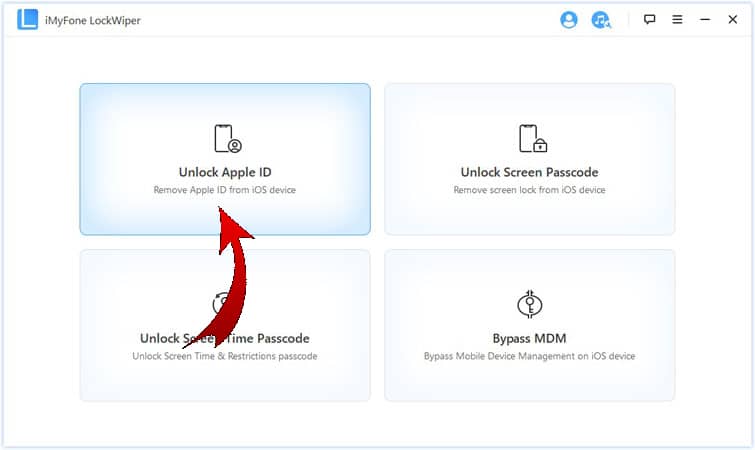
- Vi klickar på "Start to Unlock".

- Vi väntar några minuter tills iPad återställs utan Apple ID. Och det skulle vara allt. När processen är klar kan vi använda vår iPad (och iPhone eller iPod Touch) som om vi just hade tagit den ur lådan.
Ett års kostnadsfri kampanj för våra läsare
Med allt det har att erbjuda är det inte konstigt att några av er vill prova ett sådant program. Tja, du har tur: ladda ner gratisversionen för Windows och macOS och använda koden F487SAkan du använda den gratis i ett helt år. Efter den tiden måste du betala 29.95$ för att få detta fantastiska verktyg vars ordinarie pris är $ 69.95. Och även om våra läsare antagligen är mindre intresserade av versionen av Googles mobila operativsystem, finns det också en version för Android som du kan ladda ner från denna länk.
Med allt som förklaras i den här artikeln har en sak blivit tydlig: vi behöver inte längre oroa oss för att förlora vårt iPhone-lösenord, för åtminstone vi kan använda den igen som om det vore nytt.