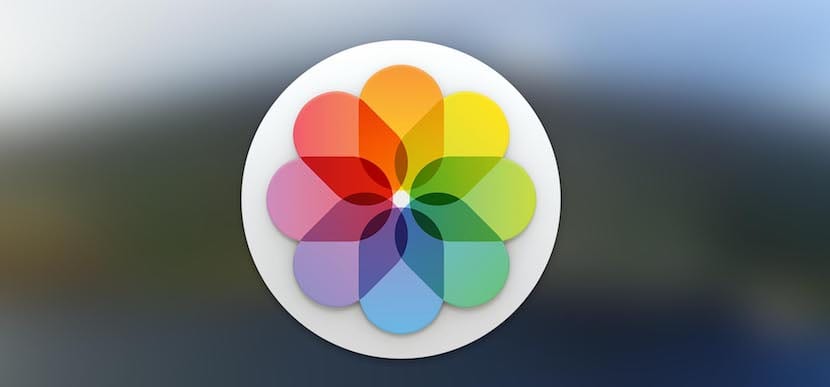
En av de saker som många har frågat mig de senaste månaderna är allt relaterat till konceptet Fotobibliotek på macOS och iOS. Användningen av iCloud Photo Library har inte varit så tydlig för apple-användare och det finns många som tar slut på utrymme i iCloud-molnet och inte vet vad de ska göra för att lösa problemet.
Det första du måste vara tydlig med är att ICloud-fotobibliotek När den aktiveras på iOS- och macOS-enheter, synkroniserar allt innehållet i Photos-applikationen med alla enheter som har iCloud Photo Library aktiverat. Alla foton och videor kopieras till iCloud-molnet och skickas sedan till enheter.
Utrymmet som Apple ger dig gratis i iCloud är 5 GB, så om du inte är försiktig fyller du det på kort tid och enheterna börjar säga att du har fyllt utrymmet. Det första du kan göra för att lösa det, och det är vad Apple vill att du ska göra, och är att köpa mer utrymme i iCloud som du måste gå till kassan med minst 0,99 € per månad. Om du gör det startar det foto- och videolagringscykeln igen tills du fyller det nya utrymmet igen, även om du tycker att det är svårt att fylla 50 GB, har du fel.
Jag har en kollega som har fyllt 50 GB mellan filerna som han laddar upp till iCloud plus iCloud Photo Library-ämnet. Han har sagt till mig att han vill frigöra utrymme eftersom han inte vill öka lagringsområdet igen, för vilket han måste inaktivera iCloud Photo Library. Vad är problemet nu? Det när du går till iCloud> Foton på iOS och klicka på inaktivera biblioteket, det frågar dig om du vill ta bort filerna från enheten eller om du vill ladda ner filerna från biblioteket till enheten. I ditt fall kommer överraskningen när du trycker ner till enheten; systemet informerar om att det inte finns något utrymme i det för att spara dem lokalt.
Det var därför jag var tvungen att förklara hur man gör en säkerhetskopia av hela fotobiblioteket på Mac och sedan kan inaktivera enhetens fotobibliotek och därmed inte förlora de foton och videor som hittills har varit värd i tjänsten.
För att kunna göra en kopia av filerna i iCloud Photo Library det räcker inte att vi anger och väljer objekten eftersom iCloud Apples webbplats inte låter dig välja filerna i satser eller i bulk att behöva ladda ner var och en för sig, vilket om du har 10000 XNUMX filer i iCloud är otänkbart.
Det är här informationen jag vill dela med dig idag kommer ifrån. Vad vi måste göra så att iCloud Photo Library kopieras lokalt i Photos-appen på Mac är följande:
- Tryck på alt-tangenten + klicka på ikonen Foton.
- Vi skapade ett nytt bibliotek för appen Photos som vi kommer att kalla Photo Library Copy
- Låt oss nu Inställningar> Allmänt i appen Foton och klicka på Använd som systemfotobibliotek
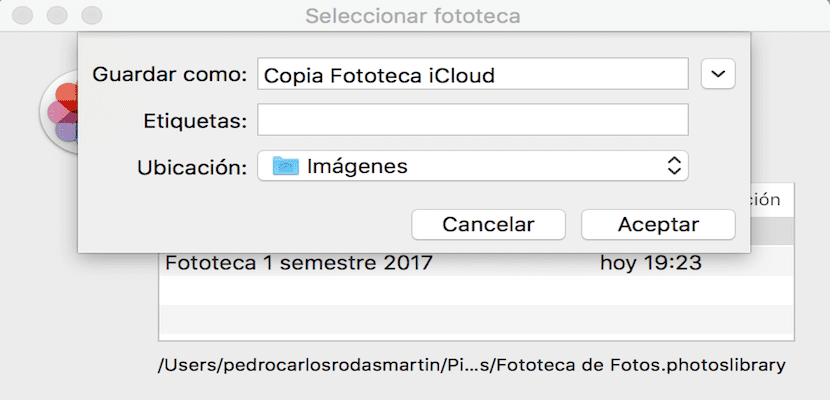
- På fliken iCloud måste vi aktivera och välja iCloud Photo Library Ladda ner original på denna Mac
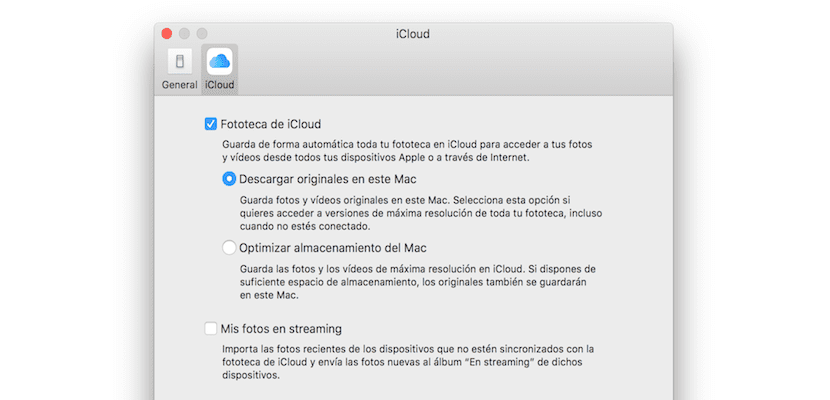
Systemet börjar automatiskt ladda ner iCloud Photo Library till Mac och när processen är klar har du redan allt innehåll på din dator. Då måste du bara spara det biblioteket på en säker plats på Mac och välja det tidigare biblioteket igen.
Slutligen går du till iOS-enheterna och inaktiverar iCloud Photo Library och när det frågar dig vad du ska göra ber du det att ta bort det från iPhone eller iPad. Från det ögonblicket har du det lediga utrymmet du behöver i Apple-molnet.
Jag ställer en fråga, finns det något sätt att använda biblioteket utan att ladda ner det på alla enheter, det vill säga bara för att se det i molnet.
Jag har för närvarande en google-enhet där jag har 80 GB foton, men jag gillade verkligen hur biblioteket sorterades efter datum och plats.
Jag menar, jag vill inte gå runt med kopian av de digitaliserade bilderna av mina farföräldrar svartvitt på iPhone ...
tack
från iCloud kan du visa dem
Tack så mycket!
Du är verkligen en enastående student. Jag hoppas att det löser problemet för dig. 😉
Tack, jag tog mig tid på att leta efter en tydlig och effektiv förklaring ... tills jag stötte på din artikel: Utmärkt !!!