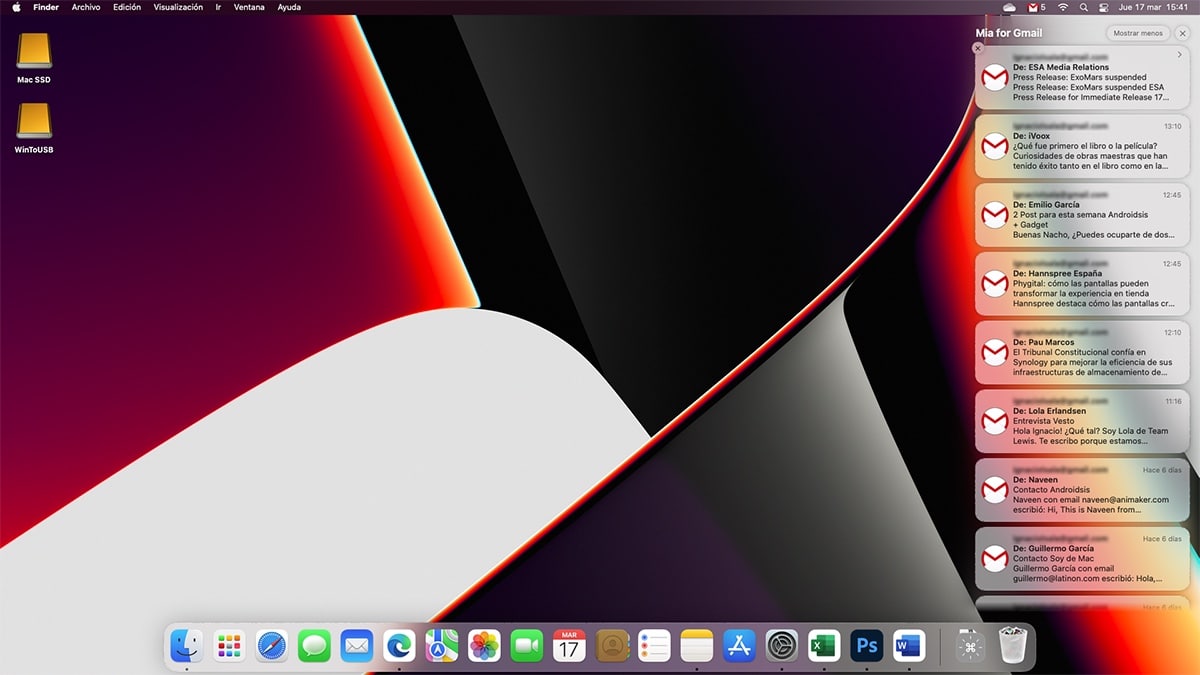
Stäng av aviseringar på Mac eller konfigurera dem korrekt, kommer att tillåta oss att undvika onödiga distraktioner som kommer att öka vår produktivitet på en daglig basis, särskilt om vi tillbringar många timmar framför en Mac.
Med iOS 15 och macOS Monterey har Apple visat att någon gång, båda operativsystemen är dömda att konvergera (även om Tim Cook säger motsatsen). Ett exempel finns i hur metoden för inaktivera aviseringar på iPhone det är praktiskt taget samma som Mac.
De senaste versionerna av iOS och macOS, innehåller en ny funktion som kallas Focus Modes. Denna funktion gör det möjligt för användare att skapa olika användningssätt för att anpassa driften av sin enhet när det gäller meddelanden som visas på skärmen och spelar lite ljud.
Även om många användare inte har uppmärksammat detta läge (de flesta av dem använder bara Stör ej-läget), har stor potential och om vi anpassar det till vårt sätt att leva kan vi helt vila från iPhone-aviseringar på vår fritid.
Dessutom är det också ett utmärkt verktyg för hjälpa oss att fokusera när vi arbetar, eftersom det tillåter oss att förhindra sociala nätverk eller meddelandeprogram från att skicka oss aviseringar under vår arbetstid.
Hur man stänger av aviseringar på Mac
Att stänga av alla aviseringar på Mac är en lång och tråkig process, precis som Apple den erbjuder oss inte en enda knapp för att avaktivera dem. Istället uppmanar den oss att använda Stör ej-läget.
stör ej läge, stäng av alla aviseringar som vi tar emot på vår enhet.
Om vår iPhone hanteras av iOS 15 och Mac med macOS Monterey, båda enheterna synkronisera driften i Stör ej-läget och resten av koncentrationssätten som vi har skapat.
Genom att aktivera Stör ej-läget låter Apple oss ställa in hur länge vi vill att den ska aktiveras: en timme och till natten. På så sätt kommer vi att undvika att glömma att avaktivera detta läge och bli avstängda.
till aktivera Stör ej-läget eller något annat fokusläge som vi har konfigurerat på vår iPhone måste vi utföra stegen som jag visar dig nedan:

- Först vänder vi oss till högsta menyraden och klicka på de två omkopplarna precis till vänster om datum och tid.
- Klicka sedan på knappen koncentration och välj läge Stör inte.
Men om det du vill är bli helt av med alla macOS-aviseringarmåste vi utföra följande steg:
- Klicka på det kugghjul som finns i applikationsdockan som ger oss tillgång till Systeminställningar.
- Klicka sedan på Meddelanden och koncentration.
- I den vänstra kolumnen väljer vi applikationerna en efter en och i den högra kolumnen, stäng av reglaget Tillåt aviseringar.
Apple erbjuder oss inte ingen metod att inaktivera alla aviseringar på en gång. Om någon typ av avisering är besvärande är allt du kan göra att låta Stör ej vara på permanent.
Så här aktiverar du aviseringar på Mac
Om vi inte har ställt in en tidsperiod för att Stör ej-läget ska stängas av automatiskt, till inaktivera detmåste vi utföra följande steg:
- Vi går till högsta menyraden och klicka på de två omkopplarna precis till vänster om datum och tid.
- Klicka sedan på knappen koncentration och tryck på mode Stör inte för att avaktivera det.
Hur man stänger av aviseringar på Mac från en app

Det är mer än troligt att vi inte alltid vill inaktivera var och en av de applikationer som vi har installerat på vår dator. Troligtvis vill vi bara stänga av aviseringar för en specifik app eller spel.
till stäng av aviseringar på mac från en appmåste vi utföra följande steg.
- Först kommer vi åt Meddelande Center. För att komma åt meddelandecentret måste vi gå till den översta menyraden och klicka på datum och tid.
- sedan alla aviseringar kommer att visas som vi inte har läst.
- Om vi inte vill ta emot meddelanden från en specifik applikation igen, placera musen över meddelandet och tryck på höger musknapp.
- Av de olika alternativen som visas, klicka på alternativet deactivate.
Från det här ögonblicket, applikationen kommer inte längre att visa någon typ av meddelande. Om vi ändrar oss och vill att programmet ska visa aviseringar igen i macOS måste vi följa stegen som jag visar dig i nästa avsnitt.
Hur man aktiverar aviseringar på Mac från ett program
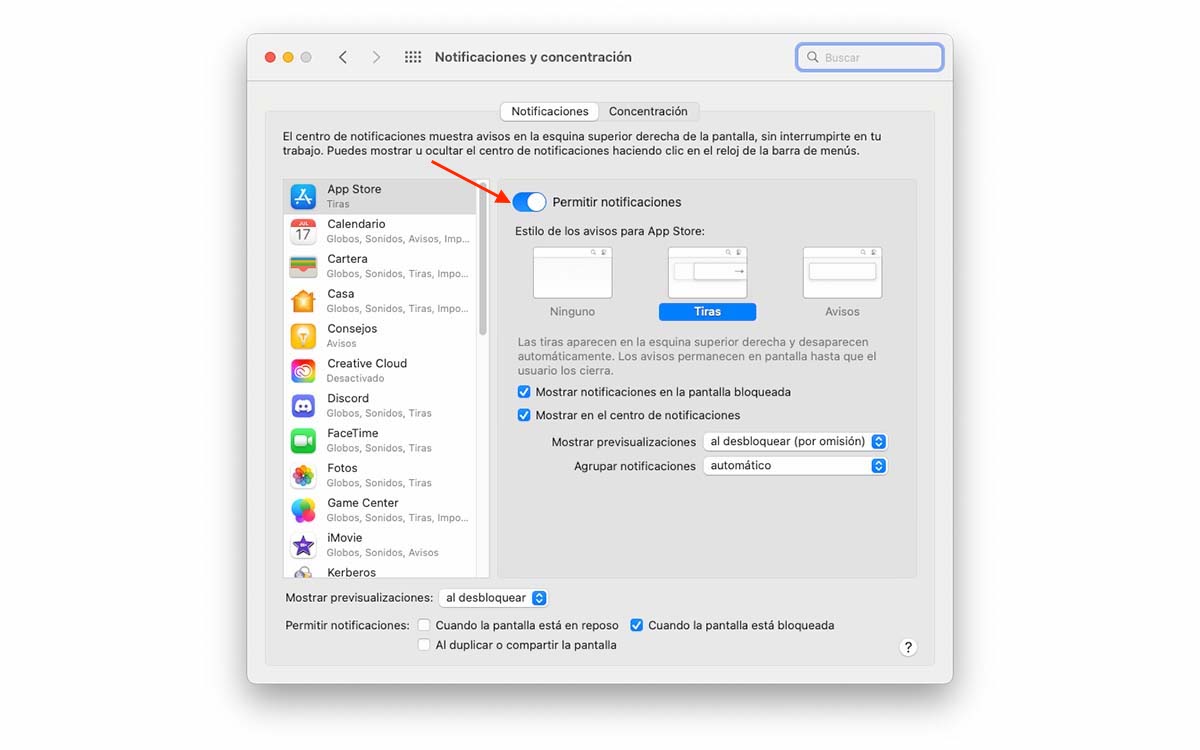
Om efter att ha avaktiverat meddelanden om en applikation, har vi sett hur verkligen om vi behövde, vi har ändrat oss eller vill återvända till njut av dem, måste vi komma åt macOS Systeminställningar och aktivera dem genom att utföra stegen som jag visar dig nedan:
- Först och främst klickar du på kugghjulet i applikationsdockan som ger oss tillgång till Systeminställningar.
- Klicka sedan på Meddelanden och koncentration.
- I den vänstra kolumnen väljer vi applikation som vi vill hämta meddelanden från.
- Nästa, på höger sida, måste vi aktivera reglaget Tillåt aviseringar.
Hur man tillfälligt tystar aviseringar på en Mac
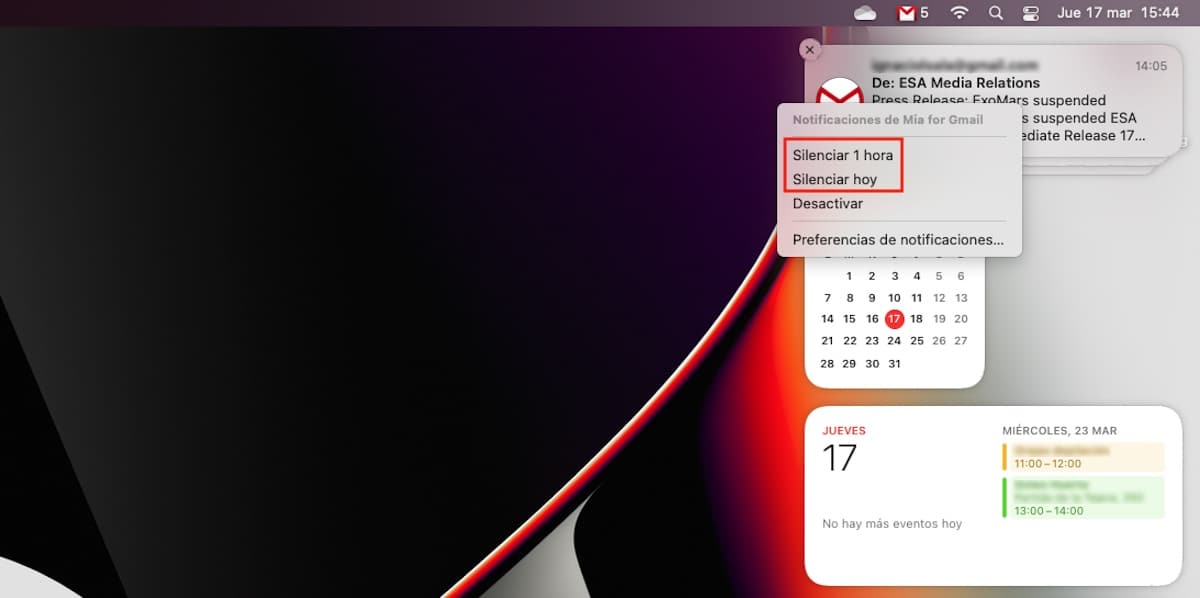
Om vi använder en meddelandeapplikation som Slack, Discord, WhatsApp, Telegram eller om vi inte slutar ta emot meddelanden om nya meddelanden eller e-posttrådar, inget behov av att inaktivera aviseringar.
macOS, liksom iOS, tillåter oss stänga av tillfälligt alla aviseringar från en app. När tidsperioden har löpt ut kommer applikationen att visa oss aviseringar igen.
till stänga av aviseringar tillfälligt av en applikation måste vi utföra följande steg:
- Först kommer vi åt Meddelande Center. För att komma åt meddelandecentret måste vi gå till den översta menyraden och klicka på datum och tid.
- Då kommer det att visa talla meddelanden som vi inte har läst.
- Om vi inte vill ta emot aviseringar från en specifik applikation igen, placerar vi musen över aviseringen och tryck på höger musknapp.
- Från de olika alternativen som visas väljer vi:
- tyst 1 timme
- tystnad idag
Det rekommenderas stänga av appen i högst 1 timme för att undvika att missa andra aviseringar. Om applikationen efter den timmen fortfarande är ett irriterande fokus på distraktioner kan vi upprepa processen igen.