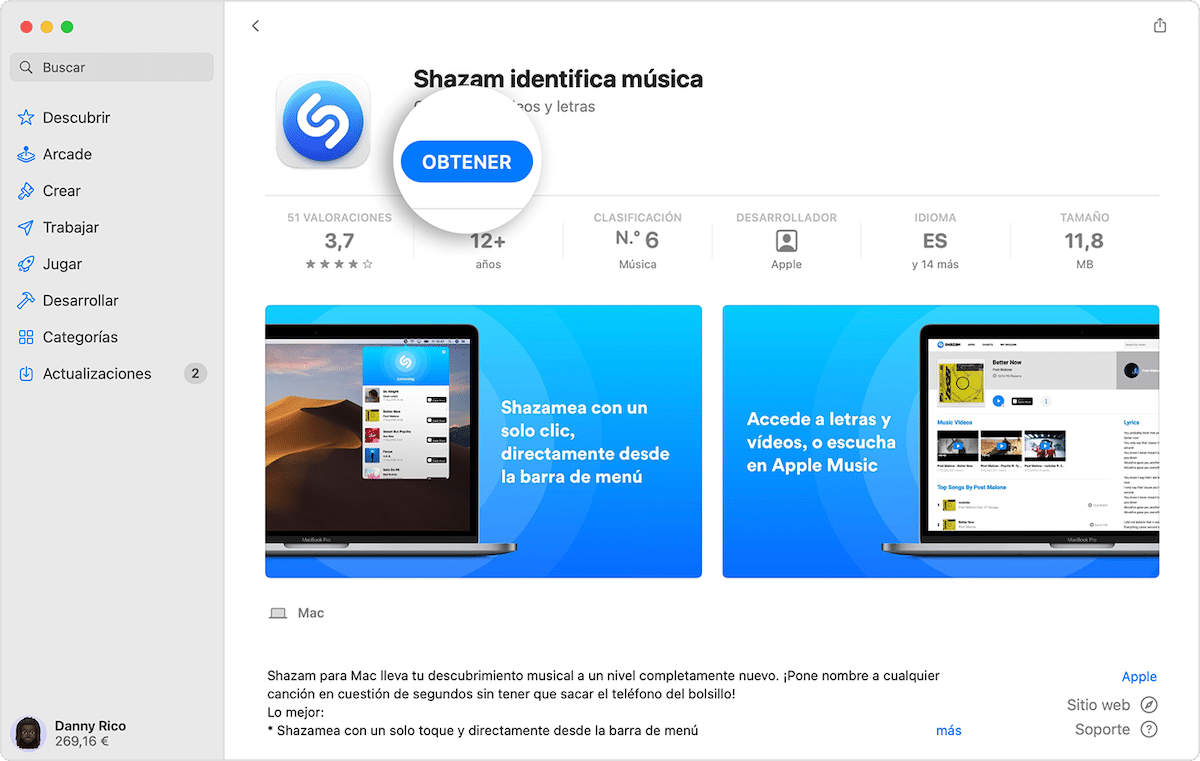
I vårt dagliga arbete med Mac-enheten använder vi program och tillämpningar De uppdateras ganska ofta. Och även om det till en början kan vara något positivt, vilket det är, för det gör det applikationer blir mer effektiva och korrigera eventuella fel, lägga till eller förbättra vissa funktioner, det är sant att det ibland kan bli en huvudvärk att ladda ner eller uppdatera en applikation eller ett program. Därför är det värt att fråga hur avbryter man nedladdningar på mac? i nödvändigt fall.
Ibland har vi hittat vår Mac mitt i nedladdningen av ett program eller en uppdatering, och vi har ångrat att vi uppdaterade den, oavsett anledning. Antingen för att vi har fått reda på att det finns buggar i uppdateringen, för att den nya versionen inte är kompatibel med andra program som vi använder, eller så kan det helt enkelt hända att nedladdningen stannar halvvägs, ett pyssel.
Om något liknande detta har hänt dig någon gång, oroa dig inte, killarna på cupertino har gjort det ganska enkelt att avbryta nedladdningar och uppdateringar. Låt oss se hur man gör det!
Hur man stoppar appnedladdningar från Mac App Store

Oavsett om du omedvetet har startat en nedladdning eller om du helt enkelt inte behöver appen eller programmet längre, eller som jag sa innan det är ett problem med uppdateringen, oavsett anledning, kan du alltid avbryta nedladdningar eller uppdateringar av apparna och programmen. Vi kan göra det på två sätt, låt oss se dem!:
Avbryt nedladdning gjord via App Store
- Vi startar ansökan app Store i vår Mac. Vi kan även söka i appbutiken med Spotlight eller klicka på Apples logotyp >App Store, för att visa oss appbutiken.
- Vi klickar på fliken uppdateringar.
- Du bör nu se appen som för närvarande laddas ned eller uppdateras.
- Vi klickar på blå framstegscirkel visas till höger om appen för att stoppa uppdateringen.
- Och nedladdningen skulle redan avbrytas, så enkelt är det
Avbryt nedladdning gjord via Launchpad
- Vi öppnar Startplatta, Vi kan också söka efter det med hjälp av Spotlight eller klicka på ikon för Apple >Startplatta, som vi vill
- Sök nu efter appen du vill sluta ladda ner.
- Appikonen ska vara grå för att indikera att den för närvarande laddas ned eller uppdateras. Och slutligen klickar vi på ikonen för att avbryta nedladdningen.
Hur man tar bort en app som du laddat ner på Mac
Nu ska vi också se hur man tar bort en redan nedladdad applikation, och inte bara hur man avbryter en nedladdning, eftersom de flesta applikationsnedladdningar och uppdateringar i många fall tar väldigt kort tid, så det är möjligt att förloppscirkeln visas inte för att avbryta nedladdningen eller uppdateringen av programmet.
Om nedladdningen eller uppdateringen av appen eller programmet är klar kan du alltid ta bort det från din Mac. För att ta bort en app eller ett program som redan har laddats ner, bör du följa dessa steg:
- Öppna först Finder och hitta applikation eller program Vad vill du radera i din mapp? tillämpningar.
- Nu klickar vi med knappen kontroll Klicka på applikationen eller programmet som vi vill ta bort och välj Flytta till papperskorgen, detta tar bort programmet permanent från vår Mac-dator.
Vi kan också ta bort applikationen eller programmet från Launchpad. För detta öppnar vi Launchpad och vi letar efter applikationen som vi vill ta bort. Vi klickar och håller kvar tills ikonerna börjar röra sig (liknande iPhone), sedan klickar vi på raderingsikon (x) i hörnet av ikonen och programmet kommer att tas bort från vår Mac-dator, så enkelt är det.
Hur man stänger av automatiska uppdateringar

La app Store det kommer automatiskt att uppdatera våra appar som standard. Men om du inte vill att detta ska hända kan vi alltid inaktivera den här funktionen. För att göra det, följ dessa steg:
- Öppna app Store på din Mac-dator.
- Gå till menyraden och välj App Store >Inställningar.
- Avmarkera A:enautomatiska uppdateringar.
Du kan behöva ange ditt lösenord för att bekräfta det.
Hur man manuellt uppdaterar appar på din Mac
Om du redan har avaktiverat automatiska nedladdningar, kan du uppdatera appar manuellt på din Mac när du vill. För att göra det, följ dessa steg:
- Vi öppnar app Store på din Mac.
- Vi klickar på fliken uppdateringar.
- Och nu kommer vi att se en lista över tillgängliga uppdateringar och deras vikt. Vi kommer också att se anledningen till uppdateringen enligt utvecklarna.
- Vi klickar på Uppdatera allt Eller så kan vi välja applikationerna en efter en individuellt.
Och det skulle det vara! Nu kan vi enkelt ta bort appar vi inte vill ha eller pausa nedladdningar och uppdateringar vid behov. Vi kommer inte längre att ha oönskade nedladdningar eller uppdateringar.
tack, det var till stor hjälp
Super användbart .... tack!!!
Verkligen tack = D mycket användbart det tjänade mig
Super serverade mig eftersom nedladdningen presenterade ett fel och jag kunde inte ta bort det och börja om
Tack så mycket. För användbart
Excellent! Varje dag lär jag mig något nytt om OS X ... hur mycket tid slösas bort mellan "windows"!
Tack för hjälpen. Fantastisk
Strålande! Tack !
tack så mycket för hjälpen
jättebra tack
Tack så mycket! Mycket användbart
Tack. Mycket bra ! Jag laddade ner El Capitan tills jag läste kommentarerna om det nya operativsystemet och bestämde mig för att inte prova lyckan.
Så enkelt att göra, men om det inte dyker upp för dig kan du inte. Tack så mycket.