VLC har precis dykt upp igen i App Store, eftersom som du vet var denna applikation återkallas för brott mot en av reglerna i GNU / GPL-licensen, det hade varit rykten om hans återkomst under lång tid. Nu kallas ansökan VLC FÖR IOS.
Nu är denna magnifika spelare en universal tillämpning (kompatibel med iPhone, iPad och iPod Touch) och fri. Det ger oss följande nyheter:
- Innehållsnedladdning via Wi-Fi.
- synkronisering med dropbox.
- Ansvarsfrihet offline från webben.
- Stöd från alla format tillåten i skrivbordsprogrammet.
- streaming från våra iOS-enheter genom AirPlay.
- Tillämpning av Filtros såsom ljusstyrka, kontrast eller mättnad - bland annat - i videor.
- Bakgrundsutförande av ljudspår.
Men hur används den här applikationen, ja, här visar jag dig stegen du bör följa om du vill se dina filmer utan att behöva förvandla dina filmer till iTunes-format.
När vi öppnar programmet får vi ett meddelande om att det inte finns några filer i spelaren och att vi måste använda iTunes för att synkronisera video- eller musikfilerna.
Om vi får tillgång till spelaralternativ lokaliserad med VLC-ikonen (den redan kända konen) ser vi att vi har flera metoder att göra infoga filer i VLC-applikationen.
- Vi kan öppna filerna från en nätverksplats.
- Ladda ner från en HTTP-server.
- Aktivera a HTTP-server för anslutning från datorn och sätta videor.
- Koppla vårt konto dropbox för att ladda ner filerna från den.
1. iTunes
I iTunes går vi till applikationsavsnitt, Vi sänker skärmen ner och vi ser alternativet VLC.
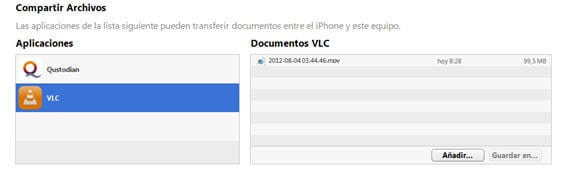
Vi trycker lägga till så får vi en skärm för att välja platsen för videon, vi ger dig att lägga till och vi kommer att ha videon i vår ansökan.
2. Genom en HTTP-server
Vi trycker Ladda HTTP
Efter att ha tryckt på den här åtgärden vi går till webbläsaren från vår PC / Mac och Vi får åtkomst till IP-adressen som visas efter att ha aktiverat alternativet Ladda upp HTTP.
Vi ger till ladda upp och vår skärm visas för söka i filerna, vi väljer filen, vi ger den att öppna och när uppladdningen är klar har vi videon på vår enhet.
3. Ladda upp via dropbox
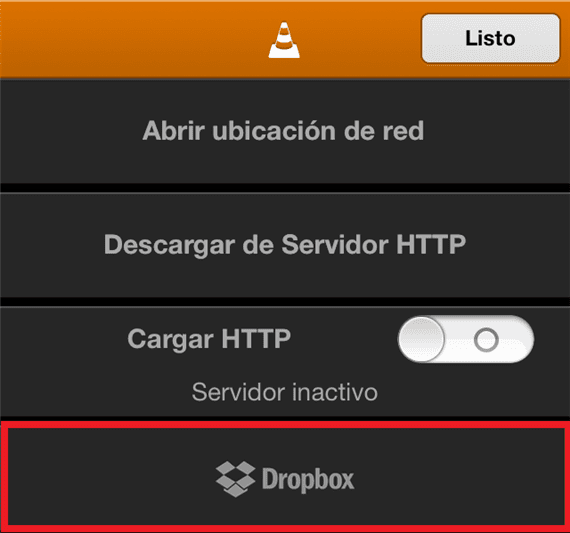
För att använda den här åtgärden, vi måste länka vårt Dropbox-konto till applikationen. En gång länkad mapparna kommer ut som vi har på vårt konto, och så vi kan söka efter den video vi vill ha. Vi kan avbryta och ladda ner den valda videon.
Vi hoppas att denna lilla handledning hjälper dig att använda den här magnifika spelaren effektivt.
Hämta länk | iTunes - VLC för iOS
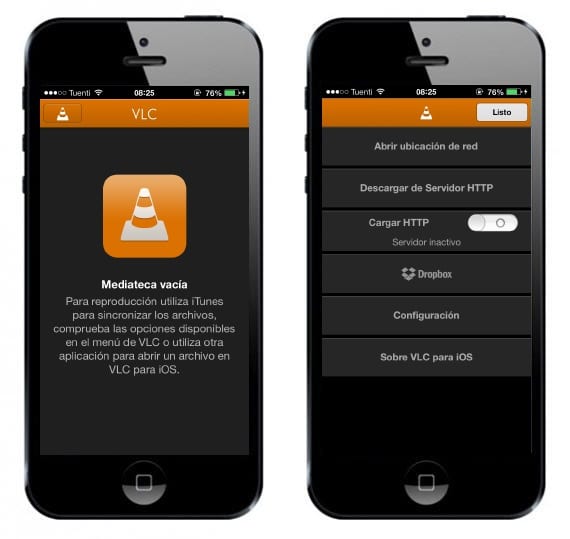
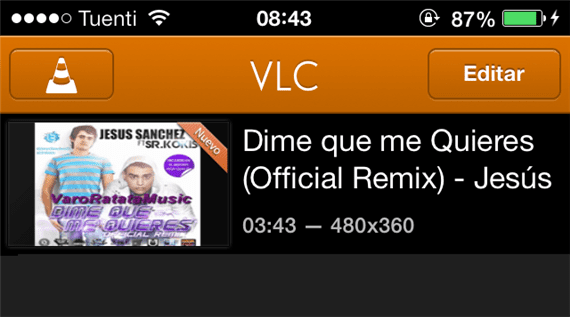
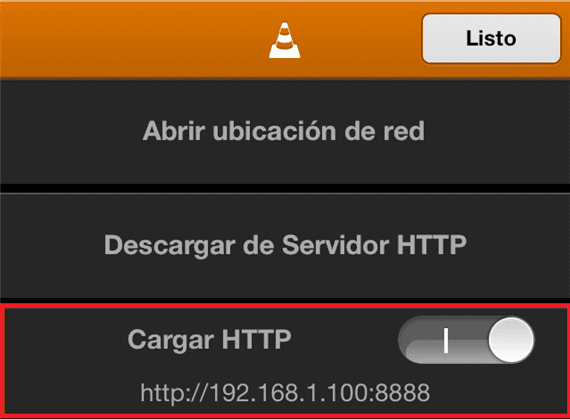

Jag skulle säga att den del av att öppna nätverksplats inte har förklarats
Nej, det är sant att den delen jag inte har förklarat. Jag ska göra en liten uppdateringsnot som förklarar det. Tack för att du påminde mig
Hur lägger du till undertexter?
det, förklara hur undertexter läggs till. Jag har en mapp med en .avi och en annan .srt-fil och när jag länkar Google Drive-kontot visas de, men synkroniseringsalternativet visas inte. hur gör jag det? måste jag behålla dem på ett annat sätt?