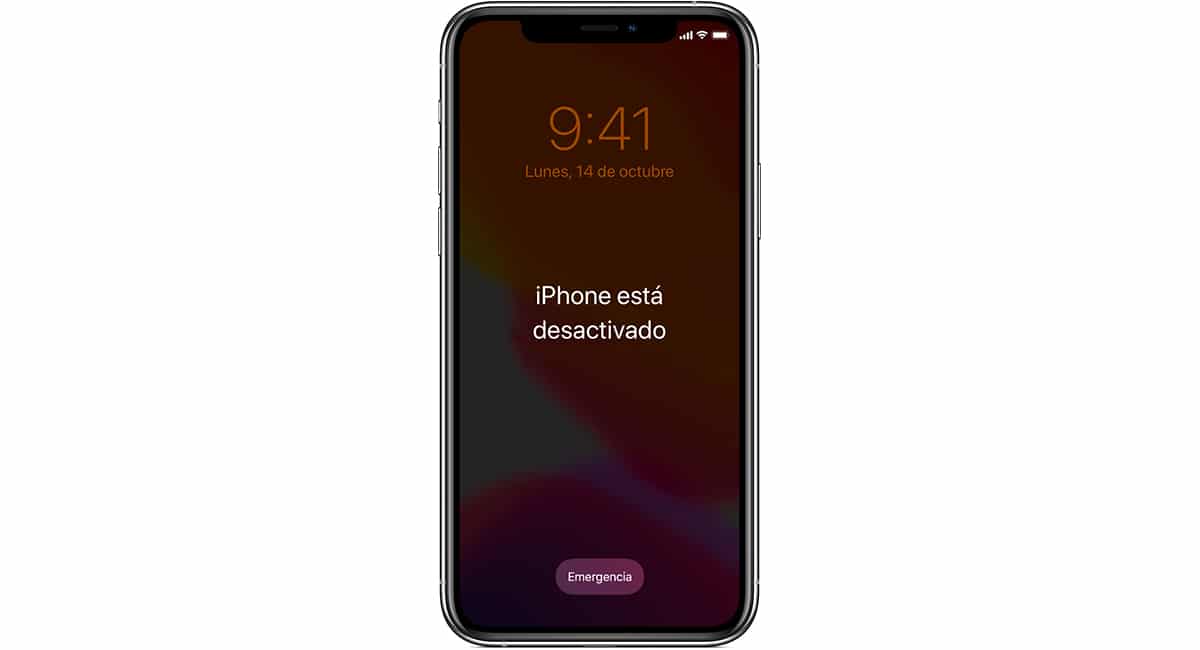
டச் ஐடி மற்றும் பின்னர் ஃபேஸ் ஐடி அறிமுகம் மூலம், பயனர்கள் தங்கள் டெர்மினல்களை எளிதாக திறக்க முடியும் பாதுகாப்பு குறியீட்டை உள்ளிடாமல், யாரும் அதை அறிமுகப்படுத்துவதைப் பார்க்காதபடி மறைக்க வேண்டிய அவசியத்தைத் தவிர்ப்பது.
இருப்பினும், இது இரு முனைகள் கொண்ட வாள். நான் இதைச் சொல்கிறேன், ஏனென்றால், நாம் அதை மிகக் குறைவாகப் பயன்படுத்த மறந்துவிட்டால், குறியீட்டை 10 முறை வரை தவறாக உள்ளிட்டால், தொலைபேசியை முழுவதுமாகத் தடுக்கலாம். அந்த நேரத்தில், செய்தி காட்டப்படும் ஐபோன் முடக்கப்பட்டுள்ளது.
ஐபோன் முடக்கப்பட்டுள்ளது என்ற செய்தி ஏன் தோன்றும்?
பாதுகாப்பு நடவடிக்கையாக, எங்கள் சாதனத்தின் திறத்தல் குறியீட்டை 5 முறை தவறாக உள்ளிடும்போது, இது அது ஒரு நிமிடம் பூட்டப்படும் எங்கள் சாதனத்தின் பாதுகாப்புக் குறியீடு என்ன என்பதை மறுபரிசீலனை செய்து உறுதிசெய்ய எங்களுக்கு நேரத்தை வழங்குகிறது.

முதல் நிமிடத்திற்குப் பிறகு, நாங்கள் பெறுவோம் இன்னும் 2 முயற்சிகள் முனையம் மீண்டும் செயலிழக்கும் முன். இந்த நேரத்தில், நாங்கள் 5 நிமிடங்கள் காத்திருக்க வேண்டும்.
எட்டாவது முறை தவறு செய்தால், டெர்மினல் மீண்டும் முடக்கப்படும், ஆனால் இந்த முறை, 15 நிமிடங்களுக்கு. ஒன்பதாவது முயற்சியில் தோல்வியடைந்த பிறகு, கூல்டவுன் 60 நிமிடங்களுக்கு நீட்டிக்கப்படும்.
பத்தாவது முயற்சிதான் கடைசியாக எங்கள் டெர்மினலைத் திறக்க முடியும் என்று ஆப்பிள் வழங்குகிறது அதை நிரந்தரமாகத் தடுக்கவும், அது ஐபோன் முடக்கப்பட்ட செய்தியைக் காண்பிக்கும்.
முடக்கப்பட்ட ஐபோனை எவ்வாறு சரிசெய்வது
நீங்கள் எவ்வளவு கவனமாக இருந்தீர்கள் என்பதைப் பொறுத்து, நாம் ஒரு சிக்கலைக் காணலாம். நீங்கள் iCloud இல் இடத்தை ஒப்பந்தம் செய்திருந்தால், உங்கள் iPhone இல் உள்ள அனைத்து உள்ளடக்கங்களும் Apple Cloud இல் சேமிக்கப்படும்.
ஆனால் நீங்கள் சமீபத்தில் எங்களுக்கு ஆதரவு அளித்திருந்தால், எங்களுக்கு ஒரு சிக்கல் உள்ளது. பிரச்சனை என்னவென்றால், இந்த செய்திக்கு ஒரே தீர்வு எங்கள் சாதனத்தை புதிதாக மீட்டெடுக்கவும், இது உள்ளே இருக்கும் அனைத்து உள்ளடக்கத்தையும் இழப்பதைக் குறிக்கிறது.
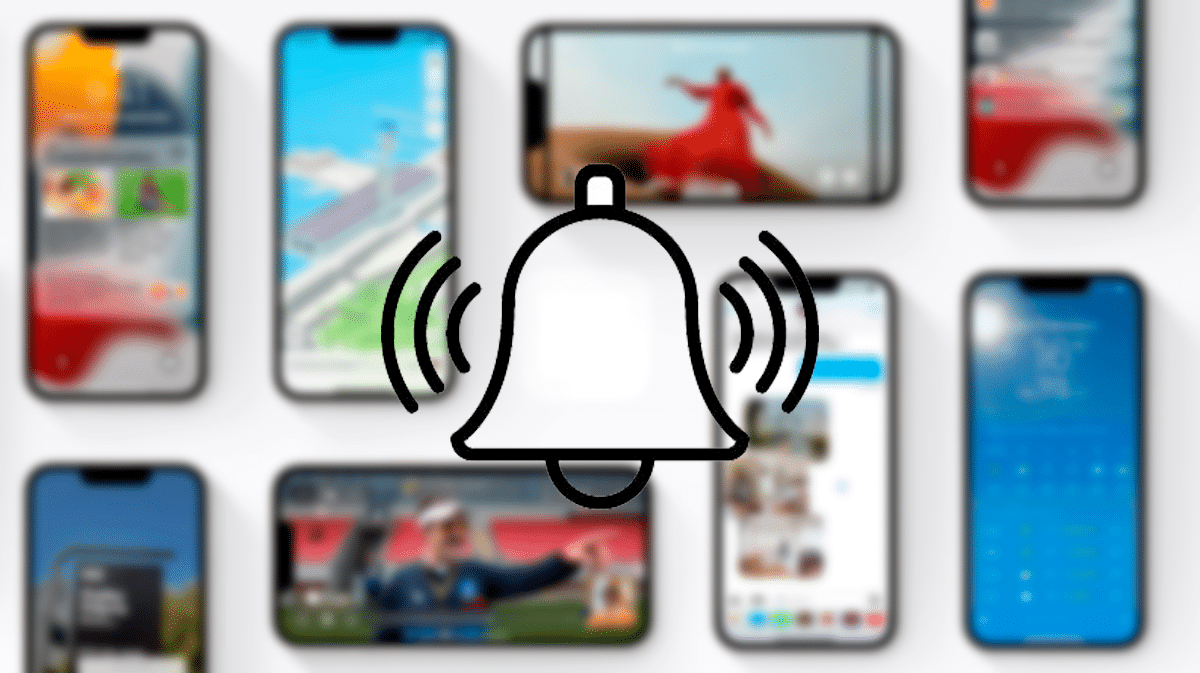
ஆப்பிள் iCloud மூலம் அனுமதிக்கும் ஒரு அம்சத்தை செயல்படுத்த வேண்டும், எல்லா உள்ளடக்கத்தையும் நீக்க வேண்டிய அவசியம் இல்லாமல் டெர்மினல் அணுகலைத் திறக்கவும் அது உள்ளே உள்ளது.
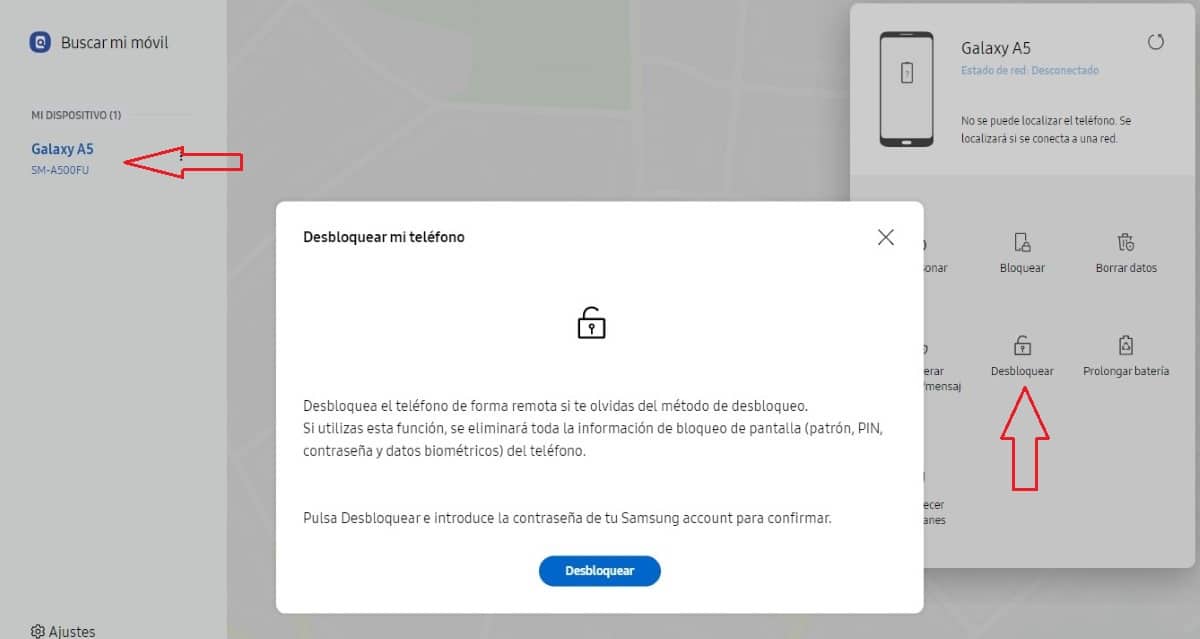
கொரிய நிறுவனமான சாம்சங், பூட்டுக் குறியீட்டை நாம் மறந்துவிட்டால், எங்கள் முனையத்தைத் திறக்க அனுமதிக்கிறது, பேட்டர்ன் அல்லது சாதனம் நீக்காமல் நம் கைரேகை அல்லது முகத்தை அடையாளம் காணாது.
நிச்சயமாக, சாம்சங் கணக்கில் டெர்மினலை நம் பெயரில் பதிவு செய்திருக்கும் வரை. நாங்கள் அதைத் திறந்தவுடன், மற்றொரு பூட்டு குறியீடு, வடிவத்தை உருவாக்க எங்களை அழைக்கும் அல்லது நமது கைரேகை அல்லது முகத்தை மீண்டும் ஸ்கேன் செய்யவும்.

நம்பிக்கையுடன் ஆப்பிள் இந்த விருப்பத்தை மிக தொலைதூரத்தில் சேர்க்கலாம் இது பல தலைவலிகளைத் தவிர்க்கும்.
ஒரு ஐ சரி செய்யபோன் ஆஃப், நான் கீழே காட்டும் படிகளை நாங்கள் செய்ய வேண்டும்.
சாதனத்தை அணைக்கவும்
இந்த செயல்முறையை மேற்கொள்ள, ஐடியூன்ஸ் நிறுவப்பட்ட பிசி தேவை (நீங்கள் மைக்ரோசாஃப்ட் ஸ்டோரிலிருந்து பதிவிறக்கம் செய்யலாம்) அல்லது ஒரு மேக் இது, அதன் பதிப்பைப் பொறுத்து, iTunes ஐ ஒரு பயன்பாடாக உள்ளடக்கும் அல்லது கணினியில் கட்டமைக்கப்படும் (macOS Catalina உடன் தொடங்கி).
நாம் செய்ய வேண்டிய முதல் விஷயம் சாதனத்தை முடக்கு, ஐபோன் மாதிரியைப் பொறுத்து மாறுபடும் ஒரு செயல்முறை.
iPhone 8, iPhone X அல்லது அதற்குப் பிந்தையவை மற்றும் iPhone SE 2வது தலைமுறையை முடக்கவும்:
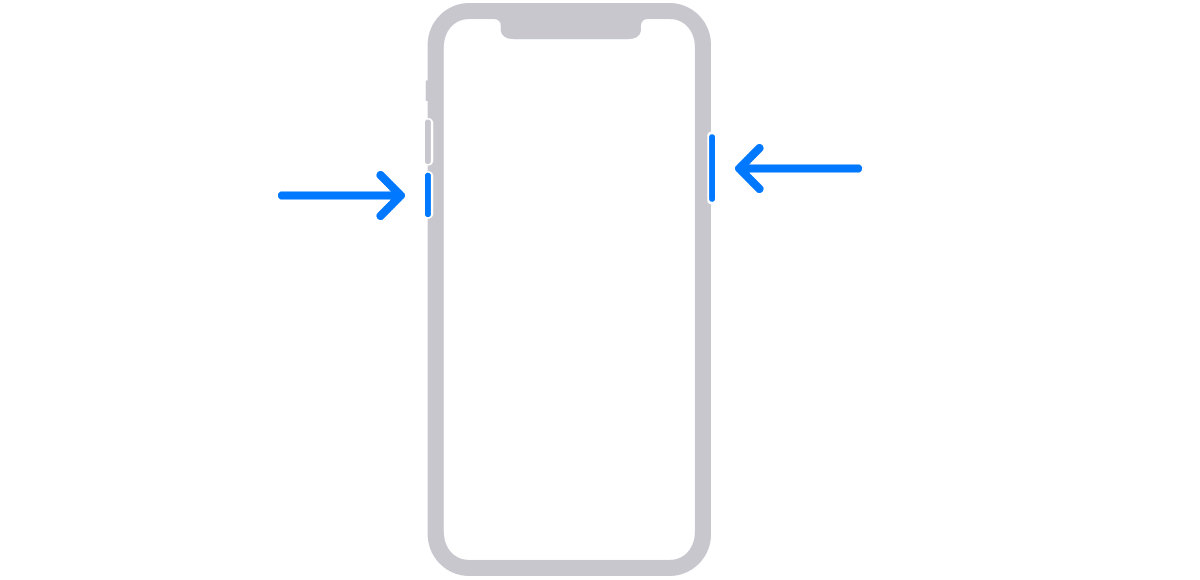
நாங்கள் அழுத்துகிறோம் வால்யூம் டவுன் பட்டன் மற்றும் ஸ்கிரீன் ஆஃப் பட்டன் சாதனத்தை அணைக்க ஒரு ஸ்லைடர் திரையில் காண்பிக்கப்படும் வரை.
iPhone 7 / iPhone 7 Plus மற்றும் முந்தைய iPhone SE 1வது தலைமுறையை முடக்கவும்:
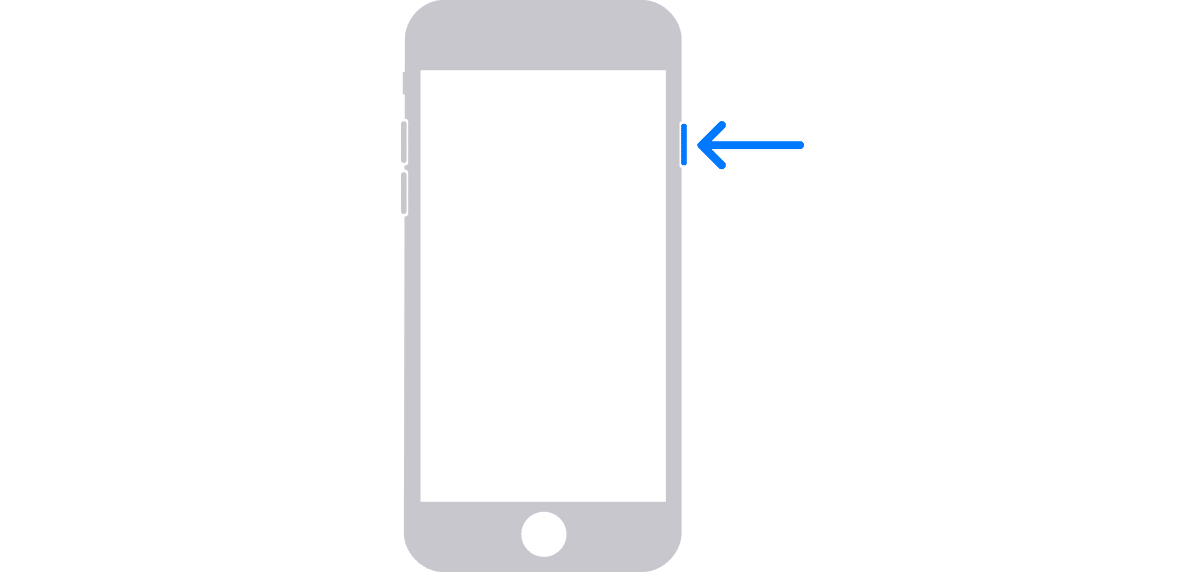
ஆற்றல் பொத்தானை நீண்ட நேரம் அழுத்தவும் சாதனத்தை அணைக்க ஒரு ஸ்லைடர் தோன்றும் வரை திரை.
சாதனத்தை அணைத்தவுடன், நாம் அவசியம் ஒரு நிமிடம் பொறு அது முற்றிலும் அணைக்கப்பட்டுள்ளதா என்பதை உறுதிசெய்ய.
மீட்பு பயன்முறையை இயக்கவும்
ஐபோனை அணைக்க, மீட்பு பயன்முறையில் நுழைய, ஐபோன் மீட்டெடுப்பு பயன்முறையை செயல்படுத்த, எந்த ஒரு முறையும் இல்லை மாதிரியைப் பொறுத்து வேறுபட்ட செயல்பாட்டைச் செய்யவும்.
மீட்பு பயன்முறையை iPhone 8, iPhone X அல்லது அதற்குப் பிந்தைய மற்றும் iPhone SE 2வது தலைமுறையைச் செயல்படுத்தவும்:

மீட்பு பயன்முறை ஐபோன் 7 மற்றும் ஐபோன் 7 பிளஸை எவ்வாறு செயல்படுத்துவது
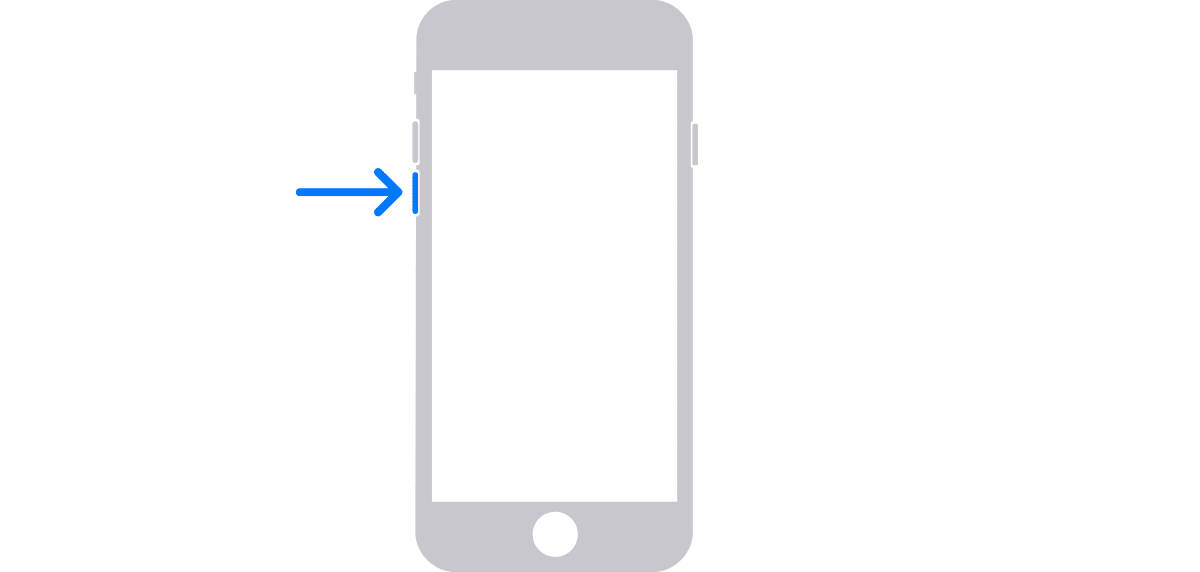
மீட்பு பயன்முறையை iPhone 6s மற்றும் முந்தைய, iPhone 1வது தலைமுறையைச் செயல்படுத்தவும்
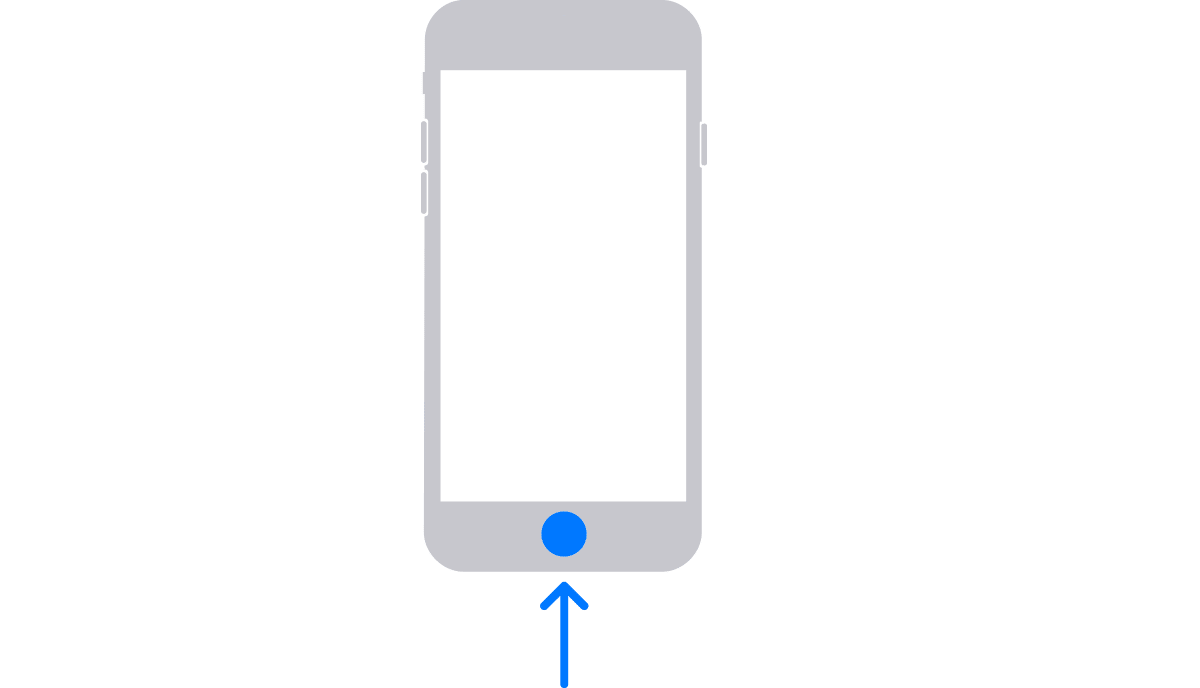
எங்கள் ஐபோனின் மீட்பு பயன்முறையை செயல்படுத்த அனுமதிக்கும் பொத்தானைக் கண்டறிந்ததும், நாம் அவசியம் ஐபோனை எங்கள் பிசி அல்லது மேக்குடன் இணைக்கும்போது அதை அழுத்தவும்.
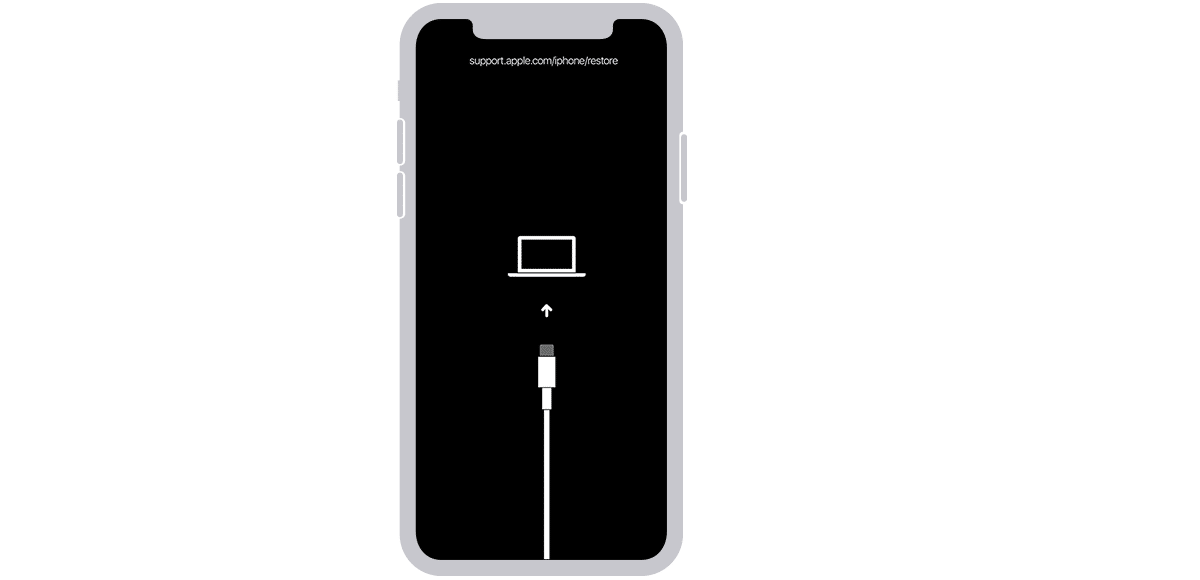
மேலே உள்ள படம் (அல்லது ஒத்த) காட்டப்பட்டதும், பொத்தானை அழுத்துவதை நிறுத்தினோம். இப்போது நாம் கணினியைப் பயன்படுத்த வேண்டும்.
ஐபோனை மீட்டமை
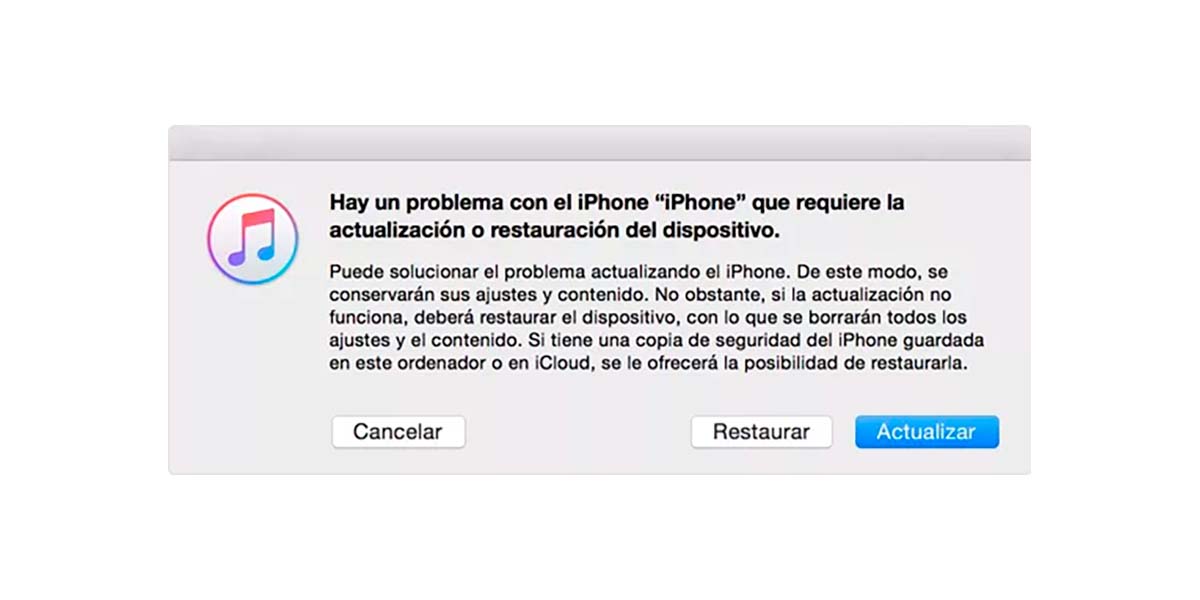
விண்டோஸ் பிசி - மேகோஸ் மொஜாவே மற்றும் முந்தையது
நாம் விண்டோஸ் பிசி அல்லது மேக்கைப் பயன்படுத்தினால் macOS Mojave அல்லது அதற்கு முந்தைய உடன், iTunes ஐத் திறக்கிறோம்.
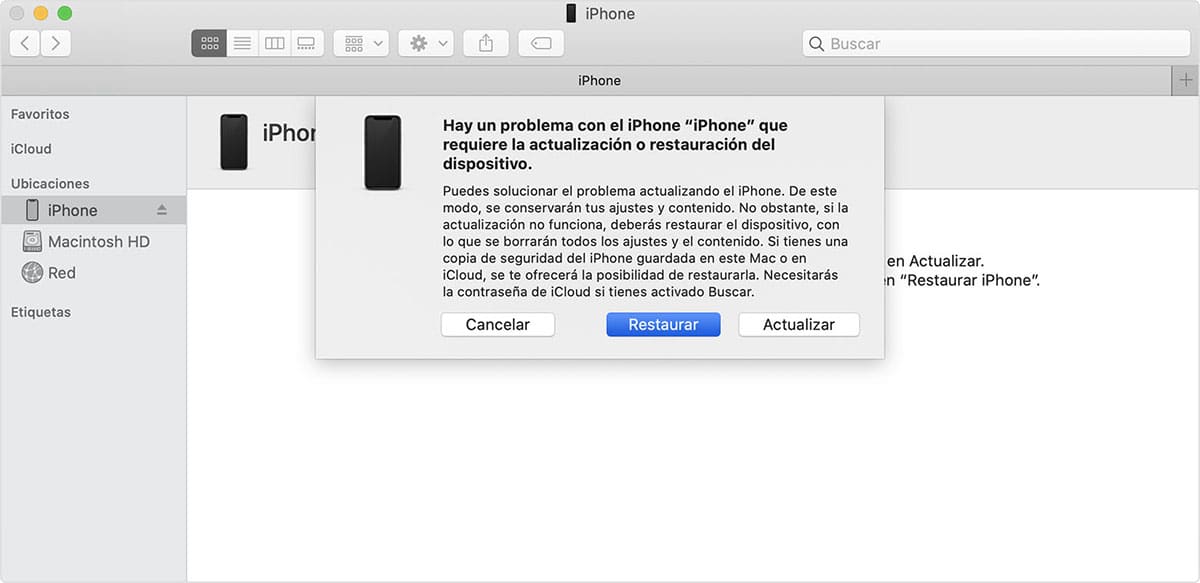
macOS கேடலினா மற்றும் பின்னர்
நாம் ஒரு மேக் பயன்படுத்தினால் macOS கேடலினா அல்லது அதற்கு மேற்பட்டது, இடது நெடுவரிசையில் சாதனத்தைக் கண்டுபிடித்து அதைத் தேர்ந்தெடுக்க வேண்டும்.
சாதனம், iTunes அல்லது Finder மூலம் சாதனம் அங்கீகரிக்கப்பட்டதும் (macOS இன் பதிப்பைப் பொறுத்து) அது மீட்பு பயன்முறையில் இருப்பதைக் கண்டறியும் மேலும் இது எங்களுக்கு இரண்டு விருப்பங்களை வழங்கும்:
- மீட்க. இந்த விருப்பத்தை கிளிக் செய்வதன் மூலம், அதில் சேமிக்கப்பட்ட அனைத்து உள்ளடக்கங்களும் நீக்கப்படும். அதே கணினியில் காப்புப்பிரதி இருந்தால், செயல்முறை முடிந்ததும் அதை மீட்டெடுக்க முடியும்.
- மேம்படுத்தல். இந்த விருப்பம் டெர்மினல் பூட்டப்பட்டிருக்கும் போது சிக்கலைச் சரி செய்யாது, ஆனால் சாதனம் சரியாகத் தொடங்குவதில் சிக்கல் இருக்கும்போது பயன்படுத்தப்படும்.
சில குறிப்புகள்
உங்கள் சாதனத்தின் திறத்தல் குறியீடு என்ன என்பதை நினைவில் கொள்வதில் சிரமம் இருந்தால், அதை மீட்டெடுக்கும் போது, உங்கள் சாதனத்தில் சேமித்துள்ள எல்லா தரவையும் இழக்கும் அபாயத்தை நீங்கள் விரும்பவில்லை என்றால், நீங்கள் செய்ய வேண்டும் iCloud ஒப்பந்தம் சாத்தியம் கருதுகின்றனர்.
நீங்கள் உருவாக்கும் அனைத்து உள்ளடக்கத்தின் நகலையும் (புகைப்படங்கள், வீடியோக்கள்) வைத்திருக்க விரும்பினால் அல்லது உங்கள் சாதனத்தில் நகலெடுக்க விரும்பினால், சிறந்த தீர்வு iCloud ஐப் பயன்படுத்துவதாகும். iCloud மூலம், நீங்கள் எல்லா நேரங்களிலும் பெறுவீர்கள் ஆப்பிள் கிளவுட்டில் உங்கள் சாதனத்தில் உள்ள அனைத்து உள்ளடக்கத்தின் நகல், உங்கள் சாதனத்திற்கான அணுகலை மீண்டும் பெற்றவுடன் நீங்கள் மீட்டெடுக்கக்கூடிய உள்ளடக்கம்.
ஆப்பிள் எங்களுக்கு கிடைக்கிறது 3 கட்டண சேமிப்பு திட்டங்கள், இலவசமாக வழங்கப்படும் 5 ஜிபிக்கு கூடுதலாக:
- மாதத்திற்கு 50 யூரோக்களுக்கு 0,99 ஜிபி.
- மாதத்திற்கு 200 யூரோக்களுக்கு 2,99 ஜிபி.
- மாதத்திற்கு 2 யூரோக்களுக்கு 9,99 TB.
நீங்கள் ஏற்கனவே கிளவுட்டில் சேமிப்பக இடத்தை ஒப்பந்தம் செய்திருந்தால் மற்றொரு தளம், முகவரி புத்தகம், காலண்டர், பணிகள், குறிப்புகள் மற்றும் பலவற்றின் தரவை iCloud இல் வைத்திருக்க 5 ஜிபி இலவசத்தைப் பயன்படுத்திக் கொள்ளலாம்.
நீங்கள் பயன்படுத்தும் கிளவுட் அணுகல் தளத்தின் பயன்பாடு (OneDrive, Dropbox, Google Drive...) மூலம் நீங்கள் பயன்பாட்டை உள்ளமைக்கலாம் புகைப்படங்கள் பயன்பாட்டிற்கு வரும் அனைத்து புதிய உள்ளடக்கத்தையும் பதிவேற்றவும்.
விண்டோஸ் அல்லது மேக்கில் ஐடியூன்ஸ் பயன்படுத்துவது மற்றொரு விருப்பமாகும் வழக்கமாக காப்புப்பிரதி எடுக்கவும் உங்கள் சாதனத்தில் நீங்கள் எடுத்த புகைப்படங்கள் மற்றும் வீடியோக்களை இழப்பதைத் தவிர்க்க.
இந்த விருப்பமும் கிடைக்கிறது MacOS Catalina அல்லது அதற்குப் பிறகு நிர்வகிக்கப்படும் கணினிகள்.