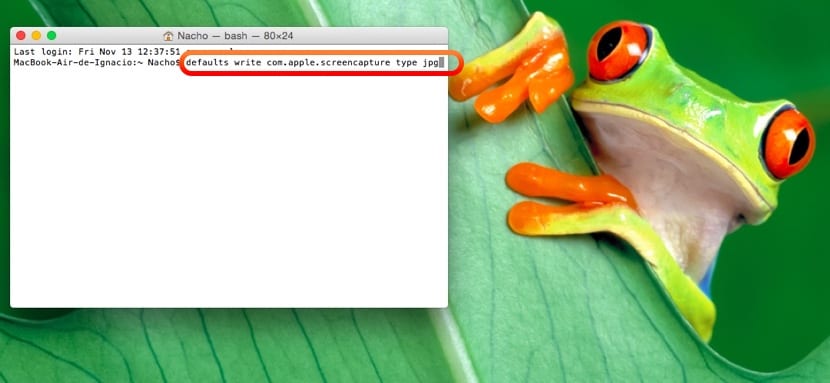
ถึงเวลาเตือนผู้ใช้ OSX ที่มีอยู่และช่วยเปลี่ยนครูคนใหม่ วิธีถ่ายภาพหน้าจอบน Mac. ภายในระบบปฏิบัติการของ Apple เรามีชุดความเป็นไปได้ที่สมบูรณ์ในการถ่ายภาพหน้าจอ
การถ่ายภาพหน้าจอเป็นหนึ่งในงานปกติ ของครูในขณะที่ทำงานนำเสนอมากขึ้นเรื่อย ๆ สร้างบันทึกสำหรับนักเรียนหรือพัฒนางานสำหรับพวกเขาบนแพลตฟอร์มการเรียนรู้ การสร้างสื่อข้อความมัลติมีเดียเหล่านี้จะเป็นประโยชน์โดยใช้รูปภาพ
ไม่ว่าเราจะต้องการจับภาพหน้าจอของหน้าต่างบางส่วนของหน้าจอหรือทั้งหน้าจอมีชุดแป้นพิมพ์ต่างๆที่คุณควรทราบและเราจะดูรายละเอียดด้านล่าง หลังจากบทช่วยสอนนี้คุณจะกลายเป็นผู้เชี่ยวชาญและรู้วิธีใช้เครื่องมืออันทรงพลังนี้ที่รวมอยู่ใน OS X เพื่อ พิมพ์หน้าจอบน Mac
วิธีถ่ายภาพหน้าจอทั้งหมด
ไปยัง จับภาพหน้าจอ Mac ทั้งหมด โดยไม่ต้องยกเว้นโซนใด ๆ มีคีย์ผสมที่จะทำงานเฉพาะนี้:

- Command (cmd) + แป้น Shift (Shift) + 3
หลังจากกดทางลัดนั้น ไฟล์จะถูกสร้างขึ้นบนเดสก์ท็อปของเรา พร้อมภาพหน้าจอแบบเต็ม
จับภาพพื้นที่เฉพาะของหน้าจอ OS X
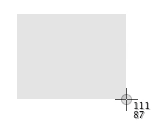
ถ้าสิ่งที่เราต้องการคือ จับภาพหน้าจอของส่วนใดส่วนหนึ่งของหน้าจอการกดปุ่มร่วมกันจะคล้ายกับปุ่มก่อนหน้ามากยกเว้นว่าเราจะต้องกดหมายเลข 4 แทน 3:
- Command (cmd) + แป้น Shift (Shift) + 4
หลังจากกดปุ่มเหล่านั้นพร้อมกันบนแป้นพิมพ์ของคุณคุณจะเห็นว่าเคอร์เซอร์เปลี่ยนไปและอนุญาตให้เรา เลือกพื้นที่เฉพาะของอินเทอร์เฟซ ที่เราต้องการสร้างภาพหน้าจอ
รายละเอียดของตัวเลือกนี้คือบางส่วน ตัวเลขที่ระบุขนาดเป็นพิกเซลที่จะจับภาพ ของหน้าจอ
นอกจากนี้ยังมี เทคนิคเด็ดอื่น ๆ ในโหมดนี้ เพื่อจับภาพหน้าจอ:
- กดแป้นเว้นวรรคเราจะสร้างไฟล์ จับภาพหน้าต่างหรือแอปพลิเคชันที่เปิดอยู่สร้างเงาที่สวยงามรอบ ๆ อินเทอร์เฟซในไฟล์จับภาพสุดท้าย
- โดยการกดปุ่ม shift เราจะบล็อกการเคลื่อนไหวในแนวตั้งหรือแนวนอน เมื่อเลื่อนเคอร์เซอร์
จับภาพหน้าต่างใน OS X
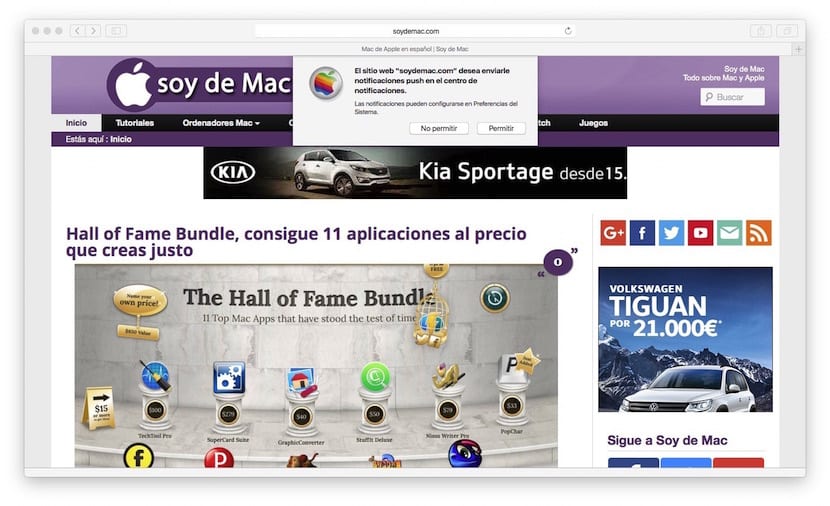
แม้ว่าเราจะได้กล่าวไว้ในกรณีก่อนหน้านี้เราจะอธิบายได้ดีขึ้น วิธีถ่ายภาพหน้าจอของหน้าต่างเฉพาะบน Mac. ก่อนอื่นให้กดคีย์ผสมต่อไปนี้เพื่อเปิดใช้งานโหมดหน้าจอพิมพ์:
- Command (cmd) + แป้น Shift (Shift) + 4
เมื่อเคอร์เซอร์ของเมาส์เปลี่ยนเป็นกากบาทให้เรากดแป้นเว้นวรรคแล้วเราจะเห็นว่าตอนนี้ รูปร่างของมันกลายเป็นของกล้องถ่ายรูป ของรูปภาพ ตอนนี้เรามีสองทางเลือก:
- วางเคอร์เซอร์ของเมาส์ไว้เหนือหน้าต่าง ซึ่งเราต้องการรับภาพหน้าจอ เมื่อวางแล้วให้เรากดปุ่ม Magic Mouse จากนั้นไฟล์ที่มีภาพหน้าจอจะไปที่เดสก์ท็อปของคุณ
- กดปุ่ม Escape ในกรณีที่เราเสียใจ และเราไม่ต้องการพิมพ์หน้าต่าง
ถ่ายภาพหน้าจอตัวจับเวลา
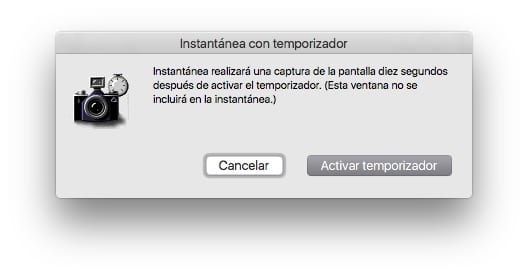
หากสิ่งที่คุณต้องการคือ จับภาพตัวจับเวลาก็เป็นไปได้เช่นกัน ในกรณีนี้คุณต้องเปิดแอปพลิเคชัน "Snapshot" ที่คุณจะพบในแอปพลิเคชัน> ยูทิลิตี้
ที่ด้านบนของเมนูคุณจะเห็นว่าภายในตัวเลือก "จับภาพ" มีตัวเลือกให้ใช้ตัวจับเวลา ในกรณีนี้จะมีการตั้งเวลา 10 วินาทีในการจับภาพหน้าจอ ของอินเทอร์เฟซ
สิ่งที่ควรทราบเพิ่มเติมเกี่ยวกับภาพหน้าจอบน Mac
การจับภาพทั้งหมดจะถูกบันทึกไว้ในรูปแบบเดียวกัน ที่ตั้ง ซึ่งอยู่บนเดสก์ท็อปและฟอร์แมต .png นอกจากนี้หากเราเพิ่มการกดแป้นพิมพ์ลงในคีย์ผสมสามชุด Ctrlผลลัพธ์จะไม่ถูกบันทึกลงในเดสก์ท็อป แต่จะคัดลอกไปยังไฟล์ คลิปบอร์ด เพื่อให้สามารถติดได้โดยตรงในที่ที่จำเป็น
จนถึงตอนนี้ทุกอย่างสมบูรณ์แบบ แต่ถ้าเราเริ่มต้นจากแนวคิดที่ว่าการถ่ายภาพเหล่านี้เป็นความเร็วที่เราทำมันจะสูญเสียประสิทธิภาพเมื่อบันทึกบนเดสก์ท็อปขึ้นไปในรูปแบบ. png สิ่งที่ปกติที่สุดในกรณีของครูคือพวกเขาต้องการพวกเขาในรูปแบบ .jpg หรือแม้แต่ในรูปแบบ .pdf และยังเก็บไว้ในตำแหน่งที่เฉพาะเจาะจง หากเป็นกรณีของคุณเรายังมีวิธีแก้ปัญหาคราวนี้ไม่ได้ให้โดยระบบ แต่ผ่านแอปพลิเคชันที่มีประโยชน์และฟรีนั่นคือ บันทึก Screenie.
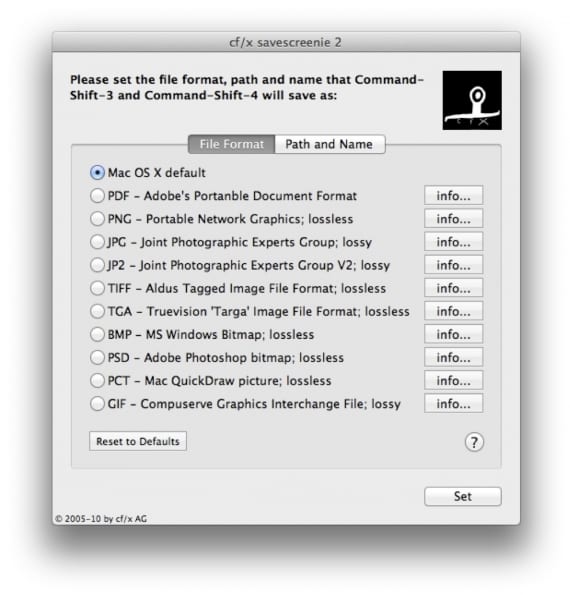
ด้วยคุณสามารถ ปรับเปลี่ยนพฤติกรรม จากยูทิลิตี้การจับภาพหน้าจอ OSX ตามที่คุณต้องการและแปลงเครื่องมือที่รวดเร็วอยู่แล้วให้เป็นเร็วพิเศษเนื่องจากช่วยให้คุณสามารถเปลี่ยนรูปแบบการบันทึกอัตโนมัติตำแหน่งและแม้แต่ชื่อทั่วไปที่บันทึกการจับภาพ มันดำเนินไปโดยไม่บอกว่าเราสามารถกลับสู่การกำหนดค่าเริ่มต้นของระบบได้ทุกเมื่อที่เราต้องการ
แล้วเราจะฝากคุณด้วย เทคนิคเพิ่มเติมของยูทิลิตี้นี้รวมอยู่ใน OS X และมีความเป็นไปได้มากมาย:
ถ่ายภาพหน้าจอบนอุปกรณ์ Apple อื่น ๆ
เราใช้ประโยชน์จากโพสต์นี้ที่มุ่งเน้นไปที่ภาพหน้าจอเพื่อบอกคุณว่าเราทำได้อย่างไร รับภาพหน้าจอบนอุปกรณ์ Apple อื่น ๆ:
- ถ่ายภาพหน้าจอบน Apple Watch
- บันทึกวิดีโอสิ่งที่เกิดขึ้นบนอุปกรณ์ iOS ของคุณ
- วิธีจับภาพบน Apple TV จาก Mac
ฉันอธิบายให้ทุกคนที่เริ่มใช้ Mac ถึงความสำคัญของภาพหน้าจอหลังจากหกเดือนฉันถามพวกเขาว่าทำไมพวกเขาถึงไม่ออกจาก Mac และพวกเขาก็บอกฉันว่า "ฉันอยู่ไม่ได้ถ้าไม่มีภาพหน้าจอ"
มันเป็นแบบนี้มันเป็นอะไรที่ง่ายมากที่เราทุกคนรักมัน
ฉันมีโฟลเดอร์ชื่อ "captures" และอยู่ในโฟลเดอร์หนึ่งสำหรับแต่ละปีปัจจุบัน 2013 มีการจับภาพเกือบ 300 รายการ ฉันแปลงสิ่งเหล่านี้เป็น JPG และอัปโหลดไปยังเซิร์ฟเวอร์ FTP ส่วนตัวโดยมีแนวคิดว่าจะสามารถเข้าถึงได้จากคอมพิวเตอร์ทุกเครื่องไม่ว่าจะเป็น Mac หรือไม่ก็ตาม
คุณส่งคำขอเป็นเพื่อนบน FaceBook หรือไม่? จับภาพด้วยวันที่ / เวลาและนำออก: p
ไชโย
ความจริงก็คือฉันริเริ่มเพื่อนร่วมงานหลายคนและพวกเขาก็บอกฉันในสิ่งเดียวกัน ดีที่สุด!
เครื่องมือนี้จะเป็นประโยชน์กับฉันมาก จริงอยู่ที่ครูต้องจับภาพหน้าจออย่างรวดเร็ว
ฉันหวังว่าด้วยโปรแกรม Savescreenie คุณจะปรับปรุงการจับภาพของคุณ! ขอบคุณ!
เมื่อฉันถ่ายภาพและส่งไฟล์เป็นไฟล์แนบผู้ที่ได้รับจะส่งไฟล์ดังกล่าวด้วยคุณภาพและขนาดที่ต่ำมาก
ไม่มีใครรู้วิธีปรับปรุงคุณภาพของการจับ?
ขอบคุณมาก
ฉันไม่สามารถจับภาพหน้าจอด้วยแทร็กแพด ก่อนการอัปเดตหากฉันทำคำสั่งนั้นพร้อมปุ่ม shift บวกกับหมายเลข 4 และดับเบิลคลิกอย่างรวดเร็วบนแทร็คแพด แต่ตอนนี้ฉันทำไม่ได้ไม่ใช่ด้วยการคลิกเพียงครั้งเดียวไม่ใช่ด้วยสอง ฉันทำได้ด้วยเมาส์เท่านั้นและฉันก็ไม่ได้เป็นแฟนตัวยงของเมาส์ ใครสามารถช่วยฉัน?