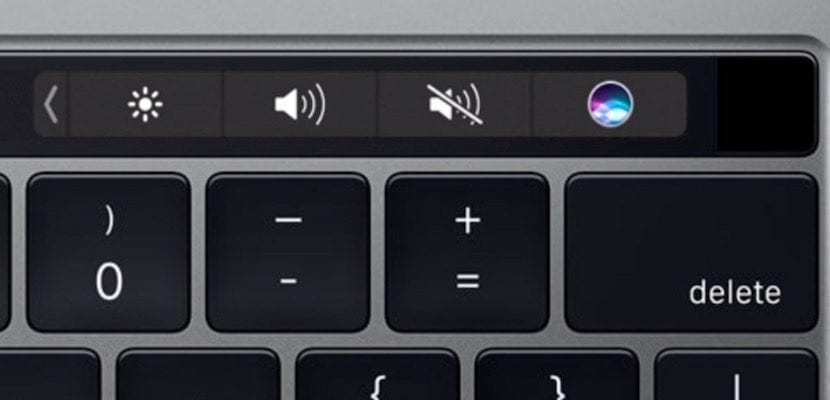
เรามาดูบทแนะนำที่เรียบง่าย แต่น่าสนใจเกี่ยวกับวิธีการใช้ Touch Bar คราวนี้เราจะเน้นไปที่ส่วนที่เรียกว่า Control Strip ซึ่งจะแสดงแถบสัมผัสนี้ทันทีที่เปิด MacBook Pro ซึ่งจะกล่าวง่ายๆว่า ส่วนด้านขวาของ Touch Bar - มองไปที่อุปกรณ์จากด้านหน้า - ซึ่ง ไอคอนความสว่างระดับเสียงปิดเสียงและ Siri. ทางด้านซ้าย - มองไปที่อุปกรณ์จากด้านหน้า - เราพบเพียงปุ่ม หนี (Esc)
ตำแหน่งนี้ใน Touch Bar แสดงให้เราเห็นถึงวิธีการลดฟังก์ชันต่างๆที่เรามีใน Control Strip จากนั้นผู้ใช้สามารถคลิกที่ลูกศรเล็ก ๆ ที่ชี้ไปทางซ้ายเพื่อ ขยายและแสดงการควบคุมระบบเพิ่มเติม เช่นความสว่าง, Mission Control, Launchpad และการเล่นมัลติมีเดีย
ในกรณีนี้สิ่งที่เรามีเมื่อเราขยายไอคอนของ Control Strip พื้นฐานที่ปรากฏใน Touch Bar คือไฟล์ ฟังก์ชันที่เรามีในแป้นพิมพ์จริง Apple เลยไม่คิดว่าจะต้องอธิบายฟังก์ชั่นของแต่ละตัวในบทความนี้ ดังที่คุณเห็นในภาพด้านล่างสิ่งที่ปรากฏให้เราเห็นเมื่อขยาย«แถบควบคุม»นี้มีดังต่อไปนี้:

เมื่อเราทำการปรับเปลี่ยนที่ต้องการแล้วเราสามารถกลับไปที่ Touch Bar ได้เหมือนตอนเริ่มต้นโดยคลิกที่ "X" ที่ปรากฏทางด้านซ้าย เมื่อปิดแล้วเราสามารถถ้าเราต้องการใช้ฟังก์ชั่นของปุ่ม F1 - F12 โดยการกดโดยตรง ปุ่มฟังก์ชัน (fn) ของ MacBook Pro ของเรา สิ่งนี้จะแสดงปุ่มฟังก์ชั่นทั้งหมดบน Touch Bar:

Control Strip นี้เป็นฟังก์ชันที่ปรากฏขึ้นเมื่อผู้ใช้เปิด MacBook Pro ขึ้นมา แต่ละแอปพลิเคชันที่เราติดตั้งบน Mac สามารถใช้ประโยชน์จาก Touch Bar ด้วยฟังก์ชันของตัวเอง แต่สำหรับ Finder เรามีแถบสัมผัสที่สะอาดดังนั้นเราจึงไม่ฟุ้งซ่านในงานของเรา