
ใช้เวลานานกว่าที่คาดไว้เล็กน้อยในการเปิดตัวและระบบปฏิบัติการอื่น ๆ ของ Apple เช่น iOS 14, iPadOS 14, watchOS 7 และ tvOS 14 ได้พร้อมให้ติดตั้งแล้วเมื่อไม่กี่วันที่ผ่านมา ในกรณีนี้ macOS 11 Big Sur ถูกทิ้งไว้ในท่อโดยการตัดสินใจของ Apple และ ตอนนี้ผู้ใช้ทุกคนสามารถติดตั้งได้แล้ว บนเครื่อง Mac ของพวกเขา
ระบบปฏิบัติการ Mac เวอร์ชันใหม่ไม่เพียง แต่เปลี่ยนตัวเลขเท่านั้น macOS 11 ยังมาพร้อมกับคุณสมบัติใหม่ ๆ มากมายและสิ่งสำคัญคือต้องอัปเดตหากทำได้เนื่องจากเวอร์ชันใหม่ช่วยปรับปรุงเวอร์ชันของ macOS Catalina ได้ดีมาก เป็นไปได้ว่าตอนนี้คุณสามารถติดตั้งระบบปฏิบัติการใหม่ได้แล้ว มาดูวิธีการติดตั้ง Big Sur ใหม่ตั้งแต่เริ่มต้นไม่มีการสำรองข้อมูลหรืออะไรทำนองนั้น
ตรวจสอบว่า Mac ของเราเข้ากันได้

ในกรณีนี้ macOS 11 รุ่น Big Sur จะทิ้งอุปกรณ์บางอย่างออกไปและนั่นคือเหตุผลว่าทำไมจึงสำคัญก่อนอื่น ตรวจสอบว่าทีมของเรายอมรับระบบปฏิบัติการเวอร์ชันล่าสุดนี้. คุณสามารถตรวจสอบได้ในรายการด้านล่างและเมื่อเราตรวจสอบแล้วว่า Mac ของเราเข้ากันได้กับระบบปฏิบัติการเวอร์ชันใหม่อย่างสมบูรณ์แล้วก็ยังคงใช้งานได้
- MacBook 2015 และใหม่กว่า
- MacBook Air 2013 และใหม่กว่า
- MacBook Pro 2013 และใหม่กว่า
- Mac min 2014 และใหม่กว่า
- iMac ปี 2014 และใหม่กว่า
- iMac Pro ตั้งแต่ปี 2017 ถึงรุ่นปัจจุบัน
- Mac Pro ในทุกเวอร์ชันตั้งแต่ปี 2013
รายละเอียดอื่น ๆ ที่ต้องคำนึงถึงในเวอร์ชันนี้คือการอัปเดตธีมแอปพลิเคชันเป็น 64 บิต สิ่งสำคัญคือต้องตรวจสอบว่าแอพและเครื่องมืออื่น ๆ ที่เราใช้เข้ากันได้กับ macOS ใหม่หรือไม่. จุดนี้เป็นกุญแจสำคัญในกระบวนการทั้งอัปเดตและติดตั้ง macOS ใหม่ตั้งแต่เริ่มต้นและหากทุกอย่างเป็นไปตามลำดับเราสามารถทำตามขั้นตอนได้
สำรองข้อมูลไปที่ Time Machine

เป็นสิ่งสำคัญเสมอและแม้ว่าเราจะไม่ต้องกู้คืนสิ่งใดในภายหลังเพื่อทำการติดตั้งตั้งแต่เริ่มต้น แต่สิ่งสำคัญคือต้องทำสำเนาเอกสารภาพถ่ายไฟล์และอื่น ๆ ของเรา มี "สำรอง" ของระบบ มันสามารถช่วยเราได้มากในกรณีที่เกิดปัญหาดังนั้นอย่าลืมและทำสำเนาสำรองไว้ในกรณีที่คุณต้องการ
สร้างตัวติดตั้ง macOS 11 Big Sur ของคุณเอง (แนะนำ)

ทำความสะอาดการติดตั้งระบบ มันง่ายมากที่จะดำเนินการ แต่เราไม่สามารถข้ามขั้นตอนใด ๆ ได้. คุณสามารถใช้สองวิธีในการติดตั้งตั้งแต่เริ่มต้นบน Mac ของเราหนึ่งในนั้นคือการลบทุกอย่างโดยตรงผ่าน Terminal หรือผ่านการเชื่อมต่ออินเทอร์เน็ต
ในกรณีหนึ่งที่เราต้องการ USB ภายนอกหรือการ์ด SD อย่างน้อย 8GB จะดีกว่าถ้าเป็น 12GB และในทางกลับกันควรมีการเชื่อมต่อแบบไฟเบอร์ที่ดีเพื่อให้การดาวน์โหลดเร็วที่สุด สิ่งนี้จะขึ้นอยู่กับเซิร์ฟเวอร์ของ Apple และผู้ที่ดาวน์โหลด macOS 11 Big Sur เวอร์ชันใหม่ไปพร้อม ๆ กันดังนั้นคุณต้องอดทนรอ
โดยส่วนตัวเราแนะนำให้ใช้ USB เนื่องจากวิธีนี้เรามีตัวติดตั้งในกรณีที่เราต้องการ "ใช้กับคอมพิวเตอร์เครื่องอื่น" ที่รองรับหรือไม่ หากทำได้ให้พยายามหลีกเลี่ยง USB โฆษณาหรือสิ่งที่คล้ายกันเพราะอาจทำให้เรามีปัญหาเมื่อติดตั้งแม้ว่าจะใช้งานได้เช่นกัน การมี USB ที่ดีหรือดิสก์ที่มี USB C จะดีกว่าเสมอ สำหรับกรณีเหล่านี้
ก่อนเปิดเข้าสู่การติดตั้ง เราขอแนะนำให้คุณอ่านขั้นตอนต่างๆให้ดี หากคุณไม่เคยทำมาก่อนและหลังจากอ่านสองสามครั้งให้เริ่มทำ สิ่งสำคัญคือต้องชัดเจนว่าเรากำลังจะทำอะไรเริ่มกันเลย:
- ก่อนอื่นเราต้องดาวน์โหลด macOS 11 Big Sur เพื่อที่เราจะเข้าถึงได้จาก Mac App Store บน Mac ที่อนุญาตให้ติดตั้งได้ เมื่อดาวน์โหลดแล้วเราจะไม่ติดตั้งเราปล่อยให้ดาวน์โหลดและปิดโปรแกรมติดตั้ง
- โดยไม่ต้องเปิดไฟล์ที่ดาวน์โหลดเราเชื่อมต่อไฟล์ USB หรือไดรฟ์ภายนอก และเราเปลี่ยนชื่อเป็น BIGSUR
- ตอนนี้เราเขียนหรือคัดลอกสิ่งนี้ใน Terminal: sudo / Applications / Install \ macOS \ Big \ Sur.app/Contents/Resources/createinstallmedia –volume / Volumes / BIGSUR –nointeraction
- โปรดจำไว้ว่า BIGSUR คือชื่อของไดรฟ์ภายนอกที่เชื่อมต่อซึ่งเราได้ใส่ไว้ก่อนหน้านี้และ การแก้ไขสคริปต์เป็นสิ่งสำคัญมากเมื่อคัดลอกใน Terminal เป็นสคริปต์สองสคริปต์ที่แยกจากกัน คุณสามารถใช้ชื่ออะไรก็ได้ที่คุณต้องการ
- มันจะถามรหัสผ่านของเราและมันจะลบเนื้อหาของไดรฟ์ภายนอกเราคลิกที่ "enter" และการสร้างโปรแกรมติดตั้งสำหรับบูตจะเริ่มขึ้นซึ่งอาจใช้เวลาสักครู่
ตอนนี้สิ่งที่เราต้องทำคืออดทน เมื่อทุกอย่างจบลงและ โดยไม่ต้องตัดการเชื่อมต่อ USB จากพอร์ตของ Mac เราจะรีสตาร์ทอุปกรณ์ และเมื่อเสียง« chan »ดังขึ้นเราใส่ปุ่ม (Alt) «ตัวเลือก»เพื่อเลือกหน่วยความจำภายนอก เรามองหาตัวติดตั้ง macOS Big Sur แล้วคลิกเพื่อติดตั้ง
ลอส อุปกรณ์ที่มีชิป T2 อาจต้องใช้ชุดค่าผสม cmd + R เพื่อเปิดใช้งานการบูตจากไดรฟ์ภายนอก ในกรณีนี้เมื่อกดแล้วเราต้องอนุญาตให้เริ่มต้นและนั่นก็คือมัน
ตอนนี้เราต้องรอให้ดำเนินการติดตั้งโดยอัตโนมัติบน Mac ของเราทำตามขั้นตอนและสนุกกับ macOS Catalina ใหม่ เป็นสิ่งสำคัญที่จะต้องอดทนและไม่รีบร้อนในการติดตั้งประเภทนี้ตั้งแต่เริ่มต้น กระบวนการนี้อาจใช้เวลาหลายนาที ใจเย็น ๆ ในขณะติดตั้งไม่ต้องการเรียกใช้
ดาวน์โหลดและติดตั้งโดยตรงจากอินเทอร์เน็ต
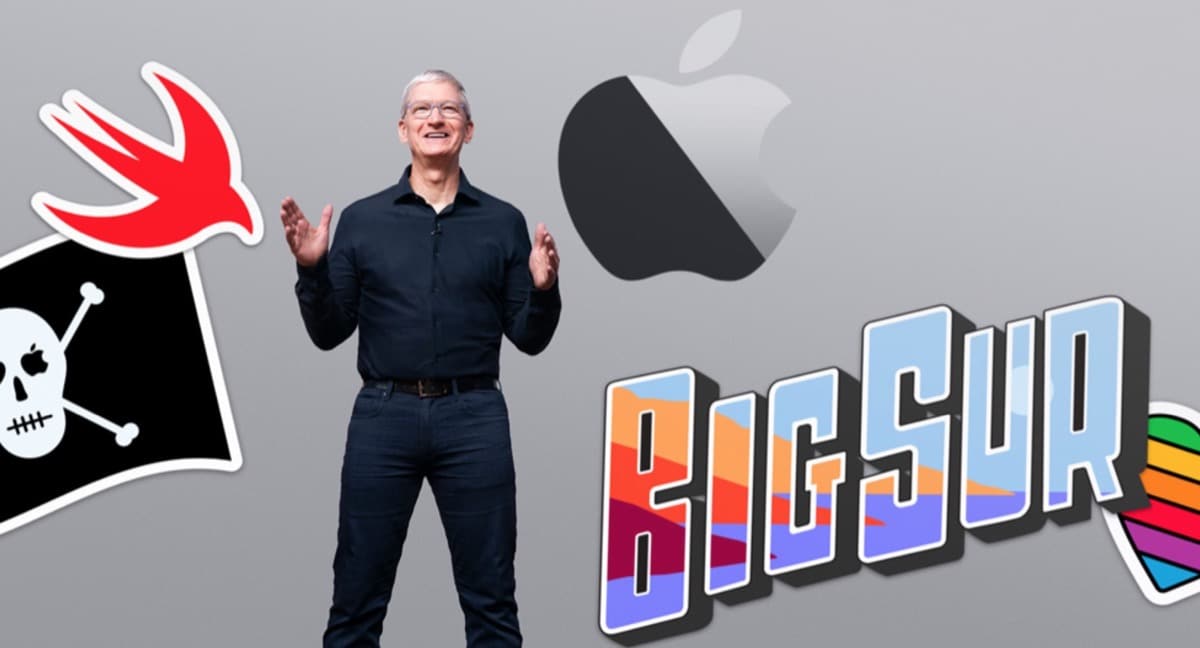
ตัวเลือกนี้ค่อนข้างง่ายกว่าเนื่องจากเราต้องการเพียงการเชื่อมต่อเครือข่ายเพื่อติดตั้งเวอร์ชันใหม่ซึ่งไม่ใช่ตัวเลือกที่เราแนะนำ แต่ก็มีประโยชน์เช่นกัน วิธีนี้คือการลบดิสก์ macOS ทั้งหมดและบังคับใช้โหมดการกู้คืน สำหรับสิ่งนี้เราต้องปิด Mac และเมื่อรีสตาร์ทเราต้องทำ กดปุ่ม Option (Alt) + คำสั่ง (CMD) + R
เมื่อกำจัดดิสก์ที่สมบูรณ์แล้วเราต้องคลิกที่ไฟล์ ยูทิลิตี้ และในนั้นเราจะสามารถ กดโหมดการกู้คืน macOS ผ่านอินเทอร์เน็ต ด้วยวิธีนี้สิ่งที่ทีมจะทำคือดาวน์โหลดและติดตั้ง macOS 11 Big Sur อย่างรวดเร็วโดยไม่ต้องมีกระบวนการสร้าง USB โดยใช้ Terminal
เป็นไปได้ว่าด้วยตัวเลือกนี้คุณจะเห็นเวอร์ชันก่อนหน้าเพื่อติดตั้ง และในกรณีดังกล่าวควรใช้ตัวเลือกการติดตั้งที่อธิบายไว้ข้างต้น โดยปกติจะไม่เกิดขึ้น แต่มีหลายกรณีดังนั้นในแง่นี้การติดตั้งโดยตรงจาก USB อาจเป็นการดีตามที่เราได้แสดงไว้ก่อนหน้านี้
เมื่อกระบวนการนี้เสร็จสิ้นสิ่งที่แนะนำให้ทุกอย่างทำงานได้ดีคือการรีสตาร์ทคอมพิวเตอร์ ไม่ว่าในกรณีใดสิ่งสำคัญคือต้องชัดเจนว่าต้องใช้เวลาและ ไม่ใช่การอัปเดตเพียงไม่กี่นาทีจึงสงบลง อดใจรอให้กระบวนการเสร็จสิ้น
ในทางกลับกันสิ่งสำคัญคือต้องจำไว้ว่าสำหรับการติดตั้งบน MacBook ขอแนะนำให้ใช้ เสียบอุปกรณ์เข้ากับเครื่องชาร์จ เพื่อหลีกเลี่ยงปัญหาในขั้นตอนการอัปเดตระบบจะระบุตัวเอง แต่ถ้าเราดำเนินการติดตั้งตั้งแต่เริ่มต้นแม้ว่าระบบจะไม่ได้แจ้งว่าควรเชื่อมต่อกับเครือข่ายเพื่อหลีกเลี่ยงปัญหา
ระบบที่ดีที่สุดสำหรับเราคือระบบที่สร้างโดยตัวติดตั้งภายนอกเนื่องจากด้วยวิธีนี้เรามีตัวเลือกทางกายภาพในกรณีที่ต้องติดตั้งระบบนี้บนคอมพิวเตอร์เครื่องอื่นที่มีปัญหา
สวัสดี; เมื่อฉันเปิด Safari ไอคอนจะเปลี่ยนขนาดอย่างน้อยสามครั้งจนกว่าจะได้รับการแก้ไขในที่สุดฉันก็มี MacBook Air 2019 เป็นเรื่องปกติหรือไม่หรือไม่มีการปรับแต่งบางอย่าง?
ขอบคุณ
ขอให้เป็นวันที่ดี:
ในขณะที่สร้าง USB ที่สามารถบู๊ตได้จะบอกฉันว่า APFS ไม่ใช่รูปแบบการบูต แต่จะไม่ให้ฉันจัดรูปแบบอื่น APFS เท่านั้น APFS (เข้ารหัส); APFS (กะ / ลบ); APFS บน / ล่าง (เข้ารหัส) และตอนนี้