
เมื่อชีวิตของเรากลายเป็นดิจิทัลมากขึ้นเรื่อย ๆ ความปลอดภัยเป็นสิ่งสำคัญไม่เพียง แต่สำหรับบริการออนไลน์ต่างๆที่เราใช้ แต่ยังรวมถึงอุปกรณ์ที่เราจัดเก็บข้อมูลของเราด้วย มีโอกาสที่ถ้าคุณกำลังอ่านบทความนี้แสดงว่าคุณเป็นเจ้าของ Mac และบน Mac ของคุณคุณจะมีงานส่วนใหญ่ที่คุณทำและต้องการเก็บไว้เป็นส่วนตัว
ในขณะที่ OS X ค่อนข้างปลอดภัยโดยค่าเริ่มต้นมีขั้นตอนบางอย่างที่คุณสามารถทำได้เพื่อรักษาความปลอดภัยข้อมูลบน Mac ของคุณซึ่งมีเพียงคุณเท่านั้นที่สามารถเข้าถึงได้แม้ว่า Mac ของคุณจะถูกขโมยก็ตาม ทำตามคำแนะนำด้านล่างเพื่อปกป้อง Mac และข้อมูลของเครื่องได้ดีขึ้น
เปิดใช้งาน OS X Firewall
El ไฟร์วอลล์ ใน OS X เป็นตัวกรองบนเครือข่ายที่ให้คุณควบคุมว่าโปรแกรมและบริการใดบ้างที่สามารถรับการเชื่อมต่อที่เข้ามาได้ ในขณะที่ไฟร์วอลล์แบบคลาสสิกทำสิ่งนี้บนพอร์ตพื้นฐานไม่ว่าคุณจะใช้ซอฟต์แวร์ใดก็ตามพอร์ตไฟร์วอลล์ OS X สามารถทำงานบนแอพพลิเคชั่นหรือต่อบริการได้ทำให้คุณมีความยืดหยุ่นมากขึ้น
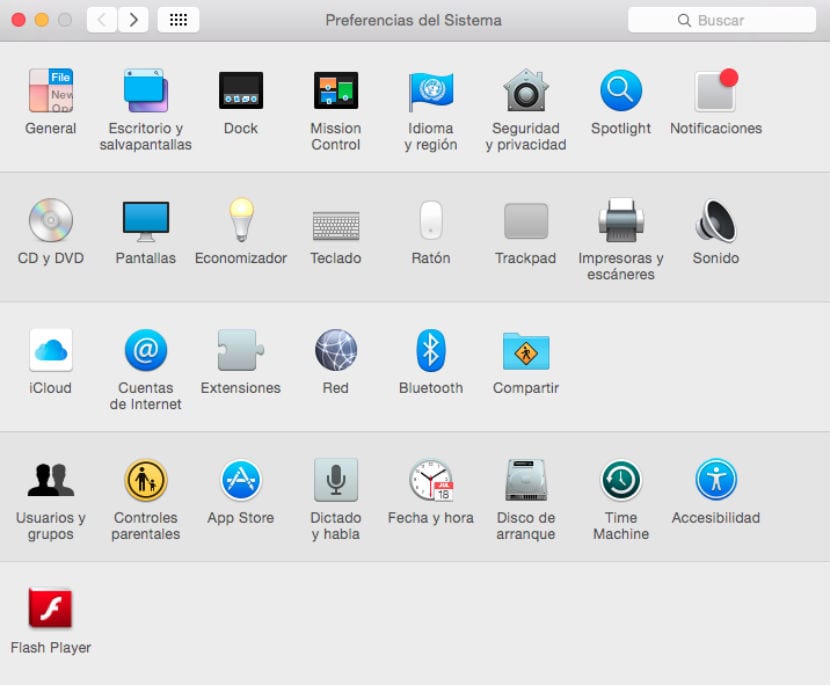
ในการกำหนดค่าความปลอดภัยของ Mac ให้ไปที่ 'การตั้งค่าระบบ' แล้วถึง 'ความปลอดภัยและความเป็นส่วนตัว'คลิก ไฟร์วอลล์ จากนั้นเราจะปลดล็อกแผงนี้ หยิบที่แม่กุญแจจากนั้นคุณจะสามารถคลิกปุ่ม 'เปิดใช้งานไฟร์วอลล์'. ตัวเลือกพื้นฐานนี้ดีที่สุดสำหรับผู้ใช้ส่วนใหญ่ แต่คุณสามารถคลิกปุ่มได้ด้วย 'ตัวเลือก' เดล ไฟร์วอลล์ เพื่อดูการตั้งค่าเฉพาะสำหรับแต่ละแอปพลิเคชันตลอดจนเข้าถึงคุณสมบัติเพิ่มเติมบางอย่างเช่นไฟล์ โหมดซ่อนตัว (ซึ่งซ่อนคอมพิวเตอร์จากการพยายามเข้าถึงภายนอก) และตัวเลือกในการบล็อกการเชื่อมต่อทั้งหมด
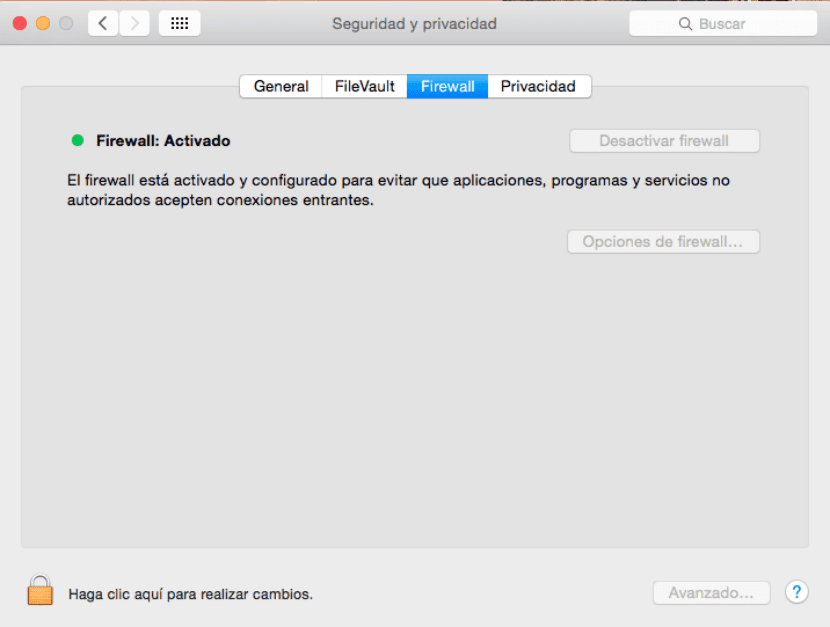
การตั้งค่าระบบ / ความปลอดภัยและความเป็นส่วนตัว / ไฟร์วอลล์
ไฟร์วอลล์เป็นตัวเลือกที่ดีในการเปิดใช้งานความปลอดภัยของ Mac หากคุณเชื่อมต่อกับเครือข่าย Wi-Fi สาธารณะเช่นหนึ่งในร้านอินเทอร์เน็ตห้องสมุดหรือจุดเชื่อมต่ออื่น ๆ. สำหรับเครือข่ายภายในบ้านโดยปกติคุณสามารถพึ่งพาไฟร์วอลล์ของเราเตอร์เพื่อการป้องกันที่เพียงพอ แต่การอนุญาตให้ OS X ไฟร์วอลล์ของคุณปลอดภัยยิ่งขึ้น
เปิดใช้งาน FileVault
FileVault เป็นระบบเข้ารหัสที่ใช้เป็นวิธีการเข้ารหัส AESหรือที่เรียกว่า "มาตรฐานการเข้ารหัสขั้นสูง“, ระบบที่รัฐบาลสหรัฐอเมริกาใช้สำหรับการเข้ารหัสไฟล์ แม้ว่าจะมีความปลอดภัยสามระดับ แต่ Mac OS X จะใช้ระดับพื้นฐาน 128 บิตซึ่งเพียงพอสำหรับกรณีส่วนใหญ่
ในการเปิดใช้งาน FileVault ให้ไปที่ 'การตั้งค่าระบบ' แล้วถึง 'ความปลอดภัยและความเป็นส่วนตัว'คลิก FileVaultปลดล็อกโดยคลิกที่ไฟล์ กุญแจแล้วคลิก 'เปิดใช้งาน FileVault'. การทำเช่นนี้จะแจ้งให้คุณเลือกบัญชีผู้ใช้ที่ได้รับอนุญาตให้ปลดล็อก (คุณสามารถเพิ่มบัญชีอื่นในภายหลังได้หากต้องการ) คลิกที่ 'ดำเนินการต่อ' และ Mac ของคุณจะเริ่มการเข้ารหัส การดำเนินการนี้อาจใช้เวลาพอสมควรซึ่งทั้งการเข้ารหัสและการเพิ่มประสิทธิภาพอาจใช้เวลาหลายชั่วโมงจึงจะเสร็จสมบูรณ์ สำหรับผู้ใช้ทั่วไปขั้นตอนอื่น ๆ ของบทช่วยสอนนั้นเพียงพอแล้วหรือหากคุณมีเนื้อหาเพียงเล็กน้อยบน Mac
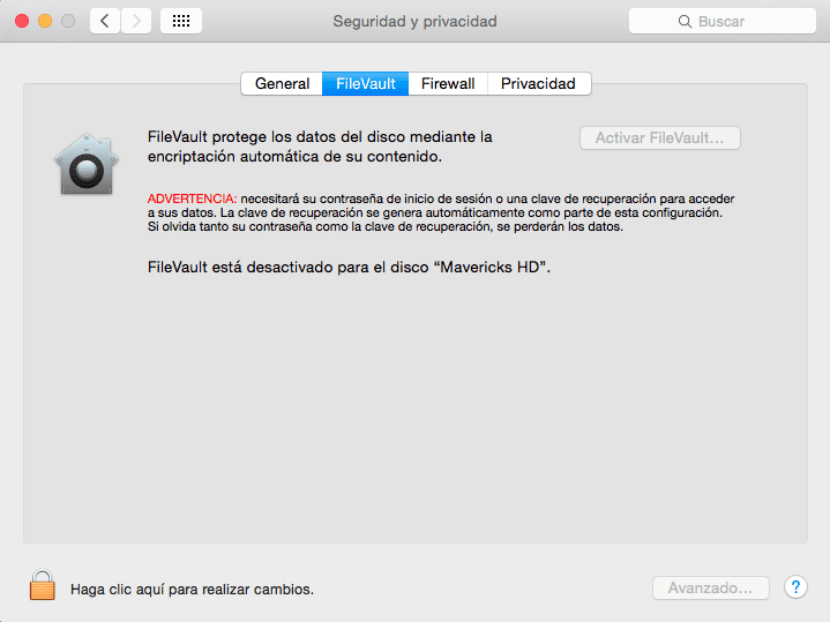
การตั้งค่าระบบ / ความปลอดภัยและความเป็นส่วนตัว / Filevault
การเข้ารหัสเต็มรูปแบบมีประโยชน์หลักในการปกป้อง Mac ที่ถูกขโมย. เมื่อปลดล็อกไดรฟ์แล้วไฟล์ในไดรฟ์จะสามารถอ่านได้ อย่างไรก็ตามก่อนที่จะปลดล็อก (นั่นคือ Mac ของคุณจะปิดตัวลง) ข้อมูลทั้งหมดจะถูกส่งกลับไปที่ไดรฟ์ ซึ่งจะป้องกันการกู้คืนข้อมูลโดยบุคคลภายนอกที่ไม่ได้รับอนุญาตซึ่งอาจพยายามเข้าถึง
การจัดการรหัสผ่าน
หากคุณใช้บริการออนไลน์จำนวนมากคุณควรมี รหัสผ่านที่แตกต่างกันสำหรับแต่ละ (หรือควร). สิ่งนี้อาจเป็นเรื่องยากที่จะจำ ผู้คนมักเก็บข้อมูลประจำตัวไว้ในข้อความ Word เพื่อให้เข้าถึงได้ง่าย แต่นี่เป็นวิธีที่ไม่ปลอดภัยมากในการจัดเก็บรหัสผ่าน ใน OS X คุณมีทางเลือกในตัวสำหรับการจัดการรหัสผ่านที่เรียกว่า 'พวงกุญแจ'.
ไม่เหมือนกับตัวเลือกความปลอดภัยอื่น ๆ ไฟล์ พวงกุญแจถูกเปิดใช้งานโดยค่าเริ่มต้น เพื่อจัดเก็บรหัสผ่านต่างๆของคุณสำหรับบริการออนไลน์บัญชีอีเมลและขั้นตอนการตรวจสอบสิทธิ์อื่น ๆ อีกมากมาย เมื่อใดก็ตามที่คุณเห็นช่องทำเครื่องหมายเพื่อบันทึกรหัสผ่านของคุณหรือในเมนูแบบเลื่อนลงเมื่อใช้ Safari นี่คือ OS X จะแจ้งให้คุณบันทึกรหัสผ่านลงในไฟล์เข้ารหัสที่เรียกว่า 'พวงกุญแจ'.

การเข้าถึง Finder / Applications / Utilities / Keychain
พวงกุญแจนี้สามารถจัดการได้ผ่านทาง en 'การเข้าถึงพวงกุญแจ' (Finder) (/ แอปพลิเคชั่น / ยูทิลิตี้). ในกรณีส่วนใหญ่เว้นแต่คุณจะแก้ไขปัญหา Mac คุณจำเป็นต้องใช้ยูทิลิตี้นี้เพียงเล็กน้อย ให้ใช้ตัวเลือกบันทึกรหัสผ่านของคุณแทนจากนั้น OS X จะบันทึกโดยอัตโนมัติ
มีแอพรหัสผ่านของบุคคลที่สามบางตัวที่ให้การจัดการรหัสผ่านที่ครอบคลุม ใช่ 'การเข้าถึงพวงกุญแจ' และความสามารถของ Safari ในการจัดเก็บรหัสผ่านไม่ได้ให้คุณสมบัติที่คุณต้องการลองใช้ 1Password หรือแอปที่คล้ายกัน
แอปพลิเคชันไม่มีให้บริการใน App Store อีกต่อไป
แอปพลิเคชันไม่มีให้บริการใน App Store อีกต่อไป
การล็อคและการค้นหา
สองตัวเลือกสุดท้ายในการปกป้อง Mac ของคุณคือการรวมความปลอดภัยบน Mac เมื่อคุณต้องปล่อยทิ้งไว้โดยไม่มีใครดูแลและอนุญาตให้เข้าถึง Mac จากระยะไกลไม่เพียง แต่โต้ตอบกับ Mac จากระยะไกลเท่านั้น แต่ยังรวมถึงการติดตามและล็อคด้วยหากจำเป็น
ตัวเลือกแรกเหล่านี้ได้รับการกำหนดค่าแล้วให้ไปที่ 'การตั้งค่าระบบ' จากนั้นไปที่ 'ความปลอดภัยและความเป็นส่วนตัว' จำเป็นต้องเปิดใช้งานตัวเลือก 'ต้องใช้รหัสผ่าน' และเลือก 5 วินาทีจากเมนูป๊อปอัป คุณจะได้รับแจ้งให้ป้อนรหัสผ่านเพื่อใช้ Mac หลังจากเข้าสู่โหมดสลีปหรือโปรแกรมรักษาหน้าจอเริ่มทำงาน ยิ่งช่วงเวลาที่ใช้ในฟังก์ชันนี้สั้นลงเท่าไหร่ก็ยิ่งดีโดยเฉพาะอย่างยิ่งสำหรับ Mac Book Pro, Air, แล็ปท็อป Apple เป็นต้น เพียงปิดฝาเครื่อง Mac ของคุณเพื่อล็อคระบบ
ในการเข้าถึงและติดตาม Mac ของคุณจากระยะไกล 'การตั้งค่าระบบ' e 'iCloud' และตี 'กลับไปที่ Mac ของฉัน' y 'ค้นหา Mac ของฉัน' บริการ iCloud เมื่อเปิดใช้งานตัวเลือกแรกคุณจะสามารถเข้าถึงบริการแบ่งปันที่คุณเปิดใช้งานบน Mac ของคุณได้ตัวอย่างเช่นเมื่อเปิดใช้งานการแชร์หน้าจอ Mac ระยะไกลจะปรากฏในแถบด้านข้าง Finder ซึ่งคุณสามารถคลิกที่มันและแบ่งปันหน้าจอของคุณเพื่อดู และโต้ตอบกับเดสก์ท็อป Mac ของคุณจากระยะไกล
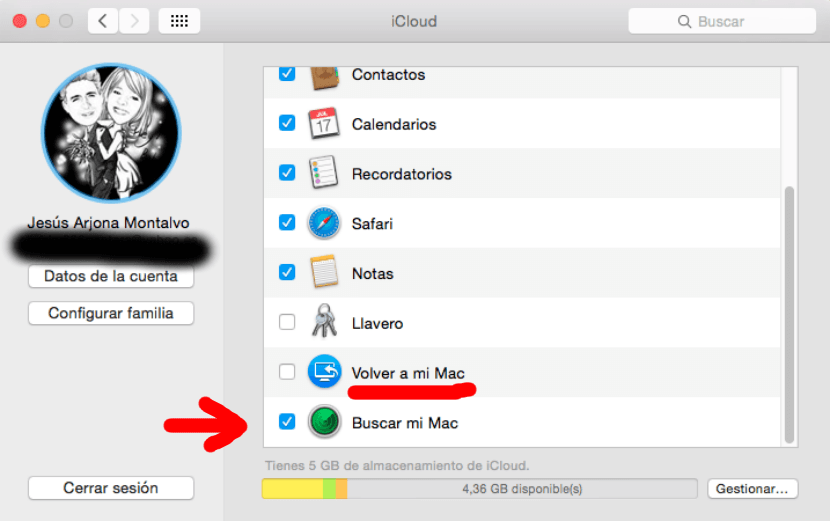
การตั้งค่าระบบ / ความปลอดภัยและความเป็นส่วนตัว / iCloud
ไปยัง 'ค้นหา Mac ของฉัน'หากถูกขโมยคุณสามารถเข้าสู่ระบบได้ตลอดเวลา iCloud.com หรือใช้ไฟล์ 'ค้นหา iPhone ของฉัน'บนอุปกรณ์ iOS เพื่อค้นหา Mac เล่นเสียงหรือล้างข้อมูลอุปกรณ์จากระยะไกล
OS X พยายามทุกวิถีทางเพื่อความปลอดภัยของ Mac รวมทั้งเสนอความเป็นไปได้ที่คุณสามารถระบุตำแหน่งของมันได้ เมื่อเปิดใช้งานตัวเลือกเหล่านี้คุณจะมั่นใจได้ว่าข้อมูล Mac ของคุณปลอดภัยมาก
"การเข้ารหัสเต็มรูปแบบมีประโยชน์หลักในการปกป้อง Mac ที่ถูกขโมย"
ช่างเป็นเรื่องตลก!
ความปลอดภัยบน Mac เป็นเรื่องตลกคุณเข้าสู่โหมดคอนโซลรหัส 2 บรรทัดและ Voila! คุณได้เปลี่ยนรหัสผ่านและคุณสามารถเข้าถึงเนื้อหาทั้งหมดได้
ข้อเสนอแนะ
1- อย่าให้ยืม
2- ล็อคขึ้น
3- อย่าใช้ Wi-Fi "ฟรี" หรือสาธารณะ (แม้ว่าจะเปิดใช้งานไฟร์วอลล์แล้ว แต่ก็ยังอ่อนแอมากไม่ต้องบอกว่าไม่มีอยู่จริงเมื่อเผชิญกับภัยคุกคามในปัจจุบันดังนั้นจึงไม่แนะนำให้เข้าถึงธนาคารหรือมี ข้อมูล "ละเอียดอ่อน" ใน Mac โดยใช้เครือข่าย "สาธารณะ")
หากคุณต้องการความปลอดภัยวิธีที่ดีที่สุดคือการใช้ UBUNTU หรืออนุพันธ์อื่นของ LINUX / GNU แม้กระทั่ง Windows ที่ "ไม่ปลอดภัย" คุณต้องเริ่มด้วยวิธีอื่นหรือแม้แต่ถอดดิสก์เพื่อเข้าถึง "ความลับ" (หรือหากคุณทำหาย "ติดไวรัส" กับ iTunes หรือ Safari เพื่อขโมยข้อมูลจากระยะไกล)